トリムモードに切り替えて編集すると、ボタン操作で1フレーム単位または10フレーム単位で微調整することができます。標準モードでも、マウスをドラッグしてトリミングすることができます。
1) メニューバーの[モード]をクリックし、[トリムモード]をクリックする
プレビューウィンドウが、標準モードからトリムモードに切り替わります。
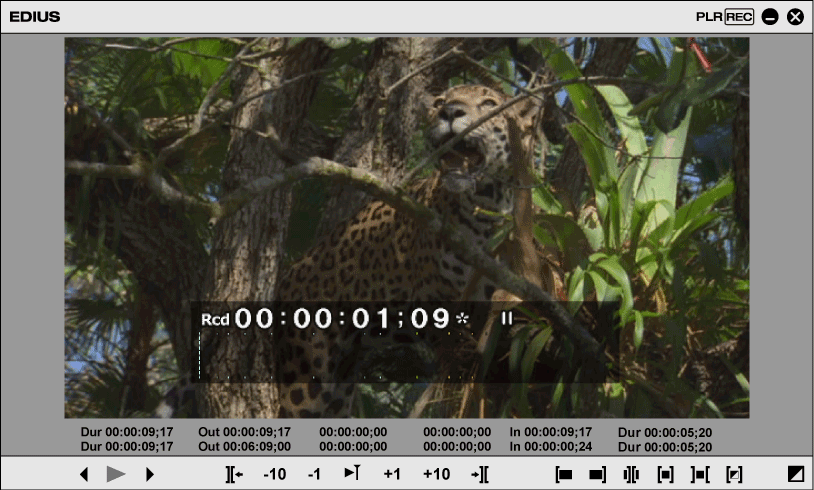
タイムラインウィンドウのステータスバーに、現在のトリミングの種類が表示されます。
 その他の方法
その他の方法
トリムモードに切り替え: [F6]

次の操作で、トリムモードから標準モードに切り替えることができます。
メニューバーの[モード]をクリックし、[標準モード]をクリックします。
トリムモードの画面右下にある[通常モードへ切り替え]をクリックします。
再度キーボードの[F6]を押します。
標準モードへの切り替え: [F5]
トリミング専用のボタンやプレビューが表示されます。トリムモードのボタンをクリックすると、トリムモードに応じたカットポイントが自動的に選ばれます。また、トリム用のタイムコードに数値を入力して、より正確なトリミングをすることもできます。
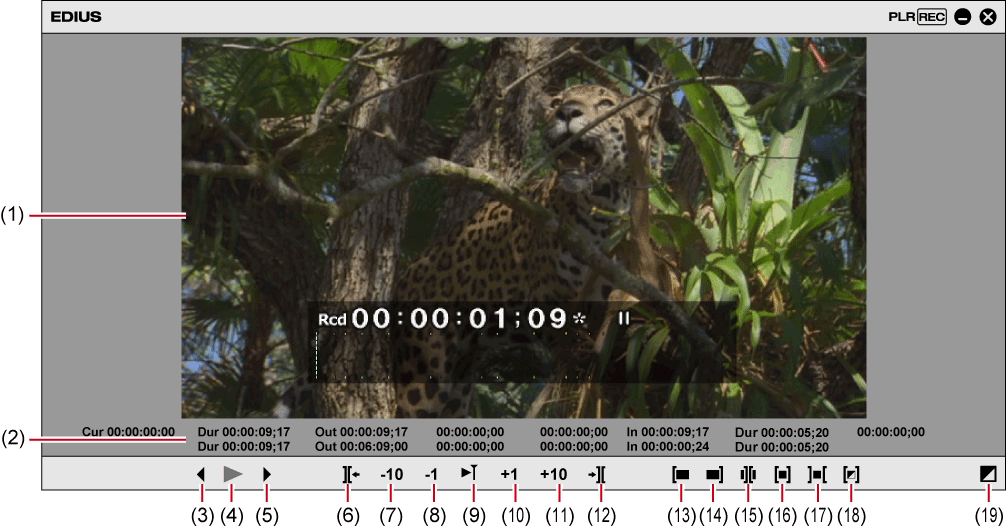
|
(1) |
プレビューウィンドウ |
トリミング操作によって、1画面/2画面/4画面に切り替わります。 |
|
(2) |
タイムコード |
編集対象のクリップのIn点、Out点などのタイムコードを表示します。数値を入力してトリミング位置を変更することもできます。 |
|
(3) |
[前のフレーム] |
1フレーム前に移動することができます。 [←] |
|
(4) |
[再生] |
タイムラインを正方向に再生します。再生中にクリックした場合、一時停止します。 [Enter] |
|
(5) |
[次のフレーム] |
1フレーム後に移動することができます。 [→] |
|
(6) |
[前の編集点へ移動(トリム)] |
現在のカットポイント位置の左側にある編集点(カットポイント)に、カットポイントのフォーカスとタイムラインカーソルが移動します。 [Page up] |
|
(7) |
[トリム(-10 フレーム)] |
- 10フレーム単位でトリミング位置を調整することができます。 [Shift] + [,] |
|
(8) |
[トリム(-1 フレーム)] |
- 1フレーム単位でトリミング位置を調整することができます。 [,] |
|
(9) |
[カットポイントの周辺の再生] |
フォーカスしているカットポイントの周辺を繰り返し再生します。再度クリックすると停止します。 [/] |
|
(10) |
[トリム(+1フレーム)] |
+ 1フレーム単位でトリミング位置を調整することができます。 [.] |
|
(11) |
[トリム(+10 フレーム)] |
+ 10フレーム単位でトリミング位置を調整することができます。 [Shift] + [.] |
|
(12) |
[次の編集点へ移動(トリム)] |
現在のカットポイント位置の右側にある編集点(カットポイント)に、カットポイントのフォーカスとタイムラインカーソルが移動します。 [Page down] |
|
(13) |
[トリムモード(In点)] |
トリムモード(In点)に切り替えます。In点選択のみ可能です。 |
|
(14) |
[トリムモード(Out点)] |
トリムモード(Out点)に切り替えます。Out点選択のみ可能です。 |
|
(15) |
[トリムモード(スライド)] |
トリムモード(スライド)に切り替えます。スライドトリムのカットポイント選択のみ可能です。 |
|
(16) |
[トリムモード(スリップ)] |
トリムモード(スリップ)に切り替えます。スリップトリムのカットポイント選択のみ可能です。 |
|
(17) |
[トリムモード(ローリング)] |
トリムモード(ローリング)に切り替えます。ローリングトリムのカットポイント選択のみ可能です。 |
|
(18) |
[トリムモード(トランジション)] |
トリムモード(トランジション)に切り替えます。トランジション(クリップトランジション、トラックトランジション)/オーディオクロスフェードの選択のみ可能です。 |
|
(19) |
[通常モードへ切り替え] |
トリムモードを標準モードへ切り替えます。 [F5] |
* 操作ボタンによっては、選択トラック上に移動できるカットポイントがない場合は無効となる場合があります。