カメラを切り替えるタイミングとなるカメラ切り替えポイントを設定します。
1) カメラ切り替えポイントを設定する位置にタイムラインカーソルを移動させる
2) タイムスケールを右クリックし、[カメラ切り替えポイントの追加/削除]をクリックする
タイムラインカーソルの位置にカメラ切り替えポイントが設定され、切り替えポイント上のクリップにカットポイントが追加されます。

手順 1) 、 2) を繰り返し、カメラ切り替えポイントを設定します。使用するクリップの有効/無効は、選択カメラの切り替えで設定します。
 その他の方法
その他の方法
カメラ切り替えポイントを設定する位置で、タイムスケールをダブルクリックします。
各トラックのカメラ映像をダブルクリックします。
カメラ切り替えポイントの設定: [0]

再生中も同様に操作できます。
再生中にカメラ切り替えポイントを設定できます。再生操作は標準モードと同じです。
ここではマルチカムの分割画面での操作について説明します。シングルモードで選択カメラのみ表示に設定している場合は、テンキーで操作してください。
1) 再生を開始する位置にタイムラインカーソルを移動する
2) 最初に有効にするクリップのカメラ映像をクリックする

3) レコーダーの[再生]をクリックする
4) 映像を切り替える位置で有効にするクリップのカメラ映像をクリックする
タイムラインカーソルの位置にカメラ切り替えポイントが設定されます。再生が停止すると、カメラ切り替えポイント上のクリップにカットポイントが追加されます。
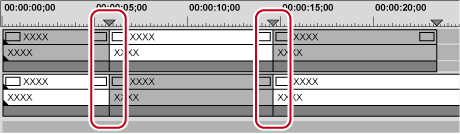

1つ目のカメラ切り替えポイントを追加してから、再生を停止した位置までに存在するカメラ切り替えポイントは削除されます。
再生中にカメラ切り替えポイントを設定するとき、通過したカメラ切り替えポイントを削除しないように設定することができます。メニューバーの[モード]をクリックし、[カメラ切り替えポイントの上書き]をクリックしてチェックをはずします。
カメラ切り替えポイントを移動します。
1) カメラ切り替えポイントをドラッグする
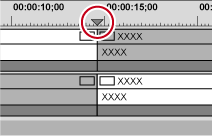
ドラッグ中は、レコーダーの各トラックのカメラにカメラ切り替えポイント前後のフレームの画像が表示されます。
 その他の方法
その他の方法
クリップの境界をクリックし、スライドトリムします。
キーボードの[Shift]を押しながら、レコーダー上にマウスカーソルを置いてマウスホイールを回転させます。レコーダーには、移動させているカメラ切り替えポイントの位置のマスターと各トラックの映像が表示されます。映像を確認し、カメラ切り替えポイントを配置したい位置で[Shift]を離すと、カメラ切り替えポイントが移動先に配置されます。

他のカメラ切り替えポイントを通過して移動した場合は、間に存在するカメラ切り替えポイントは削除されます。
クリップのOut点に設定されたカメラ切り替えポイントを移動させると、クリップはトリミングされます。
カメラ切り替えポイントを削除します。
1) 削除するカメラ切り替えポイントにタイムラインカーソルを合わせる
2) タイムスケールを右クリックし、[カメラ切り替えポイントの追加/削除]をクリックする
カメラ切り替えポイントが削除され、クリップが結合されます。カメラ切り替えポイントを削除した場合のクリップの有効化/無効化の設定は、前のクリップに依存します。
またクリップのIn点、Out点に設定されるカメラ切り替えポイントで、クリップにマージンがない場合、カメラ切り替えポイントは削除できません。
 その他の方法
その他の方法
削除するカメラ切り替えポイントを右クリックし、[カメラ切り替えポイントの追加/削除]をクリックします。
カメラ切り替えポイントをダブルクリックします。

タイムスケール上のすべてのカメラ切り替えポイントを削除するには、タイムスケールを右クリックし、[すべてのカメラ切り替えポイントを削除]をクリックします。
タイムラインのIn-Out点間にあるカメラ切り替えポイントを削除するには、タイムスケールを右クリックし、[In/Out間のカメラ切り替えポイントを削除]をクリックします。
カメラ切り替えポイント設定後、採用するクリップを変更できます。
ここではマルチカムの分割画面での操作について説明します。シングルモードで選択カメラのみ表示に設定している場合は、テンキーで操作してください。
1) タイムライン停止中に選択カメラを切り替えるクリップの上に、タイムラインカーソルを移動させる
2) 各トラックのカメラ映像のうち、選択カメラに切り替えるカメラ映像をクリックする

指定したカメラのクリップが有効になり、それ以外のクリップは無効になります。
タイムラインカーソルの位置のクリップの選択カメラを[C1]から[C3]に切り替える場合
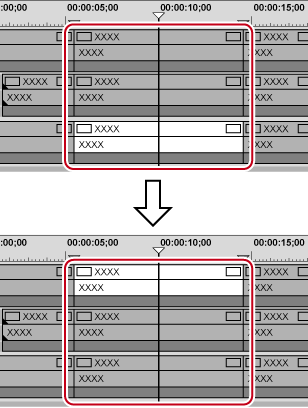

選択カメラを切り替えるクリップの上にタイムラインカーソルを移動させ、レコーダーに表示されている各トラックのカメラ映像をダブルクリックすると、カメラ切り替えポイントの設定と選択カメラの切り替えを同時に行うことができます。
テンキーを押して、カメラ切り替えポイントの設定やカメラの選択ができます。シングルモードで選択カメラのみ表示させている場合は、ショートカットでマルチカム編集してください。それぞれのキーに割り当てられたカメラ番号とショートカット操作は次の通りです。
|
カメラ番号 |
対応するテンキー |
|---|---|
|
1 |
[1] |
|
2 |
[2] |
|
3 |
[3] |
|
4 |
[4] |
|
5 |
[5] |
|
6 |
[6] |
|
7 |
[7] |
|
8 |
[8] |
|
9 |
[9] |
|
10 |
[Alt] + [0] |
|
11 |
[Alt] + [1] |
|
12 |
[Alt] + [2] |
|
13 |
[Alt] + [3] |
|
14 |
[Alt] + [4] |
|
15 |
[Alt] + [5] |
|
16 |
[Alt] + [6] |
1) カメラを切り替える位置にタイムラインカーソルを移動させる
2) キーボードの[Ctrl]を押しながら、切り替えるカメラに対応するテンキーを押す
1) タイムラインを再生し、切り替える場面で選択するカメラに対応するテンキーを押す
タイムカーソルにカメラ切り替えポイントが設定され、カメラ映像が切り替わります。
1) 選択カメラを切り替えるクリップの上にタイムラインカーソルを移動させる
2) 切り替えるカメラに対応するテンキーを押す
カメラ切り替えポイントの周辺を再生し、映像を確認することができます。通常の再生操作でも同様に確認できます。
1) レコーダーの[現在位置の周辺の再生]のリストボタンをクリックする

2) 再生方法をクリックする
|
[周辺の再生] |
タイムラインカーソルよりも前にあり、最も近い位置のカメラ切り替えポイント周辺を再生します。 |
|
[周辺の再生(1秒)] |
指定した長さで周辺を再生します。 |
|
[周辺の再生(2秒)] |
|
|
[周辺の再生(3秒)] |
|
|
[周辺の再生 - 選択カメラのみ表示] |
選択カメラの映像のみを表示します。タイムラインカーソルよりも前にあり、最も近い位置のカメラ切り替えポイント周辺を再生します。 |
|
[周辺の再生(1秒)- 選択カメラのみ表示] |
選択カメラの映像のみを表示します。指定した長さで周辺を再生します。 |
|
[周辺の再生(2秒)- 選択カメラのみ表示] |
|
|
[周辺の再生(3秒)- 選択カメラのみ表示] |
カメラ切り替えポイントの周辺を繰り返し再生します。

予備動作時間(プリロール)は、[ユーザー設定]の[プレビュー] → [再生]で設定することができます。
周辺の再生中は、カメラ切り替えポイントを設定することができません。カメラ切り替えポイントの設定は、通常の再生操作で行ってください。