1つのクリップに複数のビデオフィルターを組み合わせて設定できます。
ユーザープリセットエフェクトやシステムプリセットエフェクトも使用できます。
[マスク]
[クロミナンス]
[複合フィルター]
[ブレンドフィルター]
ここではマスクフィルターの設定方法を説明します。他のフィルターについては、プロパティの説明文や実際にフィルターを適用することでご確認ください。
任意の範囲の内側と外側に、それぞれビデオフィルターを適用できます。キーフレームでマスク位置を映像に合わせて動かすこともできます。
1) [エフェクト]パレットのフォルダービューで、[ビデオフィルター]のツリーをクリックし、フィルターを表示する
2) [マスク]をタイムライン上のクリップにドラッグ&ドロップする
 その他の方法
その他の方法
タイムライン上のクリップを選びます。[エフェクト]パレットで[マスク]を選び、[選択クリップへエフェクトの適用]をクリックします。
タイムライン上のクリップを選びます。[エフェクト]パレットで[マスク]を右クリックし、[選択クリップへエフェクトの適用]をクリックします。
[エフェクト]パレットで[マスク]を選んでタイムライン上のクリップに右ドラッグし、[追加]または[置き換え]をクリックします。
3) [インフォメーション]パレットを表示し、[マスク]をダブルクリックする
[マスク]ダイアログが表示されます。
4) マスクを設定し、[OK]をクリックする
マスクを設定したクリップには橙色のラインが表示されます。
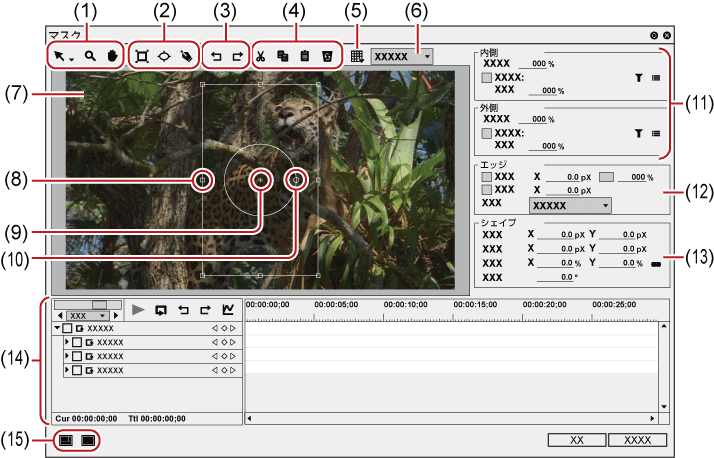
|
(1) |
ツールボタン |
|
|
(2) |
描画ボタン |
|
|
(3) |
[元に戻す]/[やり直し] |
|
|
(4) |
編集ボタン |
選んだパスのカット、コピー、ペースト、削除ができます。 |
|
(5) |
機能メニュー |
[マスクの適用] 一時的にマスクの有効/無効を切り替えます。 [背景の表示] マスクの内側/外側に透明度を設定している場合、透明グリッドの表示/非表示を切り替えます。 [モーションパスの表示] キーフレームで位置を変化させ、設定を有効にしている場合、その軌跡の表示/非表示を切り替えます。 [グリッドの表示] グリッドの表示/非表示を切り替えます。 [ガイドの表示] アンダースキャン、オーバースキャン、タイトルセーフ、水平/垂直の中線の表示/非表示を切り替えます。 [立体視] 立体視編集モード時にのみ表示されます。L側のみ、R側のみまたはL側とR側をブレンドした状態に表示を切り替えます。 |
|
(6) |
拡大率 |
数値を入力またはリストから選んで拡大率を変更できます。 |
|
(7) |
プレビュー |
編集内容のプレビューを表示します。 パスを選ぶと変形用のハンドルやアンカーが表示されます。 |
|
(8) |
ストレッチハンドル |
四隅と辺の中央にある操作ハンドルにカーソルを合わせてドラッグすると、拡大・縮小ができます。 |
|
(9) |
アンカー |
パスの基準点を示します。回転の中心やストレッチの基準点となります。キーボードの[Ctrl]を押しながらドラッグすると位置を変更できます。 |
|
(10) |
回転ハンドル |
操作ハンドルにカーソルを合わせてドラッグすると、回転ができます。 |
|
(11) |
[内側]/[外側] |
パスの内側と外側のそれぞれに、ビデオフィルターを設定できます。 [不透明度] 内側/外側の映像の透明度を設定します。 [フィルター] チェックを入れると、内側/外側に設定したビデオフィルターを有効にします。
[強さ] ビデオフィルターの効果の強弱を設定できます。 |
|
(12) |
[エッジ] |
パスにカラーやぼかしを設定します。複数のパスがある場合、エッジの設定はすべてのパスに適用されます。個々には設定できません。 [カラー] チェックを入れるとカラーエッジを有効にします。[幅]にエッジの幅をピクセル単位で入力します。カラーボックスをクリックして、エッジの色を設定します。 エッジの透明度を%単位で入力します。 [ソフト] チェックを入れると、エッジをぼかします。[幅]にぼかしの幅をピクセル単位で入力します。 [サイド] カラーの幅/ソフトの幅を、パスの外側/内側/両方から選んで適用できます。 |
|
(13) |
[シェイプ] |
選んだパスに対して、数値入力で位置などの変更ができます。複数のパスを選んで一括で変更することもできます。複数選択をするときはキーボードの[Shift]を押しながらパスをクリックするか、マウスをドラッグして選択したいパスを囲みます。 [アンカー] パスの基準位置を設定します。パスの中央を原点とし、アンカー位置をX、Yに入力して設定します。 [位置] パスの位置を設定します。フレームの中央を原点とし、アンカーをどこに配置するかをX、Yに入力して設定します。 [拡大・縮小]
拡大率を入力して拡大・縮小します。
[回転] 角度を入力して回転できます。 |
|
(14) |
キーフレーム用タイムライン |
キーフレームを設定して、マスク位置に動きを付けることができます。 |
|
(15) |
ウィンドウレイアウト |
ウィンドウレイアウトを[標準]/[プレビュー]/[マルチ]に切り替えます。[プレビュー]を選ぶと、パラメーターとキーフレーム用タイムラインを隠して、プレビューを大きく表示します。[マルチ]を選ぶと、マルチモニター用の表示に切り替わります。 ※[マルチ]は、シングルモニターの場合は表示されません。 |

[マスク]ダイアログは、ダイアログの端や角にカーソルを合わせ、形が変わったらドラッグしてウィンドウの大きさを調整できます。また[最大化]をクリックして、ウィンドウを最大化することもできます。
プレビュー下部にカーソルを合わせ、形が変わったらドラッグして、表示領域を調整できます。
プレビューで右クリックするとメニューが表示され、ツールを選んだり、拡大率を変更したりできます。右クリックし、[拡大率] → [フィット]をクリックすると、プレビュー表示域にフレームがすべて表示される大きさに、自動で拡大・縮小されます。また、パンツールでフレームを移動させているときに右クリックし、[センタリング]をクリックすると、フレームを中央に配置できます。
選んだパスやアンカーに対して、キーボードの[Shift]を押しながらドラッグすると、X軸またはY軸方向に制限して移動できます。
プレビューをダブルクリックして、タイムラインカーソル位置に、キーフレーム設定が有効なパラメーターにキーフレームを追加できます。