|
|
|---|
|
1) [スタート]をクリックしてスタートメニューを表示し、[すべてのプログラム] → [Grass Valley] → [GV LicenseManager]をクリックする
[GV LicenseManager]が起動します。
 その他の方法
その他の方法
Windows 8では、スタート画面を表示させ、タイルのない所で右クリックし、[すべてのアプリ]をクリックし、インストールされているすべてのプログラムが表示されますので、[Grass Valley] → [GV LicenseManager]をクリックします。
Windows 8.1では、スタート画面の左下にある下向きの矢印をクリックして、すべてのアプリを表示し、[Grass Valley]の項目にある[GV LicenseManager]をクリックします。
Windows 10では、スタート画面の左下にあるWindowsロゴをクリックしてスタートメニューを表示し、[すべてのアプリ] → [Grass Valley] → [GV LicenseManager]をクリックします。
タスクバーのGV LicenseManagerアイコンを右クリックし、[ライセンス一覧]をクリックします。
タスクバーのGV LicenseManagerアイコンをダブルクリックします。

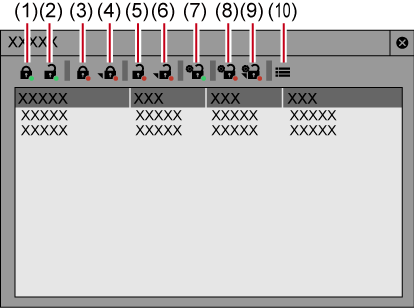
|
(1) |
[オンラインでの認証] |
シリアルナンバーの登録ができます。 |
|
(2) |
[オンラインでの認証の解除] |
オンライン環境のEDIUS端末内のライセンスを認証サーバーに戻します。 |
|
(3) |
[オフラインでの認証 IDファイルの生成] |
オフライン環境のEDIUS端末で、ライセンス認証を行うためのIDファイルを生成します。 |
|
(4) |
[オフラインでの認証 認証ファイルの登録] |
認証サーバーから取得したライセンス認証用の認証 ファイルを、オフライン環境のEDIUS端末に登録します。 |
|
(5) |
[オフラインでの認証の解除 IDファイルの生成] |
オフライン環境のEDIUS端末で、ライセンス認証を解除するためのIDファイルを生成します。 |
|
(6) |
[オフラインでの認証の解除 認証ファイルの登録] |
認証サーバーから取得したライセンス認証解除用の認証ファイルを、オフライン環境のEDIUS端末に登録します。 |
|
(7) |
[オンラインでのライセンスの修復] |
オンライン環境のEDIUS端末内のライセンスを修復します。 |
|
(8) |
[オフラインでのライセンスの修復 IDファイルの生成] |
オフライン環境のEDIUS端末で、ライセンスを修復するためのIDファイルを生成します。 |
|
(9) |
[オフラインでのライセンスの修復 認証ファイルの登録] |
認証サーバーから取得したライセンス修復用の認証ファイルを、オフライン環境のEDIUS端末に登録します。 |
|
(10) |
[設定] |
クリックすると、各種設定ができます。 |
|
[ライセンス期限の警告表示] |
ライセンス期限を知らせる警告メッセージをいつから表示させるかを設定できます。 |
|
[管理者パスワード] |
ライセンスの認証/認証解除の操作を管理者のみに制限できます。 チェックを入れて、管理者パスワードを入力します。 |
オンライン環境のEDIUS端末間でライセンスを移動する方法を説明します。
1) 移動元のEDIUS端末でGV LicenseManagerを起動する
2) [ライセンス一覧]ダイアログで、ライセンスを解除する製品を選ぶ
3) [オンラインでの認証の解除]をクリックし、[はい]をクリックする
認証サーバーに自動的にアクセスし、ライセンス認証が解除されます。
4) 移動先のEDIUS端末でEDIUSを起動する
5) シリアルナンバーを入力し、[登録]をクリックする
ライセンス認証を行います。
6) メッセージが表示されるので、[OK]をクリックする
|
|
|---|
|
オフライン環境のEDIUS端末間では、オンライン環境の別のPCを経由して、ライセンスを移動します。
|
|
|---|
|
1) EDIUSがインストールされているPCにUSB記録デバイスを接続する
2) [スタート]をクリックしてスタートメニューを表示し、[すべてのプログラム] → [Grass Valley] → [GV LicenseManager]をクリックする
3) [オフラインでの認証の解除 IDファイルの生成]をクリックする
4) [フォルダーの参照]ダイアログで、USB記録デバイスを出力先に選び、[OK]をクリックする
5) 確認メッセージが表示されるので、[OK]をクリックする
6) USB記録デバイスをインターネット接続されているPCに接続する
7) エクスプローラーでUSB記録デバイスを開き、GVDeactivation.exeをダブルクリックする
8) [GVソフトウェアのライセンス認証解除を行いますか?]と表示されるので、[はい]をクリックする
9) 確認メッセージが表示されるので、[OK]をクリックする
USB記録デバイスを取り外します。
10) USB記録デバイスをEDIUSが動作しているPCに接続し、GV LicenseManagerを起動する
11) [オフラインでの認証の解除 認証ファイルの登録]をクリックする
12) USB記録デバイスを開き、responseXML.xmlを指定して、[開く]をクリックする
13) 確認メッセージが表示されるので、[OK]をクリックする
14) [ライセンス一覧]ダイアログ一覧で登録されていたEDIUSがライセンス一覧から削除されていることを確認して、GV LicenseManagerを終了する
|
|
|---|
|
1) EDIUSがインストールされているPC にUSB記録デバイスを接続する
2) [スタート]をクリックしてスタートメニューを表示し、[すべてのプログラム] → [Grass Valley] → [GV LicenseManager]をクリックする
[GV LicenseManager]が起動し、[ライセンス一覧]ダイアログが表示されます。
3) [オフラインでの認証 IDファイルの生成]をクリックする
4) EDIUSのシリアルナンバーを入力し、[OK]をクリックする
5) [フォルダーの参照]ダイアログで、認証IDファイルの保存先を指定し、[OK]をクリックする
認証IDファイルは、USB記録デバイスに保存します。
6) 確認メッセージが表示されるので、[OK]をクリックする
7) USB記録デバイスをPCから取り外し、インターネット接続されているPCに接続する
8) エクスプローラーでUSB記録デバイスを開き、GVActivation.exeをダブルクリックする
9) [GVソフトウェアのライセンス認証を行いますか?]と表示されるので、[はい]をクリックする
10) 確認メッセージが表示されるので、[OK]をクリックする
USB記録デバイスを取り外します。
11) USB記録デバイスをEDIUSがインストールされているPCに接続し、GV LicenseManagerを起動する
12) [オフラインでの認証 認証ファイルの登録]をクリックする
13) USB記録デバイスを開き、responseXML.xmlを指定して、[開く]をクリックする
14) 確認メッセージが表示されるので、[OK]をクリックする
15) [ライセンス一覧]ダイアログ一覧にアクティベーションされたEDIUSが登録されていることを確認して、GV LicenseManagerを終了する
|
|
|---|
|
ライセンス認証されたEDIUS端末でEDIUSを起動できない場合、ライセンス情報が破損している可能性があります。ライセンスの修復をお試しください。
1) EDIUS端末でGV LicenseManagerを起動する
2) [ライセンス一覧]ダイアログで、ライセンスを修復する製品を選ぶ
3) [オンラインでのライセンスの修復]をクリックし、[はい]をクリックする
認証サーバーに自動的にアクセスし、ライセンスが修復されます。
ライセンス認証されたEDIUS端末でEDIUSを起動できない場合、ライセンス情報が破損している可能性があります。ライセンスの修復をお試しください。
オフライン環境のEDIUS端末では、オンライン環境の別のPCを経由して、ライセンスを修復します。
1) EDIUS端末でGV LicenseManagerを起動する
2) [ライセンス一覧]ダイアログで、ライセンス認証を解除する製品を選ぶ
3) [オフラインでのライセンスの修復 IDファイルの生成]をクリックする
4) [フォルダーの参照]ダイアログで、IDファイルの保存先を指定し、[OK]をクリックする
ID ファイルは、USB記録デバイスなどに保存します。
5) 確認メッセージが表示されるので、[OK]をクリックする
6) オンライン環境のPCで認証サーバーのログイン画面にアクセスする
認証サーバーのログイン画面にアクセスするには、IDファイルと同じ場所に生成されたURLショートカットファイル(GV ActivationServer)をダブルクリックします。
7) ログイン画面で、シリアルナンバーを入力し、[Submit]をクリックする
8) [Manage Licenses]をクリックする
9) [Manual Repair]をクリックする
10) [ファイルを選択]をクリックする
11) 手順 4) で保存したIDファイル(ID.key)を選んで[開く]をクリックする
12) [Submit]をクリックする
認証ファイルが生成されます。
13) [Save To File]をクリックする
14) [保存]のリストボタンをクリックし、[名前を付けて保存]をクリックして認証ファイル(XMLファイル)の保存先を指定する
認証ファイルは、USB記録デバイスなどに保存します。
15) EDIUS端末で、[ライセンス一覧]ダイアログの[オフラインでのライセンスの修復 認証ファイルの登録]をクリックする
16) 手順 14) で取得した認証ファイルを指定し、[開く]をクリックする
移動元のPCでライセンスが修復されます。
EDIUSの問題を発見するために必要な情報を収集します。
EDIUSが異常終了した場合や応答なし状態になった場合、EDIUSシステムレポーターが表示されます。
|
[システムレポートの作成] |
クリックすると、ファイル保存ダイアログが表示され、保存先を設定すると、システムレポートを作成します。 |

Windowsのスタートメニューから[すべてのプログラム] → [Grass Valley] → [EDIUS System Reporter]を起動して、システムレポートを作成することもできます。