Sie können ein Projekt als Disk-Bilddatei exportieren und auf eine DVD/BD schreiben.
Unabhängig von den Details in den Projekteinstellungen können Sie den DVD/BD-Brenner starten und das Projekt auf DVD oder BD schreiben. Auch Projekte in progressiven Formaten (wie 60p) können auf DVD/BD geschrieben werden, indem das Exportformat auf dem DVD/BD-Brenner geändert wird.
|
|
|---|
|
Sie können ein Projekt auf eine DVD/BD schreiben. Sie können Titel und Kapitelmenüs erstellen sowie den Hintergrund für die Menüanzeige und die auf dem Bildschirm angezeigten Schaltflächen festlegen.

Um nur einen Teil eines bearbeiteten Videos zu exportieren, stellen Sie sicher, dass Sie den Exportbereich unter Nutzung von [In-Punkt setzen] und [Out-Punkt setzen] im Rekorder festlegen.
Um ein Kapitel hinzuzufügen, stellen Sie sicher, dass eine Sequenzmarke in einer gewünschten Position eingestellt ist.
|
|
|---|
|
1) Klicken Sie im Rekorder auf [Exportieren].

2) Klicken Sie auf [Auf Datenträger brennen].
DVD/BD-Brenner wird gestartet.
 Alternative
Alternative
Klicken Sie auf [Datei] in der Menüleiste und klicken Sie auf [Exportieren] → [Auf Datenträger brennen].
Exportieren zur DVD/BD: [Shift] + [F11]

Durch Klicken auf [Zurück] werden die Einstellungen beendet und Sie werden zu EDIUS zurückgeführt. Wenn Sie zu EDIUS zurückkehren und das Projekt speichern, werden die Einstellungen von Exportieren auf eine Disk ebenfalls gespeichert.
3) Klicken Sie auf die Registerkarte [Starten] und legen Sie den Disktyp oder Codec fest.
4) Klicken Sie auf die Registerkarte [Film] und legen Sie den Film fest, der auf die DVD exportiert werden soll.
5) Klicken Sie auf die Registerkarte [Stil] und legen Sie den Stil für die Menüanzeige fest.
6) Klicken Sie auf die Registerkarte [Bearbeiten], um das Menü zu bearbeiten.
7) Klicken Sie auf die Registerkarte [Schreiben], um die Exporteinstellungen festzulegen.
8) Klicken Sie auf [Datenträger erstellen].
Beginnen Sie die Disk zu beschreiben.
Wenn Sie beim Export eine Formatkonvertierung vornehmen, klicken Sie im angezeigten Bestätigungsdialogfeld auf [Ja].
|
[Datenträger] |
Wählen Sie aus der Liste den Disktypen aus, der exportiert werden soll. [Format] Wählen Sie das Format für den Export aus. Für einen Export im selben Format wie in den ursprünglichen Projekteinstellungen angegeben, wählen Sie das Format mit der Angabe [(No conversion)] aus. Folgende Formate können ausgewählt werden. Die angezeigten Formate variieren je nach den Projekteinstellungen.
|
|
[Codec] |
Wählen Sie beim Export zu BD den Codec aus. |
|
[Menü] |
Wählen Sie [Menü verwenden], um eine Disk mit einer Menüanzeige zu erstellen. |
|
|
|---|
|
|
[Datenträgerinformationen] |
Zeigt die Anzahl und Dateigröße der Titel an, die hinzugefügt werden sollen und den verfügbaren Disk-Speicher. |
|
[Medien] |
Wählen Sie aus der Liste den Disktypen aus, der exportiert werden soll. |
|
[Film] |
Zeigt die hinzugefügten Titel an. [Einstellungen] Zeigt das Einstellungsdialogfeld zur Änderung der Bitrate an. [Titeleinstellungen]-Dialogfeld [Löschen] Entfernt Titel aus der Liste. Löscht nicht die Originaldatei. [Nach oben]/[Nach unten] Ändert die Titelreihenfolge. |
|
[Datei hinzufügen] |
Klicken Sie auf diese Schaltfläche, um das Dialogfeld [Titel hinzufügen] anzuzeigen. Wählen Sie eine Datei und klicken Sie auf [Öffnen]. |
|
[Sequenz hinzufügen] |
Klicken Sie auf diese Schaltfläche, um das Dialogfeld [Sequenz auswählen] anzuzeigen. Markieren Sie die hinzuzufügende Sequenz und klicken Sie auf [OK]. |
|
[Automatisch] |
Deaktivieren Sie dieses Element, um das Format und die Bitrate für Video und Audio festzulegen. |
|
[Während des Abspielens ist der Betrieb untersagt] |
Deaktivieren Sie Vorgänge, wie Kapitel bewegen oder Vorspulen durch den Nutzer während der Titelwiedergabe. |
|
[Timecode anzeigen] |
Fügen Sie einen Timecode zum Video hinzu, wenn der Titel eine Sequenz ist. Der Timecode-Typ kann bei [Anwendung] unter [Benutzereinstellungen] → [Timeline] festgelegt werden. |
|
[Stereoskopisch] |
Die stereoskopische Verarbeitung ist bei Sequenzen mit EDIUS-Titel nur möglich, wenn der Export im MPEG-2-Format im stereoskopischen Bearbeitungsmodus erfolgt. Wählen Sie das Format für die stereoskopische Verarbeitung aus der Liste aus. |
|
[Automatisches Layout] |
Stellen Sie die Positionen der Schaltflächen ein. Deaktivieren Sie [Autom.], um die Anzahl der zu platzierenden Schaltflächen aus den Listen [Zeile] und [Horizontal] auszuwählen. |
|
[Seitenverhältnis] |
Wählen Sie die Größe der Menüanzeige aus. Wenn [BD] für [Datenträger] gewählt wird, können Sie [4:3] nicht auswählen. |
|
[Bildrate] |
Wenn [BD] für [Datenträger] gewählt wird, können Sie die Bildrate des Menüs ändern. Normalerweise ist es nicht nötig, die Bildrate zu ändern. |
|
[Keine Kapitelschaltflächen] |
Aktivieren Sie dieses Element, um Miniaturansichten als Kapitelschaltflächen zu verwenden. |
|
[Kein Kapitelmenü (nur ein Kapitel)] |
Wenn der Film nur ein Kapitel enthält, wird nur das Titelmenü erstellt. |
|
[Kein Titelmenü (nur ein Titel)] |
Wenn der Film nur einen Titel enthält, wird nur das Kapitelmenü ohne Titelmenü erstellt. Wenn mehrere Titel vorhanden sind, wird dieses Element nicht angezeigt. |
|
[Cursorstil] |
Wählen Sie die Form des in der Menüanzeige angezeigten Auswahlcursors aus. |
|
Stilliste |
Wählen Sie ein Design für die Menüanzeige aus der Liste aus. Die Stile sind auf jeder Registerkarte entsprechend des Typs klassifiziert. |

Sie können einen Stil herunterladen und hinzufügen.
Klicken Sie in der Menüleiste auf [Hilfe] und dann auf [Download DVD Menüstil], um die Setup-Datei im msi-Format herunterzuladen. Doppelklicken Sie auf die Setup-Datei, um auf der Registerkarte [Stil] für den DVD/BD-Brenner einen Stil zur Stilliste hinzuzufügen.
Wenn Sie über ein Update der Version EDIUS 8 oder früher verfügen, erscheint möglicherweise eine Meldung, die Sie zum Herunterladen der Setup-Datei auffordert, um einen Stil hinzuzufügen. Befolgen Sie zum Hinzufügen eines Stils die Anweisungen auf dem Bildschirm.
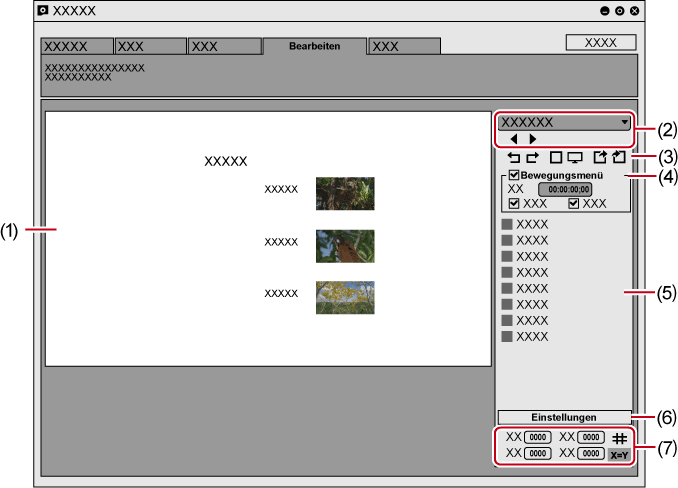
|
(1) |
Anzeige bearbeiten |
Zeigt eine Vorschau der Menüanzeige an. Objekte können direkt bearbeitet werden, wie etwa durch Anklicken eines Titels den Text eingeben oder Bilder verschieben oder deren Größe ändern. Wenn Sie ein Element oder Bild doppelt oder mit der rechten Maustaste anklicken, und anschließend auf [Einstellungen] klicken, erscheint das Dialogfeld [Menüobjekteinstellungen]. |
|
(2) |
Seitenauswahl |
Wählen Sie die zu bearbeitende Seite für die Menüanzeige aus der Liste aus. Klicken Sie auf die Schaltflächen, um die vorherige oder nächste Seite anzuzeigen. |
|
(3) |
Bearbeitungsschaltflächen |
|
|
(4) |
[Bewegungsmenü] |
Aktivieren Sie dieses Element, um ein Video als Menühintergrund einzustellen. Legen Sie das Video fest, das in der Registerkarte [Bild] im Dialogfeld [Menüobjekteinstellungen] genutzt werden soll. [Menüobjekteinstellungen]-Dialogfeld [Länge] Geben Sie die Länge des animierten Menüs ein. Die maximale Länge beträgt 1 Minute. [Einblenden]/[Ausblenden] Aktivieren Sie dieses Element, um In-/Out-Effekte zum animierten Menü hinzuzufügen. |
|
(5) |
Objektliste |
Zeigt die Objekte an, die auf dem Bearbeitungsbildschirm als Liste angezeigt werden. Wenn Sie auf ein Element der Liste klicken, erscheint ein roter Rahmen um das ausgewählte Objekt auf dem Bearbeitungsbildschirm. Wenn Sie ein Element oder Bild doppelt oder mit der rechten Maustaste anklicken, und anschließend auf [Einstellungen] klicken, erscheint das Dialogfeld [Menüobjekteinstellungen]. |
|
(6) |
[Einstellungen] |
Wählen Sie ein Element und klicken Sie diese Schaltfläche, um das Dialogfeld [Menüobjekteinstellungen] anzuzeigen. |
|
(7) |
Objektposition/-größe |
Ändern Sie die Position und Größe des Elements durch Eingabe von Werten.
|

Sie können mehrere Punkte auswählen, indem Sie mit gedrückter [Shift]-Taste auf der Tastatur die Punkte anklicken. Bei Auswahl mehrerer Objekte können Sie durch Klicken mit der rechten Maustaste wählen zwischen ausrichten nach oben, nach links, usw. durch Auswählen von [Layout].
Sie können ein Element oder Bild durch Rechtsklick auf die Elementliste hinzufügen. Sie können ein Element oder ein Bild durch Rechtsklick auf ein hinzugefügtes Element oder Bild und einem Klick auf [Element entfernen] entfernen.
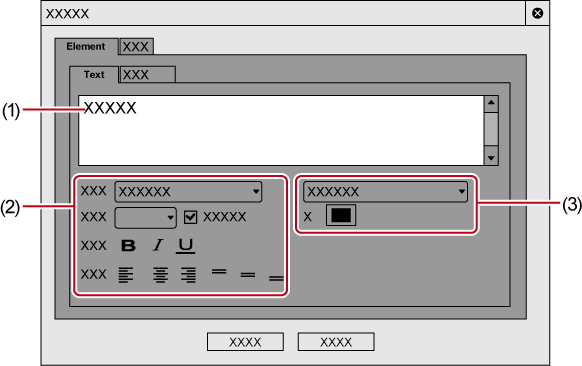
|
(1) |
Textfeld |
Geben Sie den anzuzeigenden Text ein. |
|
(2) |
Texteinstellungen |
Legen Sie die Schrift, den Schriftgrad, den Effekt und die Position des Textes innerhalb des Objekt-Anzeigerahmens fest. |
|
(3) |
Farbeinstellungen |
Wählen Sie zwischen [Durchgehende Farbe], [Farbabstufung] oder [Texturdatei]. Klicken auf [Farbe] zeigt das [Farbauswahl]-Dialogfeld an. Um eine Dateistruktur auszuwählen, klicken Sie auf [...] und wählen eine Datei aus. |
|
Vorschau |
Zeigen Sie eine Vorschau mit den aktuellen Einstellungen an. |
|
[Ändern] |
Klicken Sie auf dieses Element, um das als Miniaturansicht zu verwendende Bild zu ändern. Bewegen Sie den Timeline-Cursor in EDIUS und klicken Sie auf [Festlegen]. |
|
[Bilddatei festlegen] |
Importieren Sie eine Bilddatei oder Sequenz, um sie für die Miniaturansicht zu nutzen. Markieren Sie diesen Punkt und klicken Sie auf [Bilddatei auswählen], um eine Datei auszuwählen, oder klicken Sie auf [Sequenz auswählen], um eine Sequenz auszuwählen. |
|
[Zoom] |
Ändern Sie den Zoomfaktor eines Bildes, indem Sie die Positionsleiste verschieben oder einen Wert eingeben. |
|
[Effekte Hinzufügen] |
Aktivieren Sie dieses Element, um Effekte, wie einen Rahmen oder Schatten, auf Miniaturansichten anzuwenden. Wenn Sie [Bildrahmen] ausgewählt haben, klicken Sie auf [...] und wählen Sie eine Datei aus, die als Rahmen verwendet werden soll. |
|
[Einstellungen] |
Legen Sie die zu beschreibende Diskanzahl und die Volumenbeschriftung fest. |
|
Laufwerkinformation |
Legen Sie das zu verwendete Laufwerk und die Schreibgeschwindigkeit fest. |
|
[Detaileinstellung aktivieren] |
Markieren Sie diesen Punkt, um Einstellpunkte hinzuzufügen. [Ordnereinstellungen] Bestimmen Sie einen Order, in welchem die Dateien gespeichert werden sollen (wie z.B. MPEG und Disk-Bilddateien), die zum Zweck erstellt wurden, eine Disk anzufertigen. [Disc-Image in Ordner erstellen] Aktivieren Sie dieses Element nur, um die Disk-Bilddatei zu erstellen, ohne sie auf ein Disk-Medium zu schreiben. [Disc-Image in Ordner erstellen und auf Datenträger exportieren] Aktivieren Sie dieses Element, um eine Löschung der Disk-Bilddatei zu verhindern, nachdem die Disk-Bilddatei auf ein Disk-Medium geschrieben wurde. Markieren Sie diesen Punkt, um die Disk-Bilddatei auf dem HDD zu speichern. [Datenträger nach Beschreiben überprüfen] Aktivieren Sie dieses Element, um zu bestätigen, dass Daten nach dem Schreiben auf ein Medium korrekt gelesen werden können. [Anzahl Laufwerke] Schreiben Sie gleichzeitig auf eine festgesetzte Anzahl mehrerer Laufwerke. Die Registerkarte Einstellungen für jedes Laufwerk wird bei den Laufwerksinformationen angezeigt. |

Um mehrere Disks mit dem gleichen Inhalt zu erstellen, wechseln Sie nach Erstellung 1 Disk die Disk und fahren mit der Diskerstellung fort.
Die Disk-Bilddatei, die übrigbleibt, wenn [Disc-Image in Ordner erstellen und auf Datenträger exportieren] aktiviert ist, wird beim Exportieren eines anderen Films überschrieben. Wenn Sie diese Disk-Bilddatei benötigen, ändern Sie entweder die Ordnereinstellungen oder verschieben die Datei aus dem Speicherort.
|
[Erster Wiedergabebefehl] |
Wählen Sie den Vorgang aus, der beim Einlegen einer erstellten Disk in den Disk-Player ausgeführt werden soll. |
|
[Befehl nach Filmwiedergabe] |
Wählen Sie den Vorgang aus, der nach der Wiedergabe eines Titels ausgeführt werden soll. |
|
[Befehl nach Wiedergabe des letzten Filmtitels] |
Wählen Sie den Vorgang aus, der nach der Wiedergabe aller Titel ausgeführt werden soll. |