The layouter can be used to divide the screen, and video images can be placed or rotated in each screen, or keys can be set to each screen and assigned functions.

The layout of text objects in title clips also can be set.
For projects having a video quantization bitrate of 10 -bit, layouts are processed with 10 -bit precision retained.
1) Select a clip containing a video part, and double-click [Layouter] in the [Information] palette.
The [Layouter] dialog box appears.
 Alternative
Alternative
Click [Clip] on the menu bar, and click [Layouter].
Right-click the video part of the V/VA clip on the timeline, and click [Layouter].
Starting up layouter: [F7]

You can resize the [Layouter] dialog box by moving the cursor to a corner or an edge of the dialog box and dragging the mouse when the cursor shape changes. You can also click [Maximize] to maximize the window size.
The display area can be adjusted by moving the cursor to the bottom of the preview or parameter and dragging when the mouse cursor changes shape.
When the mouse is right-clicked in the crop view or transform preview, the menu appears, and you can select tools or switch tabs.
When the preview or anchor is dragged while [Shift] on the keyboard held down in the crop preview or transform preview, it can be moved limiting to X or Y axis.
2) Edit the layout.
|
|
|---|
|
3) Click [OK].
An orange line is displayed on clips set with the layouter.

When the layouter has been edited, its settings can be registered to the [Effect] palette as original effects (user preset effects). Effects registered like this can be exported and imported to EDIUS on other PCs.
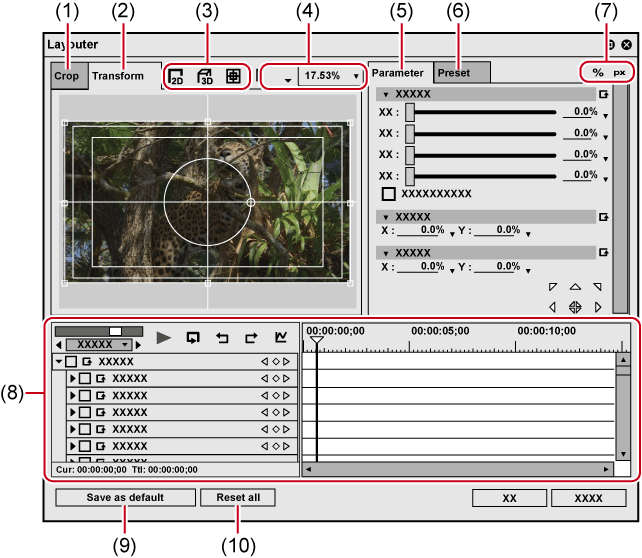
|
(1) |
[Crop] tab |
Display the crop preview. The preview can also be edited intuitively by mouse operation inside the preview. |
|
(2) |
[Transform] tab |
Display the layout preview. The preview can also be edited intuitively by mouse operation inside the preview. |
|
(3) |
Mode button |
|
|
|
||
|
|
||
|
(4) |
Tool buttons |
|
|
|
||
|
|
||
|
[Ctrl] + [Z] |
||
|
[Ctrl] + [Y] |
||
|
|
||
|
|
||
|
|
||
|
(5) |
[Parameter] tab |
Edit crops and transforms. |
|
(6) |
[Preset] tab |
Save edited layouts and apply them to other clips. |
|
(7) |
Switch display |
|
|
|
||
|
(8) |
Key frame timeline |
Set the key frame to apply change to crops and transforms. The length of the timeline is the duration of the clip currently being edited. |
|
(9) |
[Save as default] |
Click this item to save the current settings as defaults. When a clip is placed on the timeline, the default layout is always applied. |
|
(10) |
[Reset all] |
Click this button to return the layouter settings to their defaults. To return the layout to the settings before they were changed, apply [Default] in the preset. |
Specify the display range by moving the cursor to an operation handle at the four corners or the center of a side and dragging.
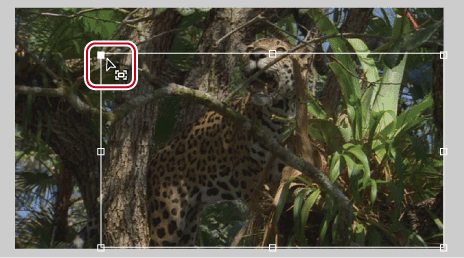
Reflect edited parameter details in the preview. You can also edit parameters by dragging handles inside the preview.
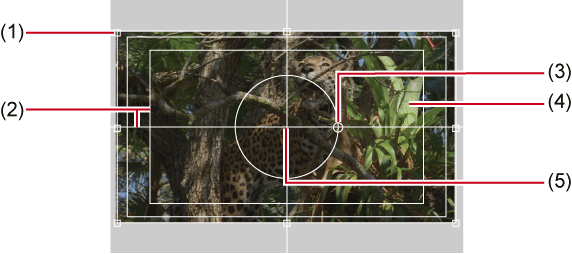
|
(1) |
Stretch handles |
Move the cursor to the operation handles at the corners and at the middle of the lines to resize the area. |
|
(2) |
Guide |
Display the underscan, overscan, title safe, and horizontal/vertical centerlines. You can switch the show/hide setting by clicking [Guide]. |
|
(3) |
Rotation handle |
Move the cursor and drag the rotation handle to rotate the image. In the 3D mode, green part rotates around the Y axis, red part rotates around the X axis, and blue part rotates around the Z axis. With rotation on the preview screen, the X/Y/Z axes are the values for video, and with rotation by direct entry of numerical values to parameters, the X/Y/Z axes are the values for the display. |
|
(4) |
Preview |
Display the results of editing parameters. The display position can be changed by dragging the preview. In the 3D mode, the display position can be moved in three dimensions in each of the X, Y and Z axis directions by dragging the arrow.  |
|
(5) |
Anchor |
Display the reference point of video. This point is a reference point for the rotation center and for stretching. Drag with [Ctrl] on the keyboard held down to change the position. |
Enter numerical values or edit using the sliders or controls.
You can switch the show/hide setting for the sliders and controls by clicking the expand button on each editing menu.

Click [Set default parameters] to set the layout where settings in edit menus are saved as defaults.
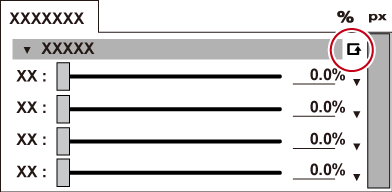
Also, the display unit can be switched by clicking when a blue triangle mark is displayed in the respective value input field.
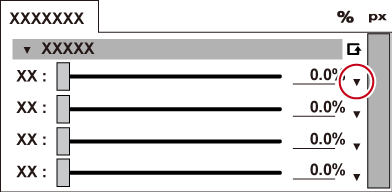
When the preview screen is edited, the editing details are reflected in parameters.
|
[Source crop] |
Specify the crop range. In the % display, enter the crop ratio for each of the top/bottom/left/right parts with the width and height of the original clip as 100%. In the pixel display, enter the number of pixels to clip. This can also be edited by dragging the slider to the left and right. [Auto adjust anchor] Check this item to change the anchor position according to the crop amount. When this item is unchecked, the anchor does not move even if the crop values are changed. |
|
[Anchor] |
Set the reference position of the video. Set the anchor position by entering X and Y (in the 3D mode, X, Y and Z) with the origin at the center of the source video before it is cropped. |
|
[Position] |
Set the layout position of the video after cropping by directly entering a numerical value or by moving to the safe area. X, Y/X, Y, Z Set where the anchor is to be placed by entering X and Y (in the 3D mode, X, Y and Z) with the origin at the center of the frame. Area selection Select the area to be fitted to with the fit position buttons from the list. Fit position buttons Move the anchor to the upper left, upper edge, upper right, left edge, center, right edge, lower left, lower edge, and lower right of the cropped display area, and place video aligned to the respective position of the guide selected at area selection. During editing in the 3D mode, when the Z value has been changed by the position setting, video is placed at the position of the guide corresponding to depth. |
|
[Stretch] |
Set the scale of the video after cropping by entering a numerical value or clicking the fit button. X, Y Enter the scale with the size of the video after cropping as 100%. Stretch fit button Expand/contract video after cropping to fit the height or width of the screen.
When
[Preserve frame aspect] Check this item to expand/contract video with the aspect ratio of the original image maintained. [Ignore pixel aspect] Perform pixel mapping at actual size with no relation to the pixel aspect ratio. [Resampling method] Select the resampling mode when video is transformed for a clip currently being edited. |
|
[Rotate] |
Rotate the video after cropping. The angle can be rotated by entering a numerical value or moving the cursor to a control and dragging when the mouse cursor changes shape. |
|
[Perspective] |
Set perspective by entering a numerical value or dragging the slider to the left and right. In the 2D mode, [Perspective] is not displayed. |
|
[Stereoscopic] |
Displayed only in the stereoscopic edit mode. [Lens separation] Set the distance between the cameras on the L and R sides. The distance is a relative value with the height of the frame as 100%. [Zero parallax] Set the distance from the close plane to the plane free from parallax. |
|
[Opacity and color] |
Enter the opaque ratios for the source and its background, respectively. 0% is transparent and 100% is opaque. This can also be edited by dragging the slider to the left and right. [Color of background] Set the the background color. Click the color box to open the [Color Select] dialog box. |
|
[Edge] |
Attach a frame to video after cropping. [Color] Check this item to enable the color edge. Enter the edge width in pixels. This can also be edited by dragging the slider to the left and right. Click Color box to specify the edge color. [Soft] Check this item to apply blur to the edge. Enter a blur width in pixels. This can also be edited by dragging the slider to the left and right. [Round corner] Check this item to round the corners of edges. [Side] Select from the outside, inside or both sides of edges to apply [Color]/[Soft] to. |
|
[Drop shadow] |
When [Enable drop shadow] is checked, a drop shadow can be attached to video after cropping. Enter numerical values for [Distance] or [Opacity] and [Soften]. This can also be edited by dragging the slider to the left and right. The drop shadow direction can be set by entering an angle at [Angle] or moving the cursor to a control and dragging when the mouse cursor changes shape. Click Color box to specify the drop shadow color. |
[Resampling method] can be selected from the following options.
|
(1) |
[Current project setting] |
|
|
(2) |
[Bilinear (Fast Smooth)] |
|
|
(3) |
[Area Average (Fast Sharp)] |
|
|
(4) |
[Bicubic] |
|
|
(5) |
[Lanczos 2 (Best for interlaced picture)] |
|
|
(6) |
[Lanczos 3 (Hi-Quality)] |
|
|
(7) |
[Lanczos 3 Smoother (Best for motion graphics)] |
|
|
(8) |
[Lanczos 3 Sharper (Best for progressive picture)] |
|
See the following table for the resampling methods of
(2)
to
(8)
. The number of
 indicates the processing ability to process the corresponding events.
indicates the processing ability to process the corresponding events.
For zooming in
|
Defocus |
Alias |
Overshoot |
Calculation speed |
|
|---|---|---|---|---|
|
(2) |
|
|
|
|
|
(3) |
|
|
|
|
|
(4) |
|
|
|
|
|
(5) |
|
|
|
|
|
(6) |
|
|
|
|
|
(7) |
|
|
|
|
|
(8) |
|
|
|
|
For zooming out
|
Defocus |
Alias |
Overshoot |
Calculation speed |
|
|---|---|---|---|---|
|
(2) |
|
|
|
|
|
(3) |
|
|
|
|
|
(4) |
|
|
|
|
|
(5) |
|
|
|
|
|
(6) |
|
|
|
|
|
(7) |
|
|
|
|
|
(8) |
|
|
|
|
1) Select a clip, start up layouter, and edit the layout.
2) Click the [Preset] tab.
3) Click [New], and click [Yes].
4) Enter a preset name and comment, and click [OK].

When the layouter has been edited, its settings can be registered to the [Effect] palette as original effects (user preset effects). Effects registered like this can be exported and imported to EDIUS on other PCs.
When a preset is selected in the preset list, and [Save] is clicked, select whether to overwrite save comment edits or editing details or save them as a new preset. To overwrite save, click [OK] without renaming the preset, and click [Yes].

|
(1) |
[New] |
Save the current editing details as a new preset. |
|
(2) |
[Save] |
Save the current editing details. |
|
(3) |
[Delete] |
Delete the currently selected preset. |
|
(4) |
[Apply] |
Select and apply the preset. |
|
(5) |
Preset list |
Displays currently saved presets in a list. |
|
(6) |
Comment |
Display the comment of the currently selected preset. |
1) Select a clip, and start up layouter.
2) Click the [Preset] tab.
3) Select a preset, and click [Apply].
 Alternative
Alternative
In the preset list, double-click the preset to apply.
4) Click [OK].
An orange line is displayed on clips set with the layouter.