Set which track the channel containing the source clip (source channel) should be mapped to when placing clips on the timeline. When performing editing operations such as placing clips or pasting them with shortcut keys, the clips are placed on a track according to the channel mapping setting.
Connect or disconnect the channel containing the source clip (source channel). Disconnected channels are not placed on the timeline.
1) Click and select the clip in the bin to be placed on the timeline.
The source channel is displayed in the track patch.
When a clip is displayed on the Player, it is displayed on the track patch in the same way.
When a clip in the source browser is selected, the source channels are displayed on the track patch according to the channel map in the project settings.
When the selected clip has video and audio 8 channels
The mapping is specified so that video and audio channels 1 and 2 are placed on the 1VA track, audio channels 3 and 4 on the 1A track, audio channels 5 and 6 on the 2A track, and audio channels 7 and 8 on the 3A track.

2) Click on the track patch of the unnecessary source channel to disconnect it.
Each click connects/disconnects it alternately.

To change the destination to connect the source channel, drag and drop the track patch of the source channel to be changed to the new destination track patch.
To place an audio source channel as a monaural channel or stereo channel, right-click on the track patch of the audio and click [Audio Source Channel (Stereo)]. Each click switches between the monaural channel and stereo channel modes.
 Alternative
Alternative
Right-click the track patch of the source channel, and click [Connect Source Channel (Video) (Toggle)]([Connect Source Channel (Audio) (Toggle)]).
Connecting/disconnecting video source channel: [7]
Connecting/disconnecting audio source channel: [8]

You can connect/disconnect multiple source channels all together. Click [Connect Source Channel (Video) - Toggle] or [Connect Source Channel (Audio) - Toggle].

As the default settings, 1st audio channel in each track is assigned to the 1st channel of the export destination, and 2nd audio channel is assigned the 2nd channel of the export destination.
To place an audio source channel as a monaural channel or stereo channel, right-click on the track patch of the source channel and click [Audio Source Channel (Stereo)]. Each click switches between the monaural channel mode and stereo channel mode.
When the monaural channel mode is set:
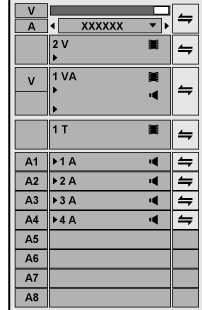
When the stereo channel mode is set:
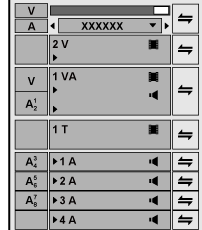
If you add [Audio Source Channel Mode (Stereo/Monoral)] to the mode bar as an operation button, you can switch the mode simply by clicking the button.
Clips are played back in the channel mode set in the track patch even when the clips are played back on the Player.
1) Select the source clip to be placed.
The source channel is displayed in the track patch.
2) Drag and drop the track patch of the desired source channel onto the track patch of the connection destination.
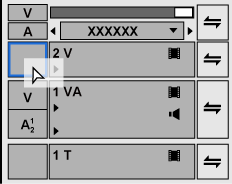

When the desired source channel has been dragged and dropped onto the track patch to which an audio source channel is connected, the channel is switched.
To initialize source channel mapping, right-click the track patch of the source channel and click [Reset Source Channel Mapping].