L’outil de présentation peut être utilisé pour diviser l’écran, et les images vidéo peuvent être placées ou tournées dans chaque écran, ou des touches peuvent être définies pour chaque écran et pour les fonctions attribuées.

La disposition des objets de texte dans les clips de titre peut aussi être configurée.
Dans les projets ayant un débit binaire de quantification de la vidéo de 10 bits, les dispositions sont traitées avec une précision de 10 bits demeurée intacte.
1) Sélectionnez un clip contenant une partie vidéo, et double-cliquez sur [Outil de présentation] dans la palette [Informations].
La boîte de dialogue [Outil de présentation] s’affiche.
 Alternative
Alternative
Cliquez sur [Clip] dans la barre de menu, puis cliquez sur [Outil de présentation].
Faites un clic droit sur la partie vidéo du clip V/VA sur la ligne temporelle et cliquez sur [Outil de présentation].
Démarrer l’outil de présentation : [F7]

Il vous est possible de redimensionner la boîte de dialogue [Outil de présentation] en plaçant le curseur sur un coin ou un bord et en faisant glisser la souris lorsque son curseur change de forme. Vous pouvez également cliquer sur [Agrandir] pour agrandir la fenêtre au maximum.
La zone d’affichage peut être ajustée en déplaçant le curseur en bas de l’aperçu ou du paramètre et en faisant glisser lorsque le curseur de la souris change de forme.
Lorsque vous faites un clic droit dans la vue de recadrage ou l’aperçu de modification, le menu apparaît, et vous pouvez sélectionner les outils ou changer d’onglet.
Lorsque l’aperçu ou l’ancrage est glissé vers l’aperçu de recadrage ou l’aperçu de transformation en maintenant la touche [Maj] du clavier enfoncée, il peut être déplacé dans les limites des axes X et Y.
2) Modifiez l’agencement.
|
|
|---|
|
3) Cliquez sur [OK].
Une ligne orange est affichée sur le clips réglés par l’outil de présentation.

Lorsque l’outil de présentation a été modifié, ses réglages peuvent être enregistrés dans la palette [Effet] en tant qu’effets originaux (effets de préréglage de l’utilisateur). Les effets enregistrés de cette façon peuvent être exportés vers et importés à partir d’EDIUS sur d’autres PC.
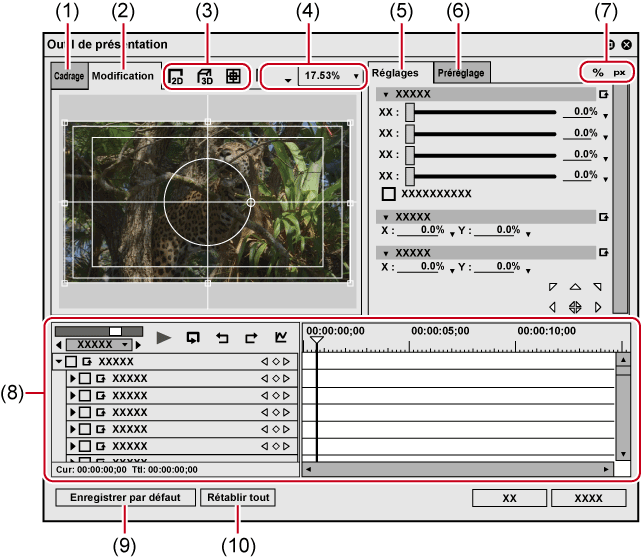
|
(1) |
Onglet [Cadrage] |
Faites s’afficher l’aperçu de recadrage. L’aperçu peut également être édité intuitivement par l’actionnement de la souris à l’intérieur de l’aperçu. |
|
(2) |
Onglet [Modification] |
Faites s’afficher l’aperçu de disposition. L’aperçu peut également être édité intuitivement par l’actionnement de la souris à l’intérieur de l’aperçu. |
|
(3) |
Bouton de mode |
|
|
|
||
|
|
||
|
(4) |
Boutons d’outils |
|
|
|
||
|
|
||
|
[Ctrl] + [Z] |
||
|
[Ctrl] + [Y] |
||
|
|
||
|
|
||
|
|
||
|
(5) |
Onglet [Réglages] |
Editez les recadrages et les modifications. |
|
(6) |
Onglet [Préréglage] |
Sauvegardez les agencements modifiés et appliquez-les à d’autres clips. « Sauvegarde des détails des modifications en tant que préréglages » |
|
(7) |
Permutation d’affichage |
|
|
|
||
|
(8) |
Ligne temporelle de l’image clé |
Définissez l’image clé sur laquelle appliquer les changements de recadrages et de modifications. La longueur de la ligne temporelle est égale à la durée du clip actuellement en cours d’édition. |
|
(9) |
[Enregistrer par défaut] |
Cliquez sur cet élément pour sauvegarder les paramètres actuels en tant que paramètres par défaut. Lorsque vous placez un clip sur la ligne temporelle, l’agencement par défaut est toujours appliqué. |
|
(10) |
[Rétablir tout] |
Cliquez sur ce bouton pour rétablir les paramètres de l’outil de présentation à leurs réglages par défaut. Pour rétablir l’agencement à ses paramètres avant modification, appliquez [Par défaut] dans les préréglages. |
Spécifiez la plage d’affichage en plaçant le curseur sur l’une des poignées aux quatre coins ou au milieu d’un côté et en le faisant glisser.
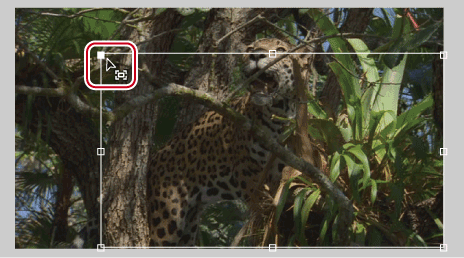
Affichez les détails des paramètres modifiés dans l’aperçu. Vous pouvez également modifier les paramètres en faisant glisser les poignées dans l’aperçu.

|
(1) |
Poignées d’étirement |
Placez le curseur sur les poignées de commande des coins et au milieu des lignes pour redimensionner la zone. |
|
(2) |
Guide |
Affichez le sous-balayage, le sur-balayage, la zone de sécurité de titre et les axes centraux horizontal/vertical. Vous pouvez basculer ce paramètre entre afficher/masquer en cliquant sur [Guide]. |
|
(3) |
Poignée de rotation |
Déplacez le curseur et faites glisser la poignée de rotation pour faire pivoter l’image. En mode 3D, la partie verte pivote autour de l’axe Y, la partie rouge pivote autour de l’axe X et la partie bleue pivote autour de l’axe Z. Pour une rotation sur l’écran d’aperçu, les axes X/Y/Z sont les valeurs pour la vidéo, et pour une rotation par saisie directe des valeurs numériques des paramètres, les axes X/Y/Z sont les valeurs pour l’affichage. |
|
(4) |
Aperçu |
Affichez les résultats des modifications des paramètres. La position d’affichage peut être modifiée en faisant glisser l’aperçu. En mode 3D, vous pouvez déplacer la position d’affichage en trois dimensions dans la direction de chacun des axes X, Y et Z, en faisant glisser la flèche.  |
|
(5) |
Ancrage |
Affichez le point de référence de la vidéo. Ce point de référence est utilisé comme centre de rotation et pour l’étirement. Pour modifier sa position, faites-le glisser en maintenant la touche [Ctrl] enfoncée. |
Saisissez des valeurs numériques ou modifiez-les au moyen des curseurs ou des commandes.
Vous pouvez basculer entre les paramètres afficher/masquer pour les curseurs et les commandes en cliquant sur le bouton d’extension de chaque menu d’édition.
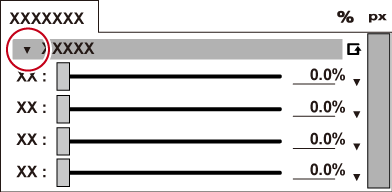
Cliquez sur [Définir les paramètres par défaut] pour définir la disposition dans laquelle les réglages dans les menus d’édition sont enregistrés en tant que réglages par défaut.
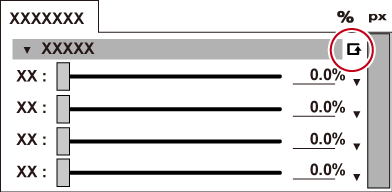
De plus, vous pouvez basculer l’unité d’affichage en cliquant dessus lorsqu’un triangle bleu est affiché dans le champ de saisie de valeur correspondant.
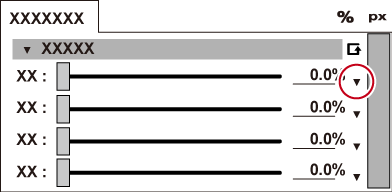
Lorsque l’écran d’aperçu est modifié, les détails des modifications sont répercutés dans les paramètres.
|
[Rognage de la source] |
Spécifiez la plage de recadrage. Dans l’affichage en %, saisissez le rapport de recadrage pour chaque section haut/bas/gauche/droite, la largeur et la hauteur du clip original étant égale à 100%. Dans l’affichage en pixels, saisissez le nombre de pixels à rogner. Vous pouvez également modifier ce paramètre en faisant glisser le curseur vers la gauche ou la droite. [Ancre d'ajustement automatique] Cochez cet élément pour modifier la position de l’ancrage en fonction de l’amplitude du recadrage. Si cet élément n’est pas coché, l’ancrage ne bouge pas même si les valeurs de recadrage sont modifiées. |
|
[Ancrage] |
Définissez la position de référence de la vidéo. Définissez la position de l’ancrage en saisissant les valeurs de X et Y (en mode 3D, X, Y et Z), l’origine étant au centre de la vidéo source avant son recadrage. |
|
[Position] |
Définissez la position d’agencement de la vidéo après recadrage en saisissant directement une valeur numérique ou en la déplaçant vers la zone de sécurité. X, Y/X, Y, Z Définissez l’emplacement de l’ancrage en saisissant les valeurs de X et Y (en mode 3D, X, Y et Z), l’origine étant au centre du cadre. Sélection de zone Sélectionnez la zone à ajuster avec les boutons d’ajustement de position à partir de la liste. Boutons d’ajustement de position Déplacez l’ancrage vers le coin supérieur gauche, le bord supérieur, le coin supérieur droit, le bord gauche, le centre, le bord droit, le coin inférieur gauche, le bord inférieur et le coin inférieur droit de la zone d’affichage recadrée, puis positionnez la vidéo en l’alignant sur la position correspondante au guide sélectionné dans la sélection de zone. Lors de l’édition en mode 3D, lorsque la valeur de Z a été modifiée par le paramètre de position, la vidéo est placée sur la position du guide correspondant à la profondeur. |
|
[Étirement] |
Définissez l’échelle de la vidéo après recadrage en saisissant une valeur numérique ou en cliquant sur le bouton d’ajustement. X, Y Saisissez l’échelle avec le format de la vidéo après avoir recadré à 100%. Bouton d’ajustement par étirement Agrandissez/réduisez la vidéo après recadrage pour l’ajuster à la hauteur ou à la largeur de l’écran.
Lorsque vous cliquez sur
[Conserver l'aspect de l'image] Cochez cet élément pour agrandir/réduire la vidéo en conservant le rapport d’aspect de l’image d’origine. [Ignorer l'aspect des pixels] Effectuez un mappage de pixels à la taille réelle, indépendamment du rapport d’aspect de pixels. [Méthode de rééchantillonnage] Sélectionnez le mode de re-échantillonnage lorsque la vidéo est transformée pour un clip en cours d’édition. |
|
[Rotation] |
Faites pivoter la vidéo après le recadrage. Vous pouvez faire pivoter l’angle en saisissant une valeur numérique ou en plaçant le curseur de la souris sur une commande et en le faisant glisser une fois qu’il change de forme. |
|
[Perspective] |
Définissez la perspective en saisissant une valeur numérique ou en faisant glisser le curseur vers la gauche ou la droite. En mode 2D, [Perspective] n’est pas affiché. |
|
[Stéréoscopique] |
Affiché uniquement dans le mode d’édition stéréoscopique. [Décollement des lentilles] Réglez la distance entre les caméras des côtés G et D. La distance est une valeur relative, avec la hauteur de l’image correspondant à 100%. [Parallaxe nulle] Réglez la distance entre le plan proche et le plan sans parallaxe. |
|
[Opacité et couleur] |
Saisissez respectivement les rapports d’opacité pour la source et son arrière-plan. 0% est transparent et 100% est opaque. Vous pouvez également modifier ce paramètre en faisant glisser le curseur vers la gauche ou la droite. [Couleur de l'arrière-plan] Définissez la couleur de l’arrière-plan. Cliquez sur la boîte à couleurs pour ouvrir la boîte de dialogue [Sélectionner les couleurs]. |
|
[Bord] |
Attribuez un cadre à la vidéo après le recadrage. [Couleur] Cochez cet élément pour activer la fonction de bord coloré. Saisissez la largeur de bord en pixels. Vous pouvez également modifier ce paramètre en faisant glisser le curseur vers la gauche ou la droite. Cliquez sur la boîte à couleurs pour définir la couleur du bord. « Boîte de Dialogue [Sélectionner les couleurs] » [Adouci] Cochez cet élément pour appliquer un flou au bord. Saisissez une largeur de flou en pixels. Vous pouvez également modifier ce paramètre en faisant glisser le curseur vers la gauche ou la droite. [Coin arrondi] Cochez cette option pour arrondir les contours des bords. [Face] Choisissez d’appliquer [Couleur] / [Adouci] au côté intérieur, extérieur ou des deux côtés des bords. |
|
[Ombre portée] |
Lorsque [Activer l'ombre portée] est coché, une ombre portée peut être associée à la vidéo après rognage. Saisissez des valeurs numériques pour [Distance] ou [Opacité] et [Adoucir]. Vous pouvez également modifier ce paramètre en faisant glisser le curseur vers la gauche ou la droite. Vous pouvez régler la direction de l’ombre portée en saisissant un angle dans [Angle] ou en déplaçant le curseur sur un point de contrôle et en le glissant lorsque le curseur de la souris change de forme. Cliquez sur la boîte à couleurs pour définir la couleur de l’ombre portée. |
[Méthode de rééchantillonnage] sont disponibles parmi les options suivantes.
|
(1) |
[Paramètres du projet actuel] |
|
|
(2) |
[Bilinéaire (rapide et lisse)] |
|
|
(3) |
[Moyen (rapide et net)] |
|
|
(4) |
[Bicubique] |
|
|
(5) |
[Lanczos 2 (recommandé pour balayage entrelacé)] |
|
|
(6) |
[Lanczos 3 (haute qualité)] |
|
|
(7) |
[Lanczos 3 plus lisse (recommandé pour graphismes animés)] |
|
|
(8) |
[Lanczos 3 plus net (recommandé pour balayage progressif)] |
|
Pour connaître les méthodes de ré-échantillonnage de
(2)
à
(8)
, reportez-vous au tableau suivant. Le nombre de
 indique la capacité de traitement pour traiter les événements correspondants.
indique la capacité de traitement pour traiter les événements correspondants.
Pour effectuer un zoom avant
|
Défocalisation |
Alias |
Dépassement |
Vitesse de calcul |
|
|---|---|---|---|---|
|
(2) |
|
|
|
|
|
(3) |
|
|
|
|
|
(4) |
|
|
|
|
|
(5) |
|
|
|
|
|
(6) |
|
|
|
|
|
(7) |
|
|
|
|
|
(8) |
|
|
|
|
Pour effectuer un zoom arrière
|
Défocalisation |
Alias |
Dépassement |
Vitesse de calcul |
|
|---|---|---|---|---|
|
(2) |
|
|
|
|
|
(3) |
|
|
|
|
|
(4) |
|
|
|
|
|
(5) |
|
|
|
|
|
(6) |
|
|
|
|
|
(7) |
|
|
|
|
|
(8) |
|
|
|
|
1) Sélectionnez un clip, démarrez l’outil de présentation puis modifiez l’agencement.
2) Cliquez sur l’onglet [Préréglage].
3) Cliquez sur [Nouveau], puis cliquez sur [Oui].
4) Saisissez un nom de préréglage et un commentaire, puis cliquez sur [OK].

Lorsque l’outil de présentation a été modifié, ses réglages peuvent être enregistrés dans la palette [Effet] en tant qu’effets originaux (effets de préréglage de l’utilisateur). Les effets enregistrés de cette façon peuvent être exportés vers et importés à partir d’EDIUS sur d’autres PC.
Lorsque vous sélectionnez un préréglage dans la liste des préréglages et que vous cliquez sur [Enregistrer], choisissez soit d’écraser les données, soit de sauvegarder les modifications des commentaires ou les détails des modifications en tant que nouveau préréglage. Pour écraser la sauvegarde, cliquez sur [OK] sans renommer le préréglage, puis cliquez sur [Oui].
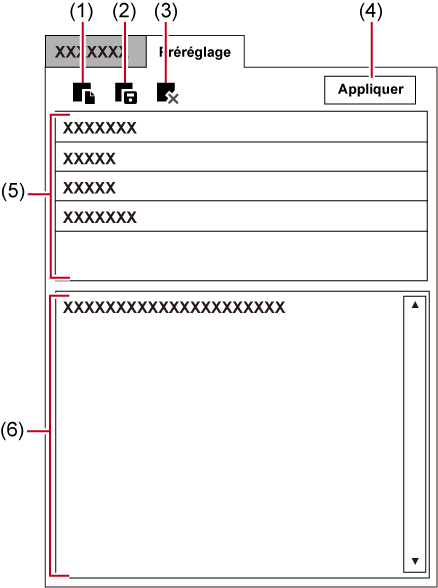
|
(1) |
[Nouveau] |
Sauvegardez les détails des modifications actuels comme un nouveau préréglage. |
|
(2) |
[Enregistrer] |
Sauvegardez les détails des modifications actuels. |
|
(3) |
[Supprimer] |
Supprimez le préréglage actuellement sélectionné. |
|
(4) |
[Appliquer] |
Sélectionnez et appliquez le préréglage. |
|
(5) |
Liste des préréglages |
Affichez les préréglages actuellement sauvegardés sous forme de liste. |
|
(6) |
Commentaire |
Affichez le commentaire relatif au préréglage actuellement sélectionné. |
1) Sélectionnez un clip puis démarrez l’outil de présentation.
2) Cliquez sur l’onglet [Prédéfini].
3) Sélectionnez un préréglage, puis cliquez sur [Appliquer].
 Alternative
Alternative
Dans la liste des préréglages, double-cliquez sur un préréglage pour l’appliquer.
4) Cliquez sur [OK].
Une ligne orange est affichée sur le clips réglés par l’outil de présentation.