Vous pouvez placer des clips source sur la ligne temporelle.
Les opérations de clip au placement et les résultats de placement dépendent du mode d’édition.
1) Définissez le mappage du canal source.
2) Placez le curseur de ligne temporelle à l’emplacement où vous souhaitez placer le clip.
3) Sélectionnez un clip dans le bac et cliquez sur [Ajouter à la timeline].

Le clip est placé sur la piste et la position du curseur de ligne temporelle est définie comme point d’entrée.
 Alternative
Alternative
Faites glisser un clip du bac et déposez-le sur la ligne temporelle. Les canaux peuvent être raccordés à la piste de votre choix et les clips peuvent être placés en fonction du point de dépôt indépendamment du réglage de fragment de piste.
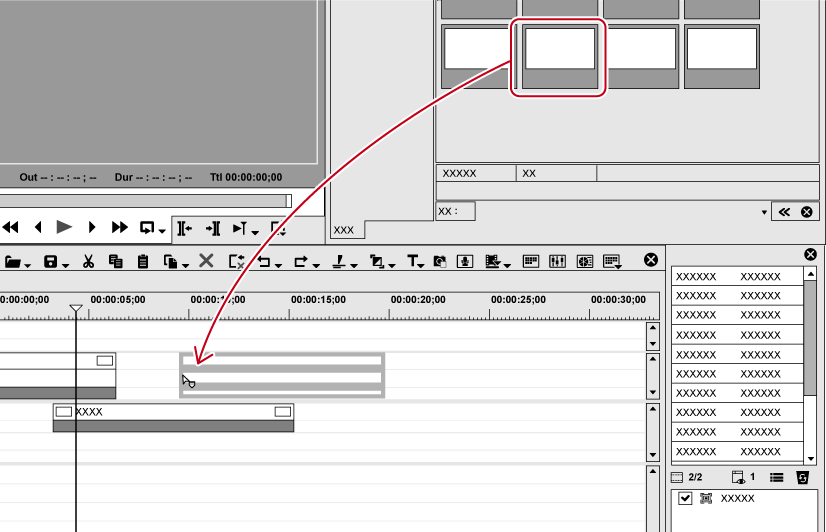
Faites un clic droit sur un clip dans le bac, et cliquez sur [Ajouter à la timeline].
Lisez le clip dans le lecteur, et glissez-déposez le clip sur la ligne temporelle à partir du lecteur. Les canaux peuvent être raccordés à la piste de votre choix en fonction du point de dépôt indépendamment du mappage de canal source.
Lisez un clip dans le lecteur, et cliquez sur [Insérer sur la timeline] ou [Remplacer sur la timeline].
Placer un clip affiché sur le lecteur sur la ligne temporelle : [E]
Définissez le mappage du canal source, déplacez le curseur de ligne temporelle sur le point d’emplacement du clip, et glissez-déposez le clip sur l’enregistreur.
Placer des clips : [Maj] + [Entrée]

Vous pouvez placer les sources sur la ligne temporelle sans les enregistrer dans le bac.
Déplacez le curseur de ligne temporelle dans le point d’emplacement de clip, faites un clic droit sur une piste, et cliquez sur [Ajouter un clip]. Sélectionnez la source dans la boîte de dialogue [Ouvrir], puis cliquez sur [Ouvrir].
Vous pouvez confirmer qu’un filtre ou qu’une transition est établie à partir de l’affichage d’un clip placé sur la piste.
Des marques triangulaires à chaque extrémité du clip signifient le départ et la fin du clip. Les marques triangulaires sont affichées lorsque le clip n’a pas de marge.
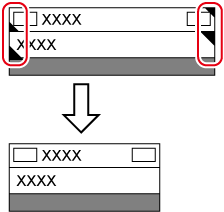
Une ligne verte s’affiche en haut du clip lorsque le rendu a été réalisé. Une ligne orange s’affiche lorsqu’un filtre, un effet temporel, un outil de présentation, une normalisation, etc. a été exécuté.
Lorsqu’un effet a été établi
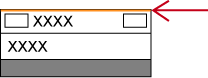
Une image s’affiche comme suit lorsqu’une transition ou qu’un fondu audio croisé a été établi entre les clips.
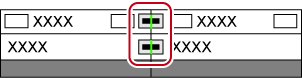
Un triangle s’affiche comme indiqué ci-dessous dans la zone de mixage lorsqu’une transition de piste est définie au point de départ d’un clip.

Cliquer sur le bouton d’extension audio affiche une bande de caoutchouc et une forme d’onde pour le volume, et cliquez sur le bouton d’extension du mélangeur affiche une bande de caoutchouc pour la transparence.
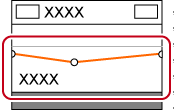
« Réglage du volume et du panoramique d’un clip »
Vous pouvez définir les points d’entrée et de sortie des clips et placer uniquement la zone nécessaire sur une piste.
1) Sélectionnez un clip dans le bac et cliquez sur [Lire dans le lecteur source].

Les mêmes opérations peuvent également être exécutées dans le navigateur de source.
2) Définissez les points d’entrée et de sortie du clip.
3) Définissez le mappage du canal source.
4) Placez le curseur de ligne temporelle à l’emplacement où vous souhaitez placer le clip.
5) Cliquez sur [Insérer sur la timeline] dans le lecteur.

Le clip est placé sur la piste et la position du curseur de ligne temporelle est définie comme point d’entrée.
Lorsque vous cliquez sur [Remplacer sur la timeline], le clip est placé en mode de remplacement.
 Alternative
Alternative
Après le réglage des points d’entrée et de sortie du clip, glissez-déposez le clip à partir du lecteur pour le placer sur la ligne temporelle.
Placer le clip affiché sur le lecteur sur la ligne temporelle : [E]

Les clips audio et vidéo placés et divisés sont classés par groupes.
Placer des clips entre les points d’entrée et de sortie sur la ligne temporelle. Les clips sont placés dans l’intervalle entre les points d’entrée et de sortie sur la ligne temporelle.
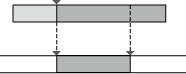
1) Sélectionnez un clip dans le bac et cliquez sur [Lire dans le lecteur source].

Les mêmes opérations peuvent également être exécutées dans le navigateur de source.
Vérifiez la vidéo sur le lecteur, et réglez les points d’entrée et de sortie si nécessaire.
2) Définissez le mappage du canal source.
3) Définissez les points d’entrée et de sortie dans la ligne temporelle.
4) Cliquez sur [Insérer sur la timeline] dans le lecteur.

Le clip est placé rogné dans l’intervalle situé entre les points d’entrée et de sortie sur la ligne temporelle. Lorsqu’un point d’entrée a été défini, il est placé en référence au point d’entrée.
La vitesse de lecture du clip placé demeure inchangée.
Lorsque vous cliquez sur [Remplacer sur la timeline], le clip est placé en mode de remplacement.
Définissez les points d’entrée et de sortie du clip, et placez-les entre les points d’entrée et de sortie sur la ligne temporelle. La vitesse entre les points d’entrée et de sortie du clip est ajustée automatiquement en fonction de la longueur entre les points d’entrée et de sortie sur la ligne temporelle.
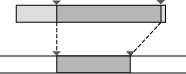
1) Sélectionnez un clip dans le bac et cliquez sur [Lire dans le lecteur source].

Les mêmes opérations peuvent également être exécutées dans le navigateur de source.
2) Définissez les points d’entrée et de sortie du clip.
|
|
|---|
|
3) Définir le mappage du canal source
4) Réglage des points d’entrée et de sortie dans la ligne temporelle
5) Cliquez sur [Insérer sur la timeline] dans le lecteur.

Les points d’entrée et de sortie d’un clip sont placés entre les points d’entrée et de sortie sur la ligne temporelle.
Lorsque vous cliquez sur [Remplacer sur la timeline], le clip est placé en mode de remplacement.
|
|
|---|
|
Vous pouvez créer des clips à barre colorimétrique, des clips de couleur mat et des clips titre sur la ligne temporelle.
1) Cliquez sur la ligne temporelle [Créer un titre].

2) Cliquez sur le clip à créer.
Lorsque les points d’entrée et de sortie n’ont pas été configurés sur la ligne temporelle, le clip est créé dans la position du curseur de ligne temporelle. La durée du clip créé peut être définie par [Source] dans [Paramètres utilisateur] → [Durée].
Lorsque les points d’entrée et de sortie ont été définis sur la ligne temporelle, le clip est créé entre les points d’entrée et de sortie. Vous pouvez choisir de créer des clips entre les points d’entrée et de sortie ou au niveau de la position du curseur via [Source] dans [Paramètres utilisateur] → [Durée].
|
|
|---|
|
3) Éditez le clip.
 Alternative
Alternative
Faites un clic droit sur la piste pour créer le clip dessus, et cliquez sur [Nouveau clip] → clip à créer. Le clip est placé sur la piste sur laquelle vous avez fait un clic droit, indépendamment des paramètres de mappage de canal.

Les barres de couleur mat, la couleur mat et les clips titres placés sur la ligne temporelle peuvent être édités via l’opération suivante.
Sélectionnez le clip à éditer et cliquez sur [Clip] dans la barre de menu → [Modifier].
Double-cliquez sur le clip à éditer.
Edition du clip sélectionné : [Maj] + [Ctrl] + [E]