
EDIUS peut être utilisé pour appliquer des effets comme fondu-entrée/fondu-sortie.
Vous pouvez appliquer des effets à l’aide de la barre des propriétés. Une barre des propriétés de texte, d’image ou de forme s’affiche en fonction de la sélection du texte, d’une image ou d’une forme. La barre de propriétés du texte est utilisée ici à des fins de démonstration. Votre écran peut être différent en fonction de ce que vous avez sélectionné.
Vous pouvez définir la couleur du texte et les formes. Vous pouvez également appliquer un effet de gradation.
|
|
|---|
|
1) Sélectionnez le texte ou la forme dans laquelle vous souhaitez modifier la couleur.
2) Cliquez sur l’arborescence [Couleur de remplissage] dans la barre des propriétés.
3) Cliquez sur la palette de couleurs.

La boîte de dialogue [Sélectionner les couleurs] s’affiche.
4) Spécifiez une couleur.
|
|
|---|
|
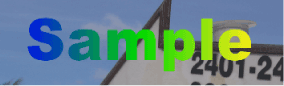
1) Sélectionnez le texte ou la forme dans laquelle vous souhaitez appliquer une gradation.
2) Cliquez sur l’arborescence [Couleur de remplissage] dans la barre des propriétés.
3) Insérez le nombre de couleurs utilisées pour la gradation dans [Couleur].
Vous pouvez utiliser jusqu’à 7 couleurs.
4) Cliquez sur la palette de couleurs.
La boîte de dialogue [Sélectionner les couleurs] s’affiche.
5) Spécifiez une couleur.
6) Répétez les étapes 4) et 5) pour le nombre de couleurs spécifiées.
7) Ajustez la gradation de couleur en insérant une valeur dans [Direction] ou en faisant glisser la figure de flèche.

Vous pouvez ajuster la transparence d’un objet texte afin de voir l’arrière-plan derrière.
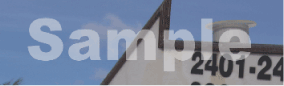
1) Sélectionnez l’objet texte pour lequel vous souhaitez ajuster la transparence.
2) Cliquez sur l’arborescence [Couleur de remplissage] dans la barre des propriétés.
3) Déplacez le curseur [Transparence] pour régler la transparence.
Vous pouvez coller un fichier de texture sur un objet texte.

1) Sélectionnez l’objet texte dans lequel vous souhaitez coller une texture.
2) Cliquez sur l’arborescence [Couleur de remplissage] dans la barre des propriétés.
Pour coller une texture sur le bord (bordure), cliquez sur l’arborescence [Bord] (pour les objets, cliquez sur l’arborescence [Bordure/Forme de ligne]).
3) Cochez [Fichier de texture], puis cliquez sur [...].
4) Sélectionnez le fichier image à coller et cliquez sur [Ouvrir].

Les formats de fichier pouvant être utilisés pour l’application de textures sont les suivants :
Windows Bitmap (*.bmp, *.dib, *.rle)
Format GIF (*.gif)
Format JPEG (*.jpeg, *.jpg)
Format PNG (*.png)
Format TIFF (*.tiff, *.tif)
Métafichier étendu Windows (*.emf, *.wmf)
Format Photoshop (*.psd)
Format Targa (*.tga, *.targa, *.vda, *.icb, *.vst)
Vous pouvez définir la couleur d’une texture ou coller une texture sur un texte ou des bordures d’objet.

1) Sélectionnez un objet texte sur lequel appliquer un bord (bordure).
2) Cliquez sur l’arborescence [Bord] dans la barre des propriétés, et cochez-le.
[Bordures] s’affiche sur la barre des propriétés d’image, [Bordure/Forme de ligne] s’affiche sur la barre des propriétés de l’objet.
3) Cliquez sur la palette de couleurs.
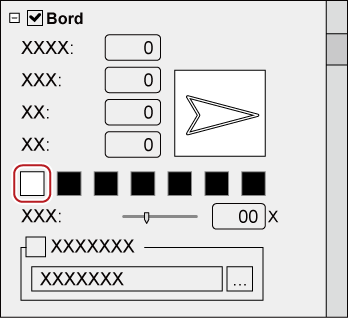
La boîte de dialogue [Sélectionner les couleurs] s’affiche.
4) Spécifiez une couleur.
5) Insérez une valeur dans [Largeur fixe] pour spécifier une largeur pour le bord (bordure).
6) Insérez une valeur dans [Larg. variable] pour spécifier le flou pour le bord (bordure).

Vous pouvez également définir une gradation, coller une texture ou ajuster la transparence.
Vous pouvez appliquer une ombre sur les objets texte.
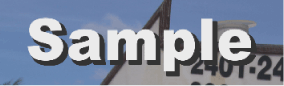
1) Sélectionnez un objet texte sur lequel vous souhaitez appliquer une ombre.
2) Cliquez sur l’arborescence [Ombre] dans la barre des propriétés, et cochez-le.
3) Cliquez sur la palette de couleurs.
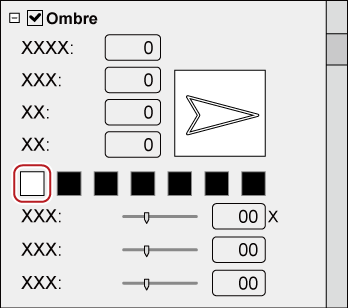
La boîte de dialogue [Sélectionner les couleurs] s’affiche.
4) Spécifiez une couleur.
5) Insérez une valeur dans [Largeur fixe] pour spécifier une largeur d’ombre.
6) Insérez une valeur dans [Larg. variable] pour spécifier le flou pour l’ombre.
7) Déplacez les curseurs [Horizontal] et [Vertical] pour ajuster la position de l’ombre.
8) Déplacez le curseur [Transparence] pour régler la transparence d’ombre.

Un effet de gradation peut être appliqué à une ombre.
Un effet de relief peut être appliqué aux objets texte.
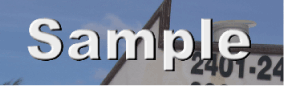
|
|
|---|
|
1) Sélectionnez un texte ou une forme où un relief est appliqué.
2) Cliquez sur l’arborescence [Relief] dans la barre des propriétés, et cochez-le.
3) Cliquez sur [Interne] ou [Externe].
Pour les formes, [Interne] et [Externe] s’affichent.
4) Insérez les valeurs pour [Angle] et [Haut. du bord] pour spécifier le degré de relief.
5) Réglez la position de la source de lumière.
Vous pouvez appliquer un effet de flou aux bordures de l’objet texte.
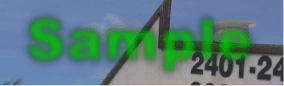
1) Sélectionnez un objet texte sur lequel vous souhaitez appliquer un flou.
2) Cliquez sur l’arborescence [Flou] dans la barre des propriétés, et cochez-le.
3) Déplacez les curseurs pour ajuster le flou.
Déplacez le curseur ou entrez la valeur des propriétés suivantes ; [Texte/bord] pour appliquer le flou aux chaînes de texte et aux bords, [Bord] pour l’appliquer aux bords uniquement et [Ombre] aux ombres uniquement.
[Image / Bord], [Bordure] et [Ombre] s’affichent sur la barre des propriétés d’image.
[Forme/bord], [Bordure] et [Ombre] s’affichent dans la barre des propriétés de l’objet.
Vous pouvez définir une action qui déplace un objet texte horizontalement/verticalement.
Cliquer sur l’arrière-plan affiche les propriétés de l’arrière-plan.
1) Lorsque la barre des propriétés de l’arrière-plan s’affiche, sélectionnez une action à partir de la liste [Type de titre].
|
[Type de titre] |
Sélectionnez une action pour le texte. Le déroulement vertical se déplace verticalement et le déroulement horizontal se déplace horizontalement. |
|
[Nombre de pages] |
Affiche le nombre de pages dont l’objet texte se déplace, où 1 page représente l’étendue de la zone d’affichage. Une barre de défilement vertical apparaît pendant 2 pages ou plus. Une ligne pointillée blanche s’affiche à l’emplacement du saut de page ; elle n’apparaît toutefois pas dans la vidéo réelle. |

Les paramètres de déroulement vertical/horizontal comme le point de départ ou de fin sont exécutés à partir de la ligne temporelle dans EDIUS.
La vitesse de déroulement vertical/horizontal dépend du nombre de pages et de la longueur du clip titre. Raccourcir la longueur du clip titre pour un déroulement vertical/horizontal rapide. Allonger le clip titre pour un déroulement vertical/horizontal lent. Réglez la longueur du clip titre sur la ligne temporelle dans EDIUS.