Vous pouvez exporter un projet en tant que fichier image de disque à graver sur un DVD/BD.
Quels que soient les paramètres détaillés du projet, vous pouvez démarrer Gravure sur disque et graver le projet sur DVD ou BD. Même les projets aux formats progressifs (60p, par exemple) peuvent être gravés sur DVD/BD en changeant le format d’exportation dans Gravure sur disque.
|
|
|---|
|
Vous pouvez graver un projet sur un DVD/BD. Vous pouvez créer un titre et des menus de chapitre, mais également régler l’arrière plan de l’écran et des boutons de menu affichés à l’écran.

Pour n’exporter qu’une partie d’une vidéo éditée, veillez à spécifier la plage d’exportation à l’aide de [Définir le point d'entrée] et [Définir le point de sortie] sur l’enregistreur.
« Réglage des points d’entrée et de sortie sur la ligne temporelle »
Pour ajouter un chapitre, veillez à ce que le marqueur de séquence soit établi dans la position souhaitée.
|
|
|---|
|
1) Cliquez sur [Exporter] dans l’enregistreur.

2) Cliquez sur [Graver sur disque].
Gravure sur disque démarre.
 Alternative
Alternative
Cliquez sur [Fichier] dans la barre de menu, puis cliquez sur [Exporter] → [Graver sur disque].
Exportation vers DVD/BD : [Maj] + [F11]

Cliquer sur [Retour] permet de fermer les paramètres et de revenir à EDIUS. Si vous retournez à EDIUS et sauvegardez le projet, les paramètres de « Exportation vers un disque » seront aussi sauvegardés.
3) Cliquez sur l’onglet [Début] et définissez le type de disque ou de codec.
4) Cliquez sur l’onglet [Vidéo] et définissez le film à exporter vers le disque.
5) Cliquez sur l’onglet [Style] et définissez le style de l’écran de menu.
6) Cliquez sur l’onglet [Modifier] pour modifier le menu.
7) Cliquez sur l’onglet [Écriture] pour définir les paramètres d’exportation.
8) Cliquez sur [Créer le disque].
Début de l’écriture sur le disque.
Lorsque vous effectuez une conversion de format lors de l’exportation, cliquez sur [Oui] dans la boîte de dialogue de confirmation qui s’affiche.
|
[Disque] |
Sélectionnez le type de disque vers lequel exporter dans la liste. [Format] Sélectionnez le format à exporter. Pour exporter au même format que les paramètres de projet d’origine, sélectionnez le format avec l’indication [(No conversion)]. Vous avez le choix entre les formats suivants. Les formats qui s’affichent varient en fonction des paramètres du projet.
|
|
[Codec] |
Lorsque vous exportez vers un BD, sélectionnez le codec. |
|
[Menu] |
Sélectionnez [Utiliser le menu] pour créer un disque avec un écran de menu. |
|
|
|---|
|
|
[Informations sur le disque] |
Affiche le nombre et la taille de fichier des titres à ajouter et l’espace disque disponible. |
|
[Support] |
Sélectionnez le type de disque vers lequel exporter dans la liste. |
|
[Vidéo] |
Affiche les titres ajoutés. [Paramètres] Affiche la boîte de dialogue de paramétrage utilisée pour modifier le débit binaire. « Boîte de Dialogue [Paramètre de titre] » [Supprimer] Retirer des titres de la liste. N’efface pas le fichier original. [Monter]/[Descendre] Change l’ordre des titres. |
|
[Ajouter un fichier] |
Cliquez sur ce bouton pour afficher la boîte de dialogue [Ajouter un titre]. Sélectionnez un fichier, puis cliquez sur [Ouvrir]. |
|
[Ajouter une séquence] |
Cliquez sur ce bouton pour afficher la boîte de dialogue [Sélectionner une séquence]. Cochez la séquence à ajouter et cliquez sur [OK]. |
|
[Automatique] |
Décochez cet élément pour régler le format et le débit binaire pour la vidéo et l’audio. |
|
[Interdire les opérations lors de la lecture] |
Désactivation des opérations telles que le passage de chapitres ou l’avance rapide par l’utilisateur lors de la lecture du titre. |
|
[Afficher le timecode] |
Ajoutez un code temporel à la vidéo si le titre est une séquence. Le type de code temporel peut être réglé à partir de [Application] dans [Paramètres utilisateur] → [Timeline]. |
|
[Stéréoscopique] |
Le traitement stéréoscopique est possible sur des séquences intitulées EDIUS uniquement lorsque vous exportez au format MPEG-2 en mode d’édition stéréoscopique. Sélectionnez le format de traitement stéréoscopique dans la liste. |
|
[Disposition automatique] |
Définissez le positionnement des boutons. Décochez [Auto] pour sélectionner le nombre de boutons à placer à partir des listes [Rangée] et [Horizontal]. |
|
[Rapport hauteur/largeur] |
Sélectionnez la taille de l’écran de menus. Si [BD] est sélectionné dans [Disque], vous ne pouvez pas sélectionner [4:3]. |
|
[Fréquence d'images] |
Si [BD] est sélectionné dans [Disque], vous pouvez modifier la fréquence d’images du menu. En principe, il n’est pas nécessaire de modifier la fréquence d’images. |
|
[Aucun bouton de chapitre] |
Cochez cet élément pour utiliser les miniatures en guise de boutons de chapitre. |
|
[Aucun menu de chapitres (un seul chapitre)] |
S’il n’y a qu’un chapitre, seul le menu de titres est généré. |
|
[Aucun menu de titres (un seul titre)] |
S’il n’y a qu’un titre, seul le menu de chapitres est généré sans menu de titres. Ne s’affiche pas si plusieurs titres existent. |
|
[Style du curseur] |
Sélectionnez la forme du curseur de sélection affiché sur l’écran du menu. |
|
Liste des styles |
Sélectionnez une conception pour l’écran du menu dans la liste. Les styles sont classés dans chaque onglet en fonction de leur type. |

Vous pouvez télécharger et ajouter un style.
Cliquez sur [Aide] dans la barre de menu, puis cliquez sur [Télécharger le style de menu DVD] pour télécharger le fichier d’installation au format msi. Double-cliquez sur le fichier d’installation pour ajouter un style à la liste des styles dans l’onglet [Style] de Gravure sur disque.
Si vous avez effectué une mise à jour à partir de la version EDIUS 8 ou d’une version précédente, un message vous invitant à procéder au téléchargement du fichier d’installation peut s’afficher pour ajouter un style. Suivez les instructions à l’écran pour ajouter un style.
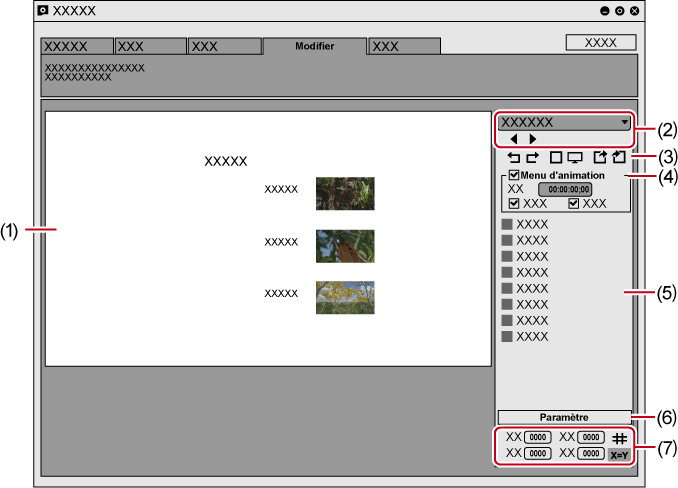
|
(1) |
Ecran d’édition |
Affiche un aperçu de l’écran du menu. Les éléments peuvent être édités directement, par exemple en cliquant sur un titre pour entrer du texte ou déplacer ou redimensionner des images. Si vous double-cliquez ou faites un clic droit sur un élément ou une image puis cliquez sur [Paramètre], la boîte de dialogue [Paramètres d'élément de menu] s’affiche. |
|
(2) |
Sélection de la page |
Sélectionnez la page du menu à éditer dans la liste. Cliquez sur les boutons pour afficher la page précédente ou suivante. |
|
(3) |
Editer les boutons |
|
|
(4) |
[Menu d'animation] |
Cochez cet élément pour définir une vidéo comme arrière-plan du menu. Définissez la vidéo à utiliser sur l’onglet [Image] de la boîte de dialogue [Paramètres d'élément de menu]. « Boîte de Dialogue [Paramètres d'élément de menu] » [Longueur] Entrez la longueur du menu film. La longueur maximale est de 1 minute. [Ouvrir en fondu]/[Fermer en fondu] Cochez cet élément pour ajouter des effets d’entrée/sortie au menu film. |
|
(5) |
Liste des éléments |
Affiche les éléments montrés dans l’écran d’édition dans une liste. Si vous cliquez sur un élément de la liste, un cadre rouge entoure l’élément sélectionné dans l’écran d’édition. Si vous double-cliquez ou faites un clic droit sur un élément ou une image puis cliquez sur [Paramètre], la boîte de dialogue [Paramètres d'élément de menu] s’affiche. |
|
(6) |
[Paramètre] |
Sélectionnez un élément et cliquez sur ce bouton pour afficher la boîte de dialogue [Paramètres d'élément de menu]. |
|
(7) |
Position/taille de l’élément |
Modifie la position et la taille d’un élément en saisissant les valeurs.
|

Il est possible de sélectionner plusieurs éléments en cliquant sur ces éléments tout en maintenant enfoncée la touche [Maj] du clavier. Si vous faites un clic droit avec plusieurs éléments sélectionnés, vous pouvez choisir l’alignement en haut, à gauche, etc. en sélectionnant [Disposition].
Vous pouvez ajouter un élément ou une image en faisant un clic droit sur la liste des éléments. Vous pouvez effacer un élément ou une image en faisant un clic droit sur un élément ajouté ou une image et en cliquant sur [Supprimer un élément].
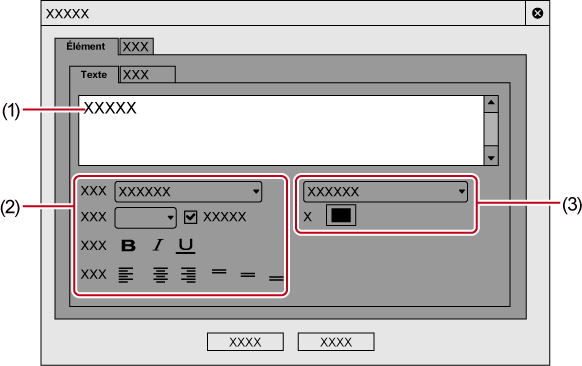
|
(1) |
Champ texte |
Saisissez le texte à afficher. |
|
(2) |
Paramètres du texte |
Définissez la police, la taille du texte, l’effet et la position du texte dans le cadre d’affichage de l’élément. |
|
(3) |
Paramètres des couleurs |
Sélectionnez dans [Couleur unie], [Couleur de dégradé] ou [Fichier de texture]. Cliquez sur [Couleur] pour afficher la boîte de dialogue [Sélectionner les couleurs]. « Boîte de Dialogue [Sélectionner les couleurs] » Pour sélectionner les fichiers de texture, cliquez sur [...] et choisissez un fichier. |
|
Aperçu |
Affichez un aperçu selon les paramètres actuels. |
|
[Changer] |
Cliquez sur cet élément pour modifier l’image faisant office de miniature. Déplacez le curseur de ligne temporelle dans EDIUS et cliquez sur [Définir]. |
|
[Définir le fichier image] |
Importez un fichier image ou une séquence à utiliser pour les miniatures. Cochez cet élément et cliquez sur [Sélectionner le fichier d'image] pour sélectionner un fichier ou cliquez sur [Sélectionner une séquence] pour sélectionner une séquence. |
|
[Zoom] |
Change le coefficient de zoom de l’image en déplacement la barre de position ou en saisissant une valeur. |
|
[Ajouter des effets] |
Cochez cet élément pour appliquer des effets tels qu’un cadre ou une ombre aux miniatures. Si vous avez sélectionné [Cadre d'image], cliquez sur [...] et sélectionnez un fichier à utiliser comme cadre. |
|
[Paramètres] |
Définissez le nombre de disques sur lesquels graver et l’étiquette de volume. |
|
Informations sur les disques |
Définissez le disque à utiliser et la vitesse d’écriture. |
|
[Activer les paramètres détaillés] |
Cochez cet élément pour ajouter des éléments de réglage. [Paramètres par défaut] Spécifiez le dossier dans lequel sauvegarder des fichiers (comme MPEG et les fichiers images du disque) qui sont créés dans le but de composer un disque. [Compiler une image disque en dossier] Cochez cet élément pour ne créer qu’un fichier images du disque, sans l’écrire sur un support de disque. [Créer le disque et exporter également comme fichier image] Cochez cet élément pour éviter l’effacement du fichier image du disque après que le fichier image du disque a été gravé sur le support du disque. Cochez cet élément pour sauvegarder le fichier image du disque sur le HDD. [Vérifier le disque après la création] Cochez cet élément pour vérifier que les données peuvent être lues correctement après avoir été gravées sur le support. [Nombre de lecteurs] Gravez simultanément sur un nombre spécifié de disques multiples. L’onglet des paramètres de chaque disque est affiché dans l’information du disque. |

Pour créer des disques multiples avec le même contenu, après avoir créé 1 disque, changez de disque et poursuivez la création de disque.
Le fichier image du disque qui reste lorsque [Créer le disque et exporter également comme fichier image] est coché est remplacé à l’exportation d’un nouveau film. Si vous avez besoin de ce fichier image du disque, modifiez les paramètres du dossier ou déplacez le fichier de la destination de sauvegarde.
|
[Début de la lecture] |
Sélectionnez l’action effectuée lorsqu’un disque créé est inséré dans un lecteur de disques. |
|
[Poursuite de la lecture] |
Sélectionnez l’action effectuée après la lecture d’un titre. |
|
[Fin de la lecture] |
Sélectionnez l’action effectuée après la lecture de tous les titres. |