
Cliquez sur une transition dans la palette [Effet] et sélectionnez une animation pour l’afficher et confirmer son mouvement.
Transitions à mouvement de plan. Vous pouvez également aller chercher et appliquer un préréglage à partir des paramètres de la boîte de dialogue de chaque transition.
Effectue la transition de la vidéo avec un mouvement similaire à celui des aiguilles d’une montre.
Effectue la transition de la vidéo avec un cercle se déroulant.
Effectue la transition de la vidéo par bandes.
Effectue la transition tout en étirant la vidéo B.
Effectue la transition en insérant la vidéo B dans une direction spécifiée.
Effectue la transition graduellement à partir de la vidéo A vers la vidéo B. Appliqué comme transition par défaut dans les paramètres initiaux.
Effectue la transition en insérant la vidéo B par bandes depuis la gauche et la droite (le haut et le bas).
La vidéo B est affichée par bandes qui entrent en coulissant depuis la gauche et la droite (le haut et le bas).
La vidéo B est révélée par blocs qui s’enroulent autour de la vidéo A.
Vidéo A glisse vers l’extérieur et la vidéo B glisse à l’intérieur de l’écran en bandes qui se déplacent vers la gauche et la droite.
Effectue la transition de telle manière à ce que la vidéo B semble pousser la vidéo A à l’extérieur de l’écran.
Effectue la transition de la vidéo avec un rectangle se déroulant.
Effectue la transition en insérant la vidéo B à partir d’une direction spécifiée.
Transitions à mouvement tridimensionnel. Vous pouvez également aller chercher et appliquer un préréglage à partir des paramètres de la boîte de dialogue de chaque transition.
En plus d’un fondu normal, vous pouvez régler la lumière, l’ombre, le mouvement, etc.
Un cube avec la vidéo A ou la vidéo B affichée sur ses côtés tourne pour effectuer la transition de la vidéo A à la vidéo B.
Effectue la transition de la vidéo avec un mouvement d’ouverture de porte.
La vidéo A devient une sphère et s’envole au loin.
Effectue la transition de la vidéo comme si une double porte s’ouvrait.
Effectue la transition vers la vidéo B en soulevant la vidéo A comme s’il s’agissait de 2 feuilles superposées.
Soulève la vidéo A comme si elle était sur 1 feuille de papier.
Effectue la transition vers la vidéo B en soulevant la vidéo A comme si elle était sur 1 feuille de papier avec la vidéo B au verso.
Effectue la transition vers la vidéo B en soulevant la vidéo A comme s’il s’agissait de 4 feuilles superposées.
La vidéo A s’envole pour révéler la vidéo B.
Effectue les transitions de vidéo par basculement.
Retourne la vidéo A en bandes comme des volets pour révéler la vidéo B au verso.
Effectue la transition en soulevant la vidéo.
Les transitions complexes et de haute qualité qui utilisent le GPU (Graphics Processing Unit) peuvent être réglées. Un grand nombre de préréglages sont inclus dans le dossier effet [GPU]. Si vous voulez régler des paramètres pour créer une nouvelle transition, ils peuvent être réglés et appliqués à partir du dossier [Avancé].
La boîte de dialogue de configuration de chaque transition contient des paramètres [Montage] pour ajuster la direction du mouvement, l’angle d’incidence de la lumière et les paramètres similaires, et des paramètres [Heure] pour spécifier une image clé et ajuster le mouvement le long de l’axe du temps. Ces paramètres peuvent être utilisés pour appliquer des mouvements et effets complexes.
Vous pouvez établir le lissage et la qualité d’image lorsque GPUfx est appliqué, à partir de [Effet] dans [Paramètres système] → [Réglages GPUfx].
Si [GPU] n’est pas affiché dans la palette [Effet], ou si les transitions ne se déplacent pas, confirmez l’environnement du système et les informations d’erreur à partir de [Effet] dans [Paramètres système] → [Réglages GPUfx].
Pour afficher la transition GPUfx, cliquez sur l’arborescence [Transitions] dans la vue des dossiers de la palette [Effet], puis cliquez sur l’arborescence [GPU].
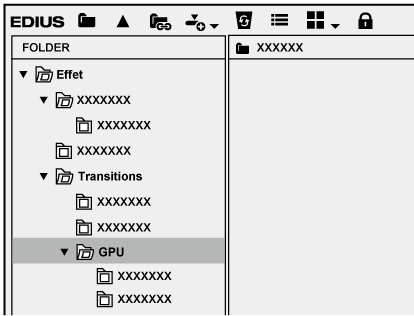
|
|
|---|
|

Si vous avez appliqué un effet dans le dossier [Avancé], il se peut que vous ne puissiez vérifier les résultats d’un effet avec les paramètres par défaut. Vous pouvez ajuster l’effet appliqué ou appliquer un préréglage.
La procédure suivante explique comment ajuster la transition [Explosion] dans le dossier [Avancé] à titre d’exemple. Pour savoir comment appliquer une transition GPUfx, voir « Transition » .
1) Cliquez sur la transition à laquelle GPUfx est appliqué.
2) Sélectionnez [Explosion] dans la palette [Informations], puis cliquez sur [Ouvrir la boîte de dialogue de configuration].
La boîte de dialogue [Explosion] s’affiche.
3) Configurez chaque élément.
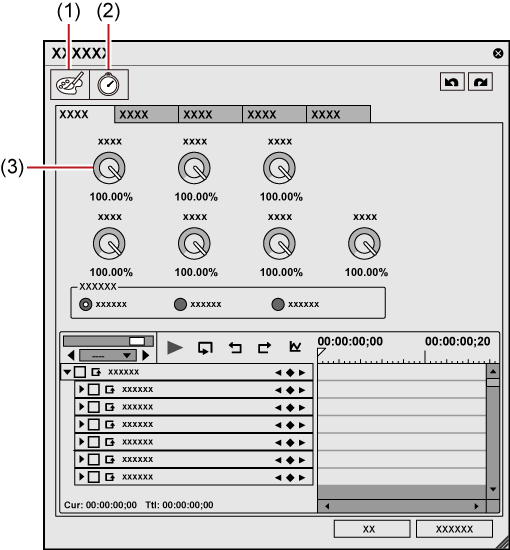
|
(1) |
[Montage] |
Affiche un écran de paramétrage du mouvement ou de l’éclairage. Utilisez [Division] pour changer la taille des fragments, [Dispersion] pour modifier leur répartition et effectuez d’autres opérations. Réglez les images clés de façon à modifier la vitesse de défilement de la vidéo sur l’axe temporel. |
|
(2) |
[Heure] |
Affiche un écran permettant de régler les images clés et d’appliquer les modifications au mouvement le long de l’axe temporel. |
|
(3) |
Contrôleur |
Faites glisser vers le haut ou vers le bas pour effectuer les ajustements nécessaires. |
4) Cliquez sur [OK].
Effectue les transitions par pliage de la vidéo comme un accordéon.
Effectue les transitions de la vidéo comme le pliage d’une page raide dans un album.
Effectue les transitions de vidéo en étirant.
Effectue les transitions en appliquant un effet où il semble que la vidéo a explosé.
Effectue les transitions des vidéos en les tournant comme un cube tridimensionnel.
Les effets ne peuvent pas être vérifiés avec les paramètres par défaut. Veillez à modifier les paramètres après l’application de l’effet.
Effectue les transitions de vidéo avec un mouvement de claquette.
Effectue les transitions de vidéo en tournant la vidéo en une sphère.
Effectue les transitions de vidéo tout en tournant la vidéo en une forme de tuyau.
Effectue les transitions de vidéo en les tordant.
Effectue les transitions par décollement de la vidéo dans 2 directions.
Effectue les transitions de vidéo avec une variété de transformations de libre forme.
Les effets ne peuvent pas être vérifiés avec les paramètres par défaut. Veillez à modifier les paramètres après l’application de l’effet.
Effectue la transition de la vidéo avec un mouvement d’ouverture de porte.
Effectue les transitions de vidéo par décollement.
Effectue les transitions de vidéo par pliage.
Effectue les transitions par décollement de la vidéo dans 4 directions.
Effectue les transitions de vidéo par envolement.
Effectue les transitions de vidéo par envolement.
Effectue les transitions de vidéo par basculement.
Effectue les transitions de vidéo en la coupant en tuiles/bandes et en la tournant.
Effectue les transitions de vidéo en appliquant un effet de vague.
Effectue les transitions de vidéo par retournement.
Applique un mouvement basique et configure les paramètres comme vous le souhaitez.
Applique les transitions standard SMPTE.
Une transition qui ressemble à un fondu, excepté que vous pouvez appliquer inégalement le fondu ou modifier la direction, la rotation, la vitesse, etc.
To Top