|
|
|---|
|
1) Cliquez sur le logo Windows en bas à gauche de l’écran de démarrage pour afficher le menu Démarrer et cliquez sur [Grass Valley] → [GV LicenseManager].
[GV LicenseManager] démarre.
 Alternative
Alternative
Faites un clic droit sur l’icône GV LicenseManager dans la barre des tâches, et cliquez sur [Liste des licences].
Double-cliquez sur l’icône GV LicenseManager dans la barre des tâches.

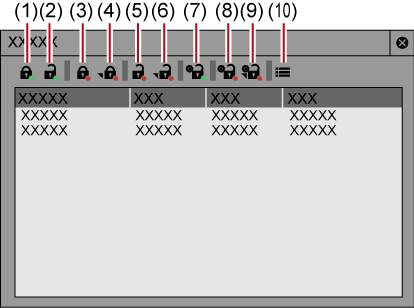
|
(1) |
[Activation en ligne] |
Enregistrez le numéro de série. |
|
(2) |
[Désactivation en ligne] |
Retournez les licences sur la borne EDIUS dans l’environnement en ligne sur le serveur d’activation. |
|
(3) |
[Activation hors ligne Créer un fichier d'identification] |
Créez un fichier ID pour activer les licences sur la borne EDIUS dans l’environnement hors ligne. |
|
(4) |
[Activation hors ligne Enregistrer le fichier d'activation] |
Enregistrez le fichier d’activation de licence acquis à partir du serveur d’activation sur la borne EDIUS dans l’environnement hors ligne. |
|
(5) |
[Désactivation hors ligne Créer un fichier d'identification] |
Créez un fichier ID pour désactiver les licences sur la borne EDIUS dans l’environnement hors ligne. « Annulation de l’enregistrement de la licence (activation hors ligne) » |
|
(6) |
[Désactivation hors ligne Enregistrer le fichier d'activation] |
Enregistrez le fichier de désactivation de licence acquis à partir du serveur d’activation sur la borne EDIUS dans l’environnement hors ligne. « Annulation de l’enregistrement de la licence (activation hors ligne) » |
|
(7) |
[Réparation en ligne] |
Réparez les licences sur la borne EDIUS dans l’environnement en ligne. |
|
(8) |
[Réparation hors ligne Créer un fichier d'identification] |
Créez un fichier ID pour réparer les licences sur la borne EDIUS dans l’environnement hors ligne. « Réparation de la licence dans l’environnement hors ligne » |
|
(9) |
[Réparation hors ligne Enregistrement du fichier de réparation] |
Enregistrez le fichier de réparation de licence acquis à partir du serveur d’activation sur la borne EDIUS dans l’environnement hors ligne. « Réparation de la licence dans l’environnement hors ligne » |
|
(10) |
[Paramètres] |
Cliquez sur ce bouton pour obtenir divers paramètres. |
|
[Afficher l'avertissement d'expiration de la licence] |
Réglez le minutage d’affichage d’un message d’avertissement pour l’expiration de la licence. |
|
[Mot de passe administrateur] |
Restreignez les opérations d’activation/de désactivation de licence à l’administrateur. Cochez cet élément pour saisir le mot de passe de l’administrateur. |

Une partie du numéro de série peut être affiché dans la boîte de dialogue [Liste des licences].
Dans la boîte de dialogue [Liste des licences], effectuez un clic droit sur le produit pour confirmer le numéro de série, puis cliquez sur [Confirmer la pièce et le numéro de série].
Ce qui suit explique comment les déplacer les licences entre les bornes EDIUS dans l’environnement en ligne.
1) Démarrez GV LicenseManager sur la borne EDIUS de déplacement de source.
2) Sélectionnez les produits dont les licences doivent être désactivées dans la boîte de dialogue [Liste des licences].
3) Cliquez sur [Désactivation en ligne], puis cliquez sur [Oui].
Accédez automatiquement au serveur d’activation et désactivez les licences.
4) Démarrez EDIUS sur la borne EDIUS de déplacement de destination.
5) Saisissez le numéro de série, puis cliquez sur [Enregistrer].
L’authentification de la licence est réalisée.
6) Un message apparaît, cliquez alors sur [OK].
|
|
|---|
|
Déplacez des licences entre des bornes EDIUS hors ligne via un autre ordinateur dans l’environnement en ligne.
|
|
|---|
|
1) Connectez un périphérique de stockage USB à l’ordinateur sur lequel EDIUS est installé.
2) Cliquez sur [Démarrer] pour afficher le menu démarrer, puis cliquez sur [Tous les programmes] → [Grass Valley] → [GV LicenseManager]
3) Cliquez sur [Désactivation hors ligne Créer un fichier d'identification].
4) Sélectionnez le périphérique de stockage USB pour la destination d’exportation dans la boîte de dialogue [Rechercher un dossier], puis cliquez sur [OK].
5) Un message de confirmation apparaît, cliquez alors sur [OK].
6) Connectez le périphérique de stockage USB à un ordinateur connecté à Internet.
7) Ouvrez la clé USB dans l’explorateur et double-cliquez sur GVDeactivation.exe.
8) Un message [Voulez-vous désactiver la licence ?] apparaît, cliquez alors sur [Oui].
9) Un message de confirmation apparaît, cliquez alors sur [OK].
Déconnectez le périphérique de stockage USB.
10) Connectez un périphérique de stockage USB à l’ordinateur sur lequel EDIUS est en cours d’exécution, puis lancez GV LicenseManager.
11) Cliquez sur [Désactivation hors ligne Enregistrer le fichier d'activation].
12) Ouvrez le périphérique de stockage USB, spécifiez « responseXML.xml », puis cliquez sur [Ouvrir].
13) Un message de confirmation apparaît, cliquez alors sur [OK].
14) Vérifiez qu’EDIUS a été retiré de la liste des licences de la boîte de dialogue [Liste des licences], puis quittez GV LicenseManager.
|
|
|---|
|
1) Connectez un périphérique de stockage USB à l’ordinateur sur lequel EDIUS est installé.
2) Cliquez sur [Démarrer] pour afficher le menu démarrer, puis cliquez sur [Tous les programmes] → [Grass Valley] → [GV LicenseManager]
[GV LicenseManager] démarre et la boîte de dialogue [Liste des licences] s’affiche.
3) Cliquez sur [Activation hors ligne Créer un fichier d'identification].
4) Saisissez le numéro de série d’EDIUS, puis cliquez sur [OK].
5) Spécifiez la destination de sauvegarde pour le fichier ID d’activation dans la boîte de dialogue [Rechercher un dossier] et cliquez sur [OK].
Sauvegardez l’ID d’activation sur un périphérique de stockage USB.
6) Un message de confirmation apparaît, cliquez alors sur [OK].
7) Déconnectez le périphérique de stockage USB de l’ordinateur, puis connectez-le à un ordinateur connecté à Internet.
8) Ouvrez le périphérique de stockage USB dans l’explorateur, puis double-cliquez sur GVActivation.exe.
9) Un message [Voulez-vous activer la licence ?] apparaît, cliquez alors sur [Oui].
10) Un message de confirmation apparaît, cliquez alors sur [OK].
Déconnectez le périphérique de stockage USB.
11) Connectez le périphérique de stockage USB à l’ordinateur sur lequel EDIUS est installé, puis lancez GV LicenseManager.
12) Cliquez sur [Activation hors ligne Enregistrer le fichier d'activation].
13) Ouvrez le périphérique de stockage USB, spécifiez « responseXML.xml », puis cliquez sur [Ouvrir].
14) Un message de confirmation apparaît, cliquez alors sur [OK].
15) Vérifiez qu’EDIUS a été activé et enregistré sur la liste des licences de la boîte de dialogue [Liste des licences], puis quittez GV LicenseManager.
|
|
|---|
|
Si vous ne pouvez pas démarrer EDIUS sur la borne autorisée pour licence EDIUS, les informations de licence pourraient être corrompues. Tentez de réparer la licence.
1) Démarrez GV LicenseManager sur la borne EDIUS.
2) Sélectionnez les produits dont les licences doivent être réparées dans la boîte de dialogue [Liste des licences].
3) Cliquez sur [Réparation en ligne], puis cliquez sur [Oui].
Accédez automatiquement au serveur d’activation et réparez les licences.
Si vous ne pouvez pas démarrer EDIUS sur la borne autorisée pour licence EDIUS, les informations de licence pourraient être corrompues. Tentez de réparer la licence.
Réparez des licences entre des bornes EDIUS hors ligne via un autre ordinateur dans l’environnement en ligne.
1) Démarrez GV LicenseManager sur la borne EDIUS.
2) Sélectionnez les produits dont les licences doivent être désactivées dans la boîte de dialogue [Liste des licences].
3) Cliquez sur [Réparation hors ligne Créer un fichier d'identification].
4) Spécifiez la destination de sauvegarde pour le fichier ID dans la boîte de dialogue [Rechercher un dossier] et cliquez sur [OK].
Sauvegardez le fichier ID dans un support de stockage USB amovible, etc.
5) Un message de confirmation apparaît, cliquez alors sur [OK].
6) Accédez à l’écran de connexion du serveur d’activation sur le PC en ligne.
Pour ce faire, faites un double-clic sur le fichier de raccourci des URL (GV ActivationServer) créé au même emplacement que le fichier des ID.
7) Saisissez le numéro de série dans l’écran de connexion, puis cliquez sur [Submit].
8) Cliquez sur [Manage Licenses].
9) Cliquez sur [Manual Repair].
10) Cliquez sur [Select file].
11) Sélectionnez le fichier des ID (ID.key) sauvegardé à l’étape 4) , puis cliquez sur [Ouvrir].
12) Cliquez sur [Submit].
Un fichier d’activation est créé.
13) Cliquez sur [Save To File].
14) Cliquez sur le bouton de liste [Save], cliquez sur [Enregistrer sous] et spécifiez la destination du fichier d’activation (fichier XML).
Sauvegardez le fichier d’activation sur un support de stockage USB, etc.
15) Cliquez sur [Réparation hors ligne Enregistrement du fichier de réparation] dans la boîte de dialogue [Liste des licences] sur la borne EDIUS.
16) Sélectionnez le fichier d’activation acquis à l’étape 14) puis cliquez sur [Ouvrir].
Les licences sont réparées sur l’ordinateur source du déplacement.
Collectez les informations utiles pour détecter les problèmes sur EDIUS.
Le générateur de rapports EDIUS s’affiche en cas d’arrêt anormal ou d’absence de réaction de la part d’EDIUS.
|
[Créer un rapport système] |
Cliquez sur cet élément pour afficher une boîte de dialogue en vue de la sauvegarde du fichier, puis définissez la destination de sauvegarde pour la création d’un rapport de système. |

Vous pouvez également créer un rapport de système à partir du menu Démarrer de Windows en lançant EDIUS System Reporter.
Cliquez sur le logo Windows en bas à gauche de l’écran de démarrage pour afficher le menu Démarrer et cliquez sur [Grass Valley] → [EDIUS System Reporter].