Vous pouvez basculer la fenêtre d’aperçu entre le mode simple et le mode double.
Cliquez sur [Affichage] dans la barre de menu, puis sur [Mode Simple] ou [Mode Double] pour passer du mode simple ou au mode double.
En mode double, le lecteur s’affiche à gauche, et l’enregistreur à droite.
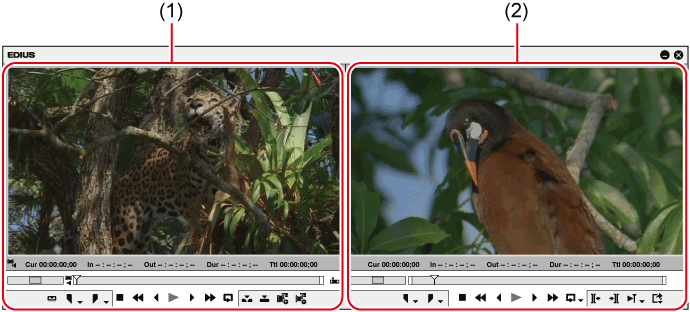
|
(1) |
Lecteur |
Cette fenêtre est utilisée pour vérifier les clips. Vous pouvez visionner les clips dans la fenêtre de bac et les sources en cours de capture et définir les points d’entrée et de sortie dans cette fenêtre. |
|
(2) |
Enregistreur |
Cette fenêtre est utilisée pour vérifier la ligne temporelle. Vous pouvez voir sur la vidéo les effets qui sont appliqués ainsi que l’image composite en temps réel. |
Ce mode permet de basculer du lecteur à l’enregistreur dans la fenêtre d’aperçu.
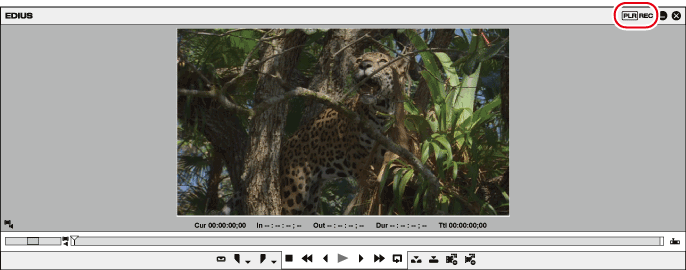
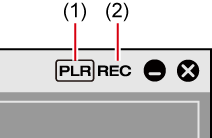
|
(1) |
[Passer en mode Source] |
Afficher le lecteur. |
|
(2) |
[Passer en mode Édition] |
Afficher l’enregistreur. |
 Alternative
Alternative
Basculement vers le lecteur/enregistreur : [Tabulation]
La plupart des opérations peuvent être exécutées à partir de la barre de menu. Cliquez sur un élément et sélectionnez-le.

|
(1) |
[Fichier] |
Cette commande sert à créer ou enregistrer des projets, gérer des projets ou des clips, produire des vidéos montées et quitter EDIUS. |
|
(2) |
[Modifier] |
Cette commande permet d’ajouter des points de coupe, supprimer des clips et exécuter les fonctions de montage telles que annuler, rétablir, etc. |
|
(3) |
[Affichage] |
Cette commande permet d’afficher les paramètres visant à afficher/masquer les fenêtres, les palettes et les fonctions. Elle sert aussi à gérer les agencements de fenêtre, basculer entre les modes simple et double et afficher l’aperçu en mode plein écran. |
|
(4) |
[Clip] |
Cette commande sert aux opérations liées aux clips telles que la création de clips, la liaison ou le masquage de clips, le démarrage de l’outil de présentation, la configuration des paramètres [Effet temporel], etc. |
|
(5) |
[Marqueur] |
Cette commande permet de définir les paramètres des marqueurs tels que l’ajout/la suppression des marqueurs ou l’importation/l’exportation des listes de marqueurs. |
|
(6) |
[Mode] |
Cette commande permet de définir le mode de montage tel que le mode de rognage et le mode multicam. |
|
(7) |
[Capture] |
Cette commande permet de démarrer la boîte de dialogue [Capture] ou [Voice Over] pour sélectionner les appareils, etc. |
|
(8) |
[Calcul] |
Cette commande permet d’effectuer le rendu du clip en cours de montage selon différentes méthodes. |
|
(9) |
[Outils] |
Cette commande permet de démarrer les outils tels que Gravure sur disque, MPEG TS Writer, etc. |
|
(10) |
[Paramètres] |
Cette commande permet d’ouvrir différents menus de réglage tels que le menu [Paramètres système] grâce auquel vous définissez les préréglages du projet et ceux du matériel, le menu [Affichage à l'écran] avec lequel vous configurez l’affichage du code temporel, le menu [Paramètres utilisateur] qui permet de définir le [Raccourci clavier], etc. |
|
(11) |
[Aide] |
Cette commande permet d’afficher le manuel en ligne ou d’effectuer l’enregistrement de l’utilisateur. |

Après l’installation, cliquez sur [Aide] dans la barre de menu, puis cliquez sur [Enregistrement utilisateur] pour enregistrer un utilisateur.
Cliquez sur [Aide] dans la barre de menu, puis cliquez sur [Enregistrement de la clé de série] pour enregistrer le numéro de série. Après enregistrement du numéro de série, redémarrez EDIUS pour activer les fonctions.
Procédez comme suit pour afficher le manuel en ligne :
Cliquez sur [Aide] dans la barre de menu, puis cliquez sur [Aide].
Affichage du manuel en ligne : [F1]
Cliquez sur [Aide] dans la barre de menu, puis cliquez sur [Informations sur la version] pour consulter les informations de version.
Cette fenêtre permet de lire ou de modifier un clip source.
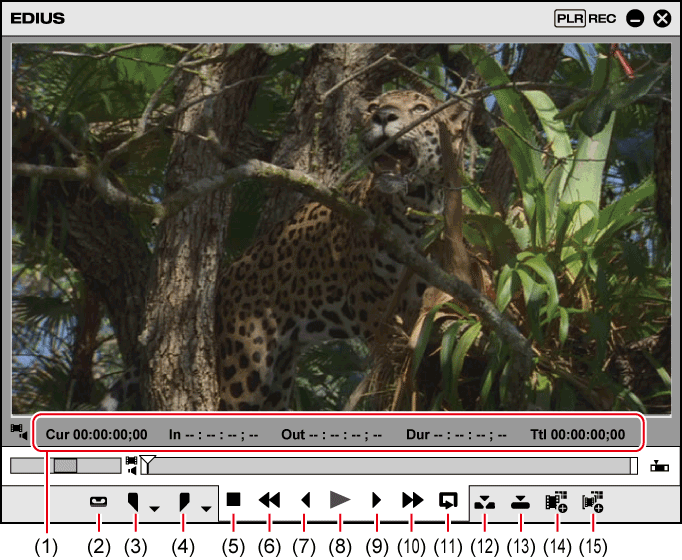
|
(1) |
Zone de code temporel |
La position de lecture, le point d’entrée, le point de sortie, la durée et la longueur totale des données de la source s’affichent. Si le paramétrage est incorrect, par exemple si le point de Sortie est défini avant le point d’Entrée, le code temporel s’affiche en rouge. Pour modifier la valeur, cliquez sur le code temporel. Les fonctions copier et coller sont également disponibles en effectuant un clic droit sur le code temporel. |
|
(2) |
[Préréglage d'entrée 1] - [Préréglage d'entrée 8] |
Si un préréglage de périphérique est attribué en tant que préréglage d’entrée, vous pouvez l’afficher en cliquant sur cette commande. |
|
(3) |
[Définir le point d'entrée] |
Définir le point d’entrée (début) de la source. [I] |
|
(4) |
[Définir le point de sortie] |
Définir le point de sortie (fin) de la source. [O] |
|
(5) |
[Arrêt] |
Arrêter la lecture. [K], [Maj] + [↓] |
|
(6) |
[Retour arrière] |
Lire en sens inverse à vitesse rapide. Chaque clic modifie la vitesse de lecture en retour rapide, entre 4 et 12 fois. [J] |
|
(7) |
[Image précédente] |
Chaque clic rembobine une image à la fois dans la direction inverse. Maintenez ce bouton enfoncé pour lire la source à la vitesse normale dans la direction inverse. Dans le cas d’utilisation de station, la lecture inversée des images est exécutée. [←] |
|
(8) |
[Lecture] |
Lire la source dans le sens normal. Cliquer ici pendant la lecture suspend la lecture. Cliquer à nouveau dessus permet de reprendre la lecture. [Entrée], [Espace] |
|
(9) |
[Image suivante] |
Chaque clic avance d’une image à la fois. Maintenez ce bouton enfoncé pour lire la source à la vitesse normale vers l’avant. Dans le cas d’utilisation de station, l’avance des images est exécutée. [→] |
|
(10) |
[Avance rapide] |
Lire dans le sens normal à vitesse rapide. Chaque clic multiplie la vitesse de lecture en avance rapide, de 4 à 12 fois plus vite. [L] |
|
(11) |
[En boucle] |
Répéter la lecture entre les points d’entrée et de sortie. [Ctrl] + [Espace] |
|
(12) |
[Insérer sur la timeline] |
Insérer et placer un clip à la position du curseur de ligne temporelle. [[] |
|
(13) |
[Remplacer sur la timeline] |
Écraser et placer un clip à la position du curseur de ligne temporelle. []] |
|
(14) |
[Ajouter un clip du lecteur au chutier] |
Enregistrer le clip affiché sur le lecteur dans le bac. [Maj] + [Ctrl] + [B] |
|
(15) |
[Ajouter un sous-clip au chutier] |
Copier la plage entre les points d’entrée et de sortie définis sur un clip en tant que clip secondaire et l’enregistrer dans le bac. Un clip secondaire fait référence à la même source que le clip original (clip maître). |
Cette fenêtre permet de lire la ligne temporelle ou de modifier un clip.

|
(1) |
Zone de code temporel |
Afficher la position de lecture actuelle, le point d’entrée, le point de sortie, la durée et la longueur totale des données de la source dans le code temporel. Si le paramétrage est incorrect, par exemple si le point de Sortie est défini avant le point d’Entrée, le code temporel s’affiche en rouge. Pour modifier la valeur, cliquez sur le code temporel. Les fonctions copier et coller sont également disponibles en effectuant un clic droit sur le code temporel. |
|
(2) |
[Définir le point d'entrée] |
Insérer le point d’entrée n’importe où sur la ligne temporelle. [I] |
|
(3) |
[Définir le point de sortie] |
Insérer le point de sortie n’importe où sur la ligne temporelle. [O] |
|
(4) |
[Arrêt] |
Arrêter la lecture de la ligne temporelle. [K], [Maj] + [↓] |
|
(5) |
[Retour arrière] |
Faire un retour rapide dans la ligne temporelle. Chaque clic modifie la vitesse de lecture en retour rapide, entre 4 et 12 fois. [J] |
|
(6) |
[Image précédente] |
Chaque clic rembobine la ligne temporelle une image à la fois. Maintenez ce bouton enfoncé pour lire la source à la vitesse normale dans la direction inverse. [←] |
|
(7) |
[Lecture] |
Lire la ligne temporelle dans le sens normal. Cliquer ici pendant la lecture suspend la lecture. Cliquer à nouveau dessus permet de reprendre la lecture. [Entrée], [Espace] |
|
(8) |
[Image suivante] |
Chaque clic avance la ligne temporelle une image à la fois. Maintenez ce bouton enfoncé pour lire la source à la vitesse normale vers l’avant. [→] |
|
(9) |
[Avance rapide] |
Faire une avance rapide dans la ligne temporelle. Chaque clic multiplie la vitesse de lecture en avance rapide, de 4 à 12 fois plus vite. [L] |
|
(10) |
[En boucle] |
Répéter la lecture entre les points d’entrée et de sortie de la ligne temporelle. Une lecture en boucle de l’ensemble de la ligne temporelle est possible également. [Ctrl] + [Espace] |
|
(11) |
[Point d'édition précédent] |
Déplacer le curseur de ligne temporelle jusqu’au point de montage (c’est à dire la limite du clip, les points d’entrée et de sortie de la ligne temporelle) sur la gauche de l’emplacement du curseur de ligne temporelle. [A], [Ctrl] + [←] |
|
(12) |
[Point d'édition suivant] |
Déplacer le curseur de ligne temporelle jusqu’au point de montage sur la droite de l’emplacement du curseur de ligne temporelle. [S], [Ctrl] + [→] |
|
(13) |
[Lecture de la zone actuelle] |
Lire la zone située avant et après le curseur de ligne temporelle. |
|
(14) |
[Exporter] |
Afficher les menus relatifs à la sortie (exportation). |