Si une source utilisée dans EDIUS est déplacée/supprimée, le lien entre la source et EDIUS est perdu : le clip ne fait plus référence à la source. Le clip ne parvenant pas à désigner sa source devient un clip déconnecté (la vidéo et l’audio ne peuvent plus être affichés). La section suivante décrit la méthode de prise en charge de la restauration d’un clip déconnecté.
S’il y a des clips déconnectés sur la ligne temporelle, une icône indiquant la présence de clips déconnectés et le nombre de clips déconnectés s’affichent dans la barre d’état de la ligne temporelle.

Les clips déconnectés dans le bac et sur la ligne temporelle s’affichent comme suit, et la vidéo et l’audio sont tous deux coupés pendant la lecture.
Clip déconnecté dans le bac

Clip déconnecté sur la ligne temporelle
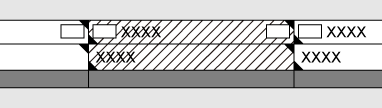
Sélectionnez une méthode de restauration pour les clips déconnectés.
1) Cliquez sur le bouton de liste [Ouvrir un projet] dans la ligne temporelle.

2) Cliquez sur [Restaurer les clips hors ligne].
La boîte de dialogue [Restaurer et transférer le clip] sélectionnée s’affiche.
« Boîte de dialogue sélectionnée [Restaurer et transférer le clip] »
 Alternative
Alternative
Cliquez sur [Fichier] dans la barre de menu, puis cliquez sur [Restaurer les clips hors ligne].
|
|
|---|
|
|
[Capturer la totalité du clip] |
La boîte de dialogue [Capture par lots] s’affiche. Capturer l’intégralité de la source. |
|
[Capturer la zone utilisée sur la timeline uniquement] |
La boîte de dialogue [Capture par lots] s’affiche. Capturer uniquement la partie utilisée sur la ligne temporelle. S’il existe plusieurs clips déconnectés, remplacez chaque clip déconnecté par la source capturée. |
|
[Rechercher à partir des fichiers capturés] |
Recherchez la source via son numéro de bande (Ubit) et son code temporel (entre les points d’entrée et de sortie) parmi les fichiers déjà capturés. |
|
[Ouvrir la boîte de dialogue de restauration de clip] |
La boîte de dialogue [Restaurer et transférer le clip] s’affiche. Restaurez les clips déconnectés en rétablissant un lien vers la source déconnectée en transférant de nouveau la source qui ne peut pas référencer une partie du clip, ou en remplaçant le fichier proxy de la caméra par une source de haute résolution. |
|
[Fermer] |
Cliquez sur [Fermer], puis cliquez sur [Oui] pour afficher l’écran de travail sans restaurer le clip déconnecté. |
Vous pouvez rechercher sur le disque dur le fichier source à relier de nouveau.
1) Cliquez sur [Ouvrir la boîte de dialogue de restauration de clip] dans la boîte de dialogue sélectionnée [Restaurer et transférer le clip].
La boîte de dialogue [Restaurer et transférer les clips] s’affiche.
 Alternative
Alternative
Pour restaurer les clips sur la ligne temporelle, double-cliquez sur l’icône de clip déconnecté dans la barre d’état. Dans ce cas, seuls les clips déconnectés de la ligne temporelle sont affichés dans la liste de clip dans la boîte de dialogue [Restaurer et transférer les clips].
2) Sélectionnez la plage cible du clip dans la liste [Plage].
3) Sélectionnez un ou plusieurs clips dans [Liste des clips], puis sélectionnez soit [Relier (fichier sélectionné)] soit [Relier (dossier sélectionné)] dans la liste [Méthode de restauration].
4) Sélectionnez la source dans la boîte de dialogue [Ouvrir], puis cliquez sur [Ouvrir].
Si [Relier (dossier sélectionné)] est sélectionné à l’étape 3) , sélectionnez un dossier dans la boîte de dialogue [Rechercher un dossier] puis cliquez sur [OK].
5) Cliquez sur [OK].
6) Cliquez sur [Fermer] dans la boîte de dialogue sélectionnée [Restaurer et transférer le clip].
 Alternative
Alternative
Double-cliquez sur un clip déconnecté sur la ligne temporelle ou dans la fenêtre du bac, et exécutez les opérations après l’étape 3) .
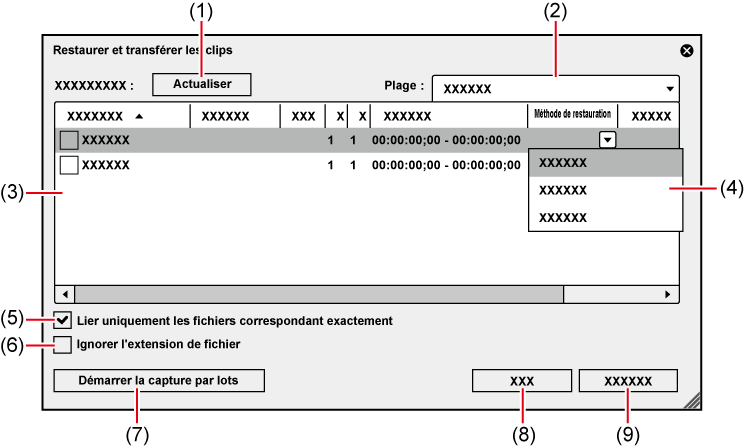
|
(1) |
[Actualiser] |
Restaurez les clips pour lesquels la méthode de restauration est définie. |
|
(2) |
[Plage] |
Sélectionnez la plage cible des clips dans la liste. |
|
(3) |
Liste des clips |
Clips dont les liens vers leurs sources sont déconnectés.
Clips dont les liens vers leurs sources sont restaurés. |
|
(4) |
[Méthode de restauration] |
[Relier (fichier sélectionné)] La boîte de dialogue [Ouvrir] s’affiche. Sélectionnez le fichier source à relier de nouveau. [Relier (dossier sélectionné)] La boîte de dialogue [Rechercher un dossier] s’affiche. Recherchez le fichier source ayant le même nom dans le dossier spécifié pour le relier de nouveau. [Annuler le transfert] Rétablissez le lien avec le fichier source d’origine avant la transition vers le dossier du projet. [Capturer tout] Cliquez sur [Démarrer la capture par lots] pour afficher la boîte de dialogue [Capture par lots] pour enregistrer les informations sur l’intégralité de la source. « Importation de sources toutes ensemble (capture par lots) » [Capturer uniquement les zones utilisées sur la timeline] Cliquez sur [Démarrer la capture par lots] pour afficher la boîte de dialogue [Capture par lots] pour enregistrer les informations sur les clips utilisés dans la ligne temporelle. [Aucune] Les clips déconnectés ne sont ni liés de nouveau ni capturés. |
|
(5) |
[Lier uniquement les fichiers correspondant exactement] |
Cochez cet élément pour spécifier que seuls les fichiers avec exactement les mêmes informations dans le fichier d’origine seront liés de nouveau. |
|
(6) |
[Ignorer l'extension de fichier] |
Cochez cette option pour que les fichiers avec des extensions différentes soient également liés de nouveau. |
|
(7) |
[Démarrer la capture par lots] |
Ce bouton est disponible si [Capturer tout] ou [Capturer uniquement les zones utilisées sur la timeline] est sélectionné dans la liste [Méthode de restauration]. Cliquez sur ce bouton pour afficher la boîte de dialogue [Capture par lots]. |
|
(8) |
[OK] |
Restaurer les clips déconnectés avec les réglages définis. |
|
(9) |
[Annuler] |
Fermer la boîte de dialogue sans restaurer les clips déconnectés. |

Il vous est possible de modifier la valeur par défaut de [Méthode de restauration].
Si la source des clips déconnectés n’existe pas sur le disque dur, vous pouvez restaurer les clips en procédant de nouveau à la capture depuis la source d’origine (cassettes enregistrées).
1) Dans la boîte de dialogue sélectionnée [Restaurer et transférer le clip], cliquez sur [Capturer la totalité du clip] ou [Capturer la zone utilisée sur la timeline uniquement].
La boîte de dialogue [Capture par lots] s’affiche.
« Importation de sources toutes ensemble (capture par lots) »
 Alternative
Alternative
Dans la boîte de dialogue [Restaurer et transférer les clips], sélectionnez soit [Capturer tout] soit [Capturer uniquement les zones utilisées sur la timeline] dans la liste [Méthode de restauration], puis cliquez sur [OK].
2) Exécuter la capture par lots.
Recherchez la source via son numéro de bande (Ubit) et son code temporel (entre les points d’entrée et de sortie) parmi les fichiers déjà capturés.
1) Cliquez sur [Rechercher à partir des fichiers capturés] dans la boîte de dialogue sélectionnée [Restaurer et transférer le clip].
La boîte de dialogue [Restaurer les clips hors ligne] s’affiche.
Recherchez un fichier dans un dossier dans lequel le projet est enregistré. Si vous n’arrivez pas à trouver le fichier, cliquez sur [Sélectionner le dossier] et sélectionnez un dossier dans lequel les fichiers capturés sont enregistrés, puis cliquez sur [OK].
2) Cliquez sur [Restaurer tout].
Pour restaurer uniquement les fichiers sélectionnés, sélectionnez un clip dans [Rechercher la liste des clips] et cliquez sur [Restaurer].