Lors du démarrage d’EDIUS, vous pouvez créer des projets avec différents paramètres à partir de celui défini en détail en tant que préréglage de projet (formats de rendu, numéros de piste, etc.)
|
|
|---|
|
1) Saisissez un nom de fichier du projet pour [Nom du projet] dans [Fichier du projet] dans la boîte de dialogue [Paramètres du projet] (réglages simples).
2) Sélectionnez un préréglage de projet.
3) Cochez [Personnaliser], puis cliquez sur [OK].
La boîte de dialogue [Paramètres du projet] (Paramètres Détaillés) apparaît.
« Boîte de Dialogue [Paramètres du projet] (paramètres détaillés) »
4) Configurez un projet, puis cliquez sur [OK].
|
[Prèrèglage vidèo] |
Affiche une liste de formats vidéo couramment utilisés. Dans cette liste, sélectionnez un format vidéo qui convient à l’environnement d’exportation. |
|
[Préréglage audio] |
Affiche une liste de formats audio couramment utilisés. Dans cette liste, sélectionnez un format audio qui convient à l’environnement d’exportation. |
|
|
Cliquez sur ce bouton pour obtenir les paramètres détaillés. |
|
[Avancé] |
Cliquez sur le bouton d’extension pour personnaliser les paramètres détaillés en fonction du format sélectionné dans [Prèrèglage vidèo] et [Préréglage audio]. Vous ne pouvez pas modifier les éléments affichés en gris. [Taille de l'image] Sélectionnez une taille d’image dans la liste. Sélectionnez [Personnalisé] pour saisir une valeur de réglage en pixel. (La largeur doit être un nombre multiple de 4. La valeur maximale est 4096x2160 pixels.) [Rapport hauteur/largeur] Sélectionnez un rapport d’aspect dans la liste. [Fréquence d'images] Sélectionnez une fréquence d’images dans la liste. [Entrelacement] Pour l’entrelacement, vous pouvez sélectionnez l’ordre des champs. [Canal vidéo] Sélectionnez le canal à exporter (canal de couleur/canal alpha) dans la liste. Sélectionnez [YCbCr] pour n’exporter que le canal couleur. Sélectionnez [YCbCr + Alpha] pour exporter à la fois le canal couleur et le canal alpha. [Échantillonnage vidéo] Sélectionnez un débit binaire de quantification de la vidéo dans la liste. [Type d'ajustement] Ce réglage n’est disponible que pour une fréquence d’images de 24p ou 23,98p. Sélectionnez un format de conversion pour convertir une vidéo 23,98p en un signal vidéo 59,94i ou 59,94p. [Ajustement (2-3-2-3)] permet une lecture homogène, mais n’est pas approprié pour la réédition. Sélectionnez cet élément pour l’exportation finale. [Ajustement avancé (2-3-3-2)] ne permet pas une lecture homogène. Sélectionnez cette option pour créer un fichier temporaire à modifier. [Espace colorimétrique] Sélectionnez l’espace colorimétrique pour le projet. [Édition stéréoscopique] Pour l’édition 3D, sélectionnez [Activer]. Le mode d’édition stéréoscopique est activé. « Plan de travail d’édition stéréoscopique » [Fréquence] Sélectionnez un taux d’échantillonnage audio dans la liste. [Canal audio] Sélectionnez un nombre de canaux audio dans la liste. [Échantillonnage audio] Sélectionnez un débit binaire de quantification audio dans la liste. |
|
[Configuration] |
[Format de calcul] Pendant l’édition, sélectionnez le codec à utiliser par défaut pour le rendu et l’exportation du fichier. RGB, UYVY, YUY2, RGBA et v210 sont AVI non compressé. Pour certains codecs, la qualité de rendu peut être configurée en cliquant sur [Détail]. « Paramètres détaillés pour le codec » [Taille de l'overscan] Saisissez le rapport à utiliser pour le sur-balayage. La plage de valeur doit être comprise entre « 0 » et « 20 ». Si vous n’utilisez pas le sur-balayage, entrez « 0 ». [Niveau de référence audio] Réglez le niveau de référence audio. Si vous basculez l’affichage de la boîte de dialogue [Mélangeur audio] sur un VU mètre, une échelle s’affiche avec le niveau de référence audio spécifié à « 0 ». [Méthode de rééchantillonnage] Sélectionnez une méthode de ré-échantillonnage lors de la transformation de vidéo avec l’outil de présentation. |
|
[Configuration de séquence (par défaut)] |
Réglages par défaut pour créer une séquence. [Préréglage du timecode] Insérez le code temporel de début de la ligne temporelle. [Mode du timecode] Après avoir sélectionné NTSC pour le réglage de projet, réglez l’affichage du code temporel avec ou sans perte d’image. [Longueur totale] Vous pouvez définir la longueur de la ligne temporelle en saisissant la valeur souhaitée, une fois la longueur totale finale fixée. Lorsque le projet dépasse cette longueur, la section de la ligne temporelle qui dépasse la limite s’affiche dans une couleur différente. |
|
[Piste (par défaut)] |
Réglages par défaut du nombre de pistes et de la carte des canaux pour créer de nouveaux projets ou une séquence. [Pistes vidéo]/[Pistes vidéo-audio]/[Pistes de titre]/[Pistes audio] Définissez le nombre de pistes sur lesquelles vous placez les clips. Une fois le projet ouvert, vous pouvez ajouter ou supprimer les pistes comme vous voulez. [Routage] Dans la boîte de dialogue [Routage audio], configurez le canal de sortie audio de chaque piste. |

Les formats exportables avec le canal alpha conservé lorsque [Canal vidéo] est défini sur [YCbCr + Alpha] sont Grass Valley HQ AVI, Grass Valley HQ QuickTime, Grass Valley HQX AVI, Grass Valley HQX QuickTime et AVI (RGBA) non compressé.
Pour créer un projet dans un format dont la résolution n’est pas 4K ou le format vidéo (telle que la résolution pour forme carrée), sélectionnez le codec suivant pour [Format de calcul] dans [Configuration].
[Grass Valley HQX SuperFine]
[Grass Valley HQX Fine]
[Grass Valley HQX Standard]
[Grass Valley HQX Offline]
|
|
|---|
|
Vous pouvez configurer la qualité de rendu de chaque codec dans la boîte de dialogue [Paramètres du projet] (paramètres détaillés).
« Boîte de Dialogue [Paramètres du projet] (paramètres détaillés) »
Pour en savoir plus sur ces éléments, reportez-vous à la boîte de dialogue [Paramètres - Grass Valley HQ]/[Paramètres - Grass Valley HQ] dans [Assistant de préréglage], en cliquant sur [Matériel] dans [Paramètres système] → [Préréglage de périphérique]. Cliquez sur [Enregistrer par défaut] pour sauvegarder les paramètres actuels en tant que paramètres par défaut.
« Boîte de Dialogue [Paramètres - Grass Valley HQ]/[Paramètres - Grass Valley HQ] »
|
[Codage de segment] |
Cochez cette option pour exporter un clip d’une source brute sans nouvel encodage. La vitesse de sortie est élevée. |
|
[Taille] |
Sélectionnez une qualité d’image. |
|
[Qualité/Vitesse] |
Sélectionnez la qualité dans la liste. Plus la qualité est élevée, plus le processus d’encodage prend du temps. |
|
[Débit binaire] |
Sélectionnez un type de débit binaire. [CBR] définit une vitesse de transfert fixe, allouant un nombre de bits fixe pendant le processus d’encodage. Sélectionnez un débit binaire dans la liste [Moyen (bits/s)]. Vous pouvez également saisir directement une valeur. [VBR] définit une vitesse de transfert variable, modifiant le nombre de bits attribués en fonction de la complexité du mouvement ou de la qualité d’image. En comparaison avec [CBR], le volume du support peut être utilisé avec plus d’efficacité, et cela permet une homogénéisation de la qualité d’image globale. Sélectionnez un débit binaire dans les listes [Moyen (bits/s)] et [Maximal (bits/s)]. Vous pouvez également saisir directement une valeur. |
|
[Entrelacement] |
Pour l’entrelacement, vous pouvez sélectionnez l’ordre des champs. |
|
[Format de chrominance] |
Sélectionnez un format de pixel YUV dans la liste. |
|
[Profil et niveau] |
Sélectionnez un niveau & un profil. Si [Format de chrominance] est [4:2:0] et [4:2:2], le profil est défini sur Main Profile et 422Profile, respectivement. Le niveau de qualité d’image SD est Main Level, et le niveau pour la qualité d’image HD est High Level. Le niveau & de profil change en fonction du format sélectionné en [Format de chrominance]. |
|
[Structure du groupe] |
Pour MPEG, un certain nombre d’images sont considérées comme un groupe et les opérations comme la compression/l’agrandissement et le montage de coupe sont effectuées sur la base de ces GOP. Un GOP se compose de « image I », « image P » et « image B ». La trame I permet de reproduire les images individuellement, la trame P ne sert qu’à enregistrer et reproduire les différences avec l’image précédente, et la trame B reproduit les images à partir des différences avec les images précédente et suivante. Sélectionnez les motifs d’image I, P et B du groupe d’images (GOP) dans la liste. En principe, sélectionnez [IBBP]. [Image I uniquement] est uniquement constitué d’images I. L’édition est rendue plus facile, mais la quantité de données augmente. |
|
[Nombre d'images] |
Configurez le nombre d’images incluses dans un groupe. |
|
[Groupe d'images fermé] |
Cochez cette option pour compléter les informations au sein de chaque groupe d’images (GOP). Bien que la quantité de données augmente, la vidéo peut être rééditée à l’aide d’un logiciel qui prend en charge l’édition basée sur les groupes d’images. En principe, laissez cette option non cochée. |
|
[Accentuation] |
Sélectionnez une valeur dans la liste pour définir une compensation haute-fréquence qui sauvegarde tout en mettant l’accent sur la haute gamme. Le paramètre [Aucun] n’offre aucune compensation haute-fréquence. [50/15 us] est un paramètre d’accentuation employé par certains CD audio, etc. [CCITT J.17] est une réglementation de télécommunications recommandée par CCITT. |
|
[Protection] |
Le « protection_bit » indique si la redondance est ajoutée au flux audio en bits afin de rendre la détection d’erreurs et la correction possibles. Cochez cet élément pour le modifier en « 1 », indiquant que la redondance est en cours d’ajout. Décochez cet élément pour le modifier en « 0 », indiquant que la redondance n’est pas en cours d’ajout. |
|
[Indicateur Original] |
Cochez cet élément pour modifier le bit « original_copy » en « 1 », indiquant la copie originale. S’il est décoché, il devient « 0 », indiquant une duplication. |
|
[Indicateur Copyright] |
Cochez cet élément pour modifier le bit « copyright » en « 1 », indiquant que le droit d’auteur est protégé. S’il est décoché, il devient « 0 », indiquant qu’il n’y a pas de droit d’auteur. |
Les éléments qui peuvent être configurés sont les mêmes que [MPEG2 Program Stream].
|
[Codage de segment] |
Cochez cette option pour exporter un clip d’une source brute sans nouvel encodage. Augmente la vitesse de sortie. |
|
[Débit binaire] |
Sélectionnez un type de débit binaire. [CBR] définit une vitesse de transfert fixe, allouant un nombre de bits fixe pendant le processus d’encodage. Sélectionnez un débit binaire dans la liste [Moyenne]. Vous pouvez également saisir directement une valeur. [VBR] définit une vitesse de transfert variable, modifiant le nombre de bits attribués en fonction de la complexité du mouvement ou de la qualité d’image. En comparaison avec [CBR], le volume du support peut être utilisé avec plus d’efficacité, et cela permet une homogénéisation de la qualité d’image globale. Sélectionnez un débit binaire dans les listes [Moyenne] et [Max.]. Vous pouvez également saisir directement une valeur. |
|
[Qualité/Vitesse] |
Sélectionnez la qualité dans la liste. Plus la qualité est élevée, plus le processus d’encodage prend du temps. |
|
[Entrelacement] |
Pour l’entrelacement, vous pouvez sélectionnez l’ordre des champs. |
|
[Structure du groupe] |
Pour MPEG, un certain nombre d’images sont considérées comme un groupe et les opérations comme la compression/l’agrandissement et le montage de coupe sont effectuées sur la base de ces GOP. Un GOP est constitué « d’image I », « d’image P » et « d’image B » ; l’image I permet de reproduire les images individuellement, l’image P sert à enregistrer et reproduire uniquement les différences avec l’image précédente, et l’image B reproduit les images à partir des différences avec les images précédente et suivante. Sélectionnez les motifs d’image I, P et B du groupe d’images (GOP) dans la liste. En principe, sélectionnez [IBBP]. [Image I uniquement] est uniquement constitué d’images I. L’édition est rendue plus facile, mais la quantité de données augmente. |
|
[Nombre d'images] |
Configurez le nombre d’images incluses dans un groupe. |
|
[Groupe d'images fermé] |
Cochez cette option pour compléter les informations au sein de chaque groupe d’images (GOP). Bien que la quantité de données augmente, la vidéo peut être rééditée à l’aide d’un logiciel qui prend en charge l’édition basée sur les groupes d’images. En principe, laissez cette option non cochée. |
|
[Format de chrominance] |
Sélectionnez un format de pixel YUV dans la liste. |
|
[Profil/Niveau] |
Sélectionnez un niveau & un profil. Si [Format de chrominance] est [4:2:0] et [4:2:2], le profil est défini sur Main Profile et 422Profile, respectivement. Le niveau de qualité d’image SD est Main Level, et le niveau pour la qualité d’image HD est High Level. Le niveau & de profil change en fonction du format sélectionné en [Format de chrominance]. |
|
[Débit binaire] |
Sélectionnez un débit binaire dans la liste. |
|
[Codage de segment] |
Cochez cette option pour exporter un clip d’une source brute sans nouvel encodage. La vitesse de sortie est élevée. Si la fréquence d’images du format d’exportation est de 23,98p, l’encodage de segment n’est pas disponible. [Qualité/Vitesse] Sélectionnez la qualité de la partie à ré-encoder dans la liste. Plus la qualité est élevée, plus le processus d’encodage prend du temps. |
Cochez [Utiliser le codec MSDV] pour exporter le contenu dans un codec MSDV AVI.
Sélectionnez le canal de sortie final pour la sortie à partir de la piste.
1) Cliquez sur [Routage] dans la boîte de dialogue [Paramètres du projet] (paramètres détaillés).
« Boîte de Dialogue [Paramètres du projet] (paramètres détaillés) »
La boîte de dialogue [Routage audio] s’affiche.
2) Cliquez sur le point d’intersection entre la piste et le canal de sortie pour configurer la carte des canaux audio.
Chaque clic permet de basculer entre [Stereo], [Mono], et [Pas de dossier d'exportation].
Pour une sortie stéréo, utilisez une combinaison d’un canal à nombre impair et d’un canal à nombre pair et réglez cette option sur [Stereo]. Si vous exportez en monophonique, sélectionnez [Mono], et si vous n’exportez rien, sélectionnez [Pas de dossier d'exportation]. Si le réglage est incorrect, « - » est affiché.
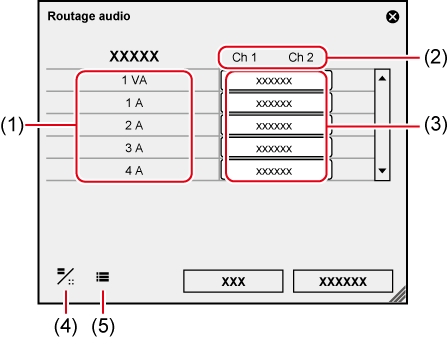
|
(1) |
Pistes |
Le nombre ou le type de pistes à afficher diffère selon les réglages [Piste (par défaut)] dans les paramètres de projet. |
|
(2) |
Canaux de sortie |
Le nombre de canaux à afficher varie selon les réglages [Préréglage audio] et [Canaux audio] dans les paramètres de projet. |
|
(3) |
Paramètres de carte des canaux audio |
Sélectionnez le canal de sortie pour la sortie à partir de la piste. Chaque clic permet de basculer entre [Stereo], [Mono], et [Pas de dossier d'exportation]. |
|
(4) |
[Modifier le style d'affichage] |
Cliquez sur cet élément pour changer l’affichage de la visualisation de boîte de dialogue [Routage audio]. |
|
(5) |
[Préréglage] |
Enregistrez les paramètres en tant que préréglage. |

Utilisez l’en-tête de piste pour placer un canal audio du clip source dans une piste de votre choix.
|
|
|---|
|
Vous pouvez enregistrer des réglages de la carte des canaux audio fréquemment utilisés sous forme de préréglages.
1) Configurez la carte des canaux audio dans la boîte de dialogue [Routage audio].
2) Cliquez sur [Préréglage], puis cliquez sur [Enregistrer].
3) Saisissez le nom du préréglage, puis cliquez sur [OK].

Vous pouvez remplacer un préréglage de carte des canaux audio par les réglages actuels. À l’étape 2) , cliquez sur [Préréglage], puis cliquez sur [Mette à jour] → [Nom du préréglage]. Confirmez le nom du préréglage, puis cliquez sur [OK].
Pour afficher une liste des préréglages de carte des canaux audio, cliquez sur [Préréglage] dans la boîte de dialogue [Routage audio], puis cliquez sur [Propriétés].
Choisissez le préréglage de carte des canaux audio à utiliser.
1) Cliquez sur [Préréglage] dans la boîte de dialogue [Routage audio], puis cliquez sur [Charger].
Une liste des préréglages de carte des canaux audio s’affiche.
2) Sélectionnez un préréglage, puis cliquez sur [OK].
Vous pouvez supprimer des préréglages de carte des canaux audio que vous avez créés.
1) Cliquez sur [Préréglage] dans la boîte de dialogue [Routage audio], puis cliquez sur [Propriétés].
Une liste des préréglages de carte des canaux audio s’affiche.
2) Sélectionnez un préréglage, puis cliquez sur [Supprimer].
3) Cliquez sur [Oui].
Importez un préréglage de carte des canaux audio.
1) Cliquez sur [Préréglage] dans la boîte de dialogue [Routage audio], puis cliquez sur [Propriétés].
Une liste des préréglages de carte des canaux audio s’affiche.
2) Cliquez sur [Importer].
3) Sélectionnez un fichier, puis cliquez sur [Ouvrir].
Exportez un préréglage de carte des canaux audio que vous avez créé.
1) Cliquez sur [Préréglage] dans la boîte de dialogue [Routage audio], puis cliquez sur [Propriétés].
Une liste des préréglages de carte des canaux audio s’affiche.
2) Sélectionnez un préréglage, puis cliquez sur [Exporter].
La boîte de dialogue [Enregistrer sous] s’affiche.
3) Attribuez un nom au fichier et choisissez le répertoire d’enregistrement, puis cliquez sur [Enregistrer].