Pour importer un fichier sauvegardé sur votre ordinateur vers EDIUS, il doit au préalable être enregistré dans le bac comme un clip. Ce qui suit explique comment enregistrer des fichiers ou des formats de fichier qui peuvent être importés de EDIUS dans le bac.
Ce qui suit liste les formats de fichier pouvant être importés vers EDIUS :
Le fonctionnement n’est pas garanti pour tous les formats décrits dans cette section.
|
|
|---|
|
|
Format |
Extension de fichier |
|---|---|
|
3GPP |
*.3gp, *.3g2, *.amc |
|
AVCHD |
*.m2ts, *.mts |
|
AVC-Intra (AVC-Intra 4K 444/AVC-Intra 4K 422/AVC-Intra 4K-LT/AVC-Intra 200/AVC-Intra 100/AVC-Intra 50/AVC-Intra 422/AVC-Intra LT/AVC-Intra LT 2K) |
*.xml, *.mxf |
|
AVC-LongG |
*.xml, *.mxf |
|
AVI *1 |
*.avi |
|
Cinema RAW |
*.xml |
|
Cinema RAW Light |
*.crm |
|
Flux DIF |
*.dif, *.dv |
|
DVCPRO (DVCPRO HD/DVCPRO50/DVCPRO25) |
*.xml, *.mxf |
|
Flash Video |
*.f4v |
|
GF |
*.xml, *.mxf |
|
H.265 (HEVC) |
*.mov, *.mp4 |
|
Infinity |
*.xml |
|
MPEG HDD MOVIE |
*.mod, *.tod |
|
MPEG Program Stream *2 |
*.mpg, *.mpeg, *.m2p, *.mp2, *.vob, *.vro |
|
MPEG Transport Stream |
*.m2t |
|
MPEG Video Stream |
*.mpv, *.m2v |
|
MP4 |
*.mp4, *.m4v |
|
MXF *1 |
*.mxf |
|
QuickTime Movie *1 |
*.mov |
|
RED |
*.R3D |
|
Fichier SONY HVR-DR60/HVR-MRC1 Meta |
*.idx |
|
Sony RAW |
*.xml, *.mxf |
|
Sony X-OCN |
*.xml, *.mxf |
|
Transport Stream (MPEG-2, H.264) |
*.ts |
|
Windows Media *1 |
*.wmv, *.asf |
|
XAVC (XAVC Intra/XAVC Long GOP) |
*.xml, *.mxf |
|
XAVC S |
*.xml, *.mp4 |
|
XDCAM (MPEG HD422, MPEG HD, MPEG IMX, DVCAM) |
*.xml, *.mxf |
|
XDCAM EX |
*.mp4, *.avi, *.smi, *.xml |
|
XF |
*.cif, *.mxf |
|
XF-AVC |
*.mxf |
*1 En fonction du format vidéo, ce codec peut ne pas être disponible.
*2 Utilisez le navigateur de source pour importer des fichiers VOB s’ils ne peuvent pas être importés.
|
Format |
Extension de fichier |
|---|---|
|
AAC |
*.aac, *.m4a |
|
AIFF *1 |
*.aiff, *.aif |
|
Dolby Digital (AC-3) |
*.ac3 |
|
MPEG Audio Layer-3 *2 |
*.mp3 |
|
MPEG Audio Stream |
*.mpa, *.m2a |
|
Fichier Ogg Vorbis |
*.ogg |
|
Wave |
*.wav |
|
Windows Media Audio |
*.wma |
*1 Les fichiers AIFF/AIFC sont PCM uniquement.
*2 Le VBR n’est pas pris en charge.
L’importation d’images fixes avec des numéros séquentiels est prise en charge.
|
Format |
Extension de fichier |
|---|---|
|
Cinema DNG |
*.dng |
|
DPX (SMPTE 268M-2003) |
*.dpx |
|
Flash Pix |
*.fpx |
|
GIF (CompuServeGIF) |
*.gif |
|
ICO |
*.ico, *.icon |
|
JPEG |
*.jpg, *.jpeg |
|
JPEG File Interchange Format |
*.jfif |
|
Mac Pict |
*.pic, *.pct, *.pict |
|
Maya IFF * |
*.iff |
|
Multi-PictureFormat |
*.mpo |
|
Photoshop |
*.psd |
|
PNG (Portable Network Graphics) |
*.png |
|
Quick Time Image |
*.qtif, *.qti, *.qif |
|
Quick Titler |
*.etl, *.etl2 |
|
SGI |
*.sgi, *.rgb |
|
Targa |
*.tga, *.targa, *.vda, *.icb, *.vst |
|
TIFF |
*.tif, *.tiff |
|
Windows Bitmap |
*.bmp, *.dib, *.rle |
|
Fichiers Windows Meta |
*.wmf, *.emf |
|
WMPhoto |
*.wdp |
* La profondeur Z n’est pas prise en charge.

Les fichiers Electronic Arts IFF (*.iff) ne sont pas pris en charge sur EDIUS.
Sélectionnez et enregistrez une source dans le bac.
1) Cliquez sur [Ajouter un clip] dans le bac.

La boîte de dialogue [Ouvrir] s’affiche.
2) Sélectionnez un fichier et réglez les éléments suivants si nécessaire.
|
[Vignette] |
Insérez le code temporel, ou déplacez le curseur vers la gauche et la droite pour régler l’image principale du clip. |
|
[Afficher les catégories] |
Cochez cet élément pour afficher la boîte de dialogue [Propriétés du clip] et visualiser les propriétés du clip. |
|
[Transférer dans le dossier de projet] |
Transférez le clip dans le dossier du projet. |
|
[Séquence de clips] |
Importez les clips d’images fixes avec les nombres séquentiels en une seule opération, et enregistrez-les dans le bac. |
|
[Nom] |
Pour renommer un enregistrement de clip dans le bac, insérez le nouveau nom du clip. |
|
[Commentaires] |
Insérez un commentaire. |
|
[Couleur du clip] |
Coloriez l’affichage des clips. |
3) Cliquez sur [Ouvrir].
 Alternative
Alternative
Cliquez sur [Fichier] dans la barre de menu, puis cliquez sur [Ajouter un clip]. Sélectionnez la source à partir de la boîte de dialogue [Ajouter un clip], puis cliquez sur [Ouvrir] pour afficher le clip source sur le lecteur. Cliquez sur [Ajouter un clip du lecteur au chutier] dans le lecteur.
Double-cliquez sur un espace vide de la visualisation de clip, sélectionnez la source dans la boîte de dialogue [Ouvrir], et cliquez sur [Ouvrir].
Effectuez un clic droit dans la visualisation de clip, puis cliquez sur [Ajouter un fichier]. Sélectionnez la source dans la boîte de dialogue [Ouvrir], puis cliquez sur [Ouvrir].
Ouvrez le dossier contenant les sources dans l’explorateur, et effectuez un glisser-déposer de la source pour l’enregistrer dans un dossier dans la visualisation de clip ou dans la visualisation des dossiers.
Appuyez sur [Ctrl] + [O] sur le clavier, sélectionnez la source à partir de la boîte de dialogue [Ouvrir], puis cliquez sur [Ouvrir].

Vous pouvez également enregistrer des sources affichées sur le lecteur en les faisant glisser dans le bac.
« Enregistrer des clips affichés sur le lecteur dans le bac »
Importez les clips d’images fixes avec les nombres séquentiels en une seule opération, et enregistrez-les dans le bac.
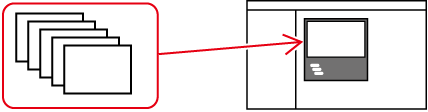
1) Cliquez sur [Ajouter un clip] dans le bac.

La boîte de dialogue [Ouvrir] s’affiche.
 Alternative
Alternative
Ajout de clips : [Ctrl] + [O]
2) Sélectionnez le premier des fichiers consécutifs, cochez [Séquence de clips], et cliquez sur [Ouvrir].
Tous les fichiers d’image fixe consécutive dans le même dossier sont enregistrés comme un clip à séquence unique dans le bac.
Comme les fichiers consécutifs sont considérés comme clip à séquence unique, si un fichier est manquant dans la séquence, les fichiers qui portent les nombres suivants ne seront pas importés.

Vous pouvez diviser un clip de séquence enregistré dans le bac en clip d’image fixe individuel, ou l’utiliser encore en tant que clip de séquence.
Enregistrez un dossier contenant des formats de source pris en charge avec la structure de dossier laissée intacte.
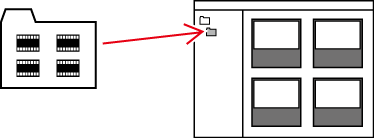
1) Dans la visualisation des dossiers dans le bac, effectuez un clic droit sur le dossier où enregistrer, puis cliquez sur [Ouvrir le dossier].
La boîte de dialogue [Rechercher un dossier] s’affiche.
2) Sélectionnez un dossier et cliquez sur [OK].
 Alternative
Alternative
Affichez le dossier dans l’Explorateur, puis faites glisser le dossier à enregistrer et déposez-le dans le dossier affiché dans la visualisation de clip ou la visualisation des dossiers.