Il est possible de rechercher les clips enregistrés dans le bac en fonction des conditions de recherche établies par l’utilisateur. Les résultats de recherche sont enregistrés dans la visualisation des dossiers comme dossier [Résultats de la recherche] et peuvent être parcourus.
Rechercher des clips enregistrés dans le bac. Après l’exécution d’une recherche, le dossier [Résultats de la recherche] est créé.
1) Cliquez sur le dossier à parcourir dans la visualisation des dossiers.
2) Cliquez sur [Rechercher] dans le bac.

La boîte de dialogue [Rechercher dans le chutier] s’affiche.
 Alternative
Alternative
Faites un clic droit sur le dossier à parcourir dans la visualisation des dossiers et cliquez sur [Rechercher].
Rechercher dans le bac : [Ctrl] + [F]
3) Sélectionnez les conditions de recherche dans [Catégorie] dans [Rechercher par].
La boîte de dialogue de recherche dans le bac change en une boîte de dialogue de recherche spécifique de catégorie.
4) Sélectionnez les conditions de recherche et cliquez sur [Ajouter].
Vous pouvez ajouter plusieurs critères de recherche.
Les conditions spécifiées sont affichées dans [Liste]. En même temps, les clips correspondant aux conditions de recherche sont affichés dans le dossier [Résultats de la recherche].
5) Cliquez sur [Fermer] dans la boîte de dialogue [Rechercher dans le chutier].

Vous pouvez peaufiner la recherche pour les clips dans le dossier [Résultats de la recherche] via les opérations suivantes :
Faites un clic droit sur le dossier [Résultats de la recherche], et cliquez sur [Rechercher dans].
Après avoir sélectionné le dossier [Résultats de la recherche], exécutez les étapes 2) à 5) dans « Rechercher dans le bac » .
Pour supprimer un critère de recherche, sélectionnez-le dans [Liste], puis cliquez sur [Supprimer].
Pour modifier un critère de recherche, faites un clic droit sur le dossier [Résultats de la recherche], et cliquez sur [Modifier les paramètres de recherche].
Lorsque [Rechercher uniquement dans le dossier en cours] est coché, la recherche est exécutée uniquement dans le dossier actuellement sélectionné. Les dossiers dans le dossier sélectionné sont exclus de la recherche.
En cliquant sur [Et] ou [Ou], vous pouvez également sélectionner de rechercher des cibles correspondant à toutes les conditions de recherche supplémentaires ou les cibles correspondant à certaines des conditions de recherche supplémentaires.
En sélectionnant [Sélection du dossier] à partir de [Catégorie] dans [Rechercher par] pour sélectionner le dossier où effectuer la recherche, tous les clips dans le dossier sélectionné et dans les sous-dossiers qu’il contient s’affichent. Vous pouvez trouver le clip de votre choix facilement en exécutant une recherche peaufinée même si la structure de dossier est plus complexe.
|
|
|---|
|
Recherchez les clips dans les dossiers à l’aide de la barre de recherche simple. À la fin de la recherche, seuls les clips qui correspondent partiellement à la chaîne de texte de la recherche parmi les clips dans le dossier sont affichés dans la visualisation de clip.
1) Cliquez sur le dossier à parcourir dans la visualisation des dossiers.
2) Appuyez sur la touche [F3] du clavier.
La barre de recherche simple s’affiche.
|
[Recherche] |
Insérez la chaîne de texte de recherche. Vous pouvez également sélectionner les chaînes de texte recherchées précédemment à partir de la liste. |
|
[Condition] |
Sélectionnez les conditions de recherche dans la liste. |
|
[Afficher le critère de recherche] |
Choisissez d’afficher ou de masquer les critères de recherche. |
|
[Fermer la barre de recherche] |
Fermez la barre de recherche simple pour afficher tous les clips dans le dossier. |
3) Établissez les conditions de recherche et appuyez sur la touche [Entrée] du clavier.
Seuls les clips qui correspondent partiellement à la chaîne de texte de la recherche parmi les clips dans le dossier sont affichés dans la visualisation de clip.

Le texte n’est pas sensible à la casse lorsqu’une recherche est exécutée via la barre de recherche simple.
Un historique de plus de 20 chaînes de texte de recherche insérées dernièrement est sauvegardé dans chaque profil.
Rechercher des clips n’ayant pas été utilisés sur la ligne temporelle.
1) Cliquez sur le dossier à parcourir dans la visualisation des dossiers.
2) Cliquez sur [Rechercher].

La boîte de dialogue [Rechercher dans le chutier] s’affiche.
3) Sélectionnez [Référence sur la timeline] dans [Catégorie] dans [Rechercher par].
4) Sélectionnez [Inutilisé], puis cliquez sur [Ajouter].

Pour supprimer le fichier source des clips non utilisés sur la ligne temporelle, faites un clic droit sur le clip et cliquez sur [Supprimer le fichier]. Les fichiers sources peuvent uniquement être ajoutés lorsqu’ils sont situés dans le dossier du projet.
Pour supprimer les clips inutilisés sur la ligne temporelle, sélectionnez le clip et cliquez sur [Supprimer].
Un repère vert s’affiche en haut à droite de l’affichage du clip si des clips sont actuellement utilisés sur la ligne temporelle. Ce repère n’est pas affiché pour les clips n’étant pas utilisés sur la ligne temporelle.
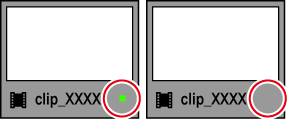
Supprimez les dossiers [Résultats de la recherche] qui sont devenus inutiles.
1) Sélectionnez le dossier [Résultats de la recherche] et cliquez sur [Supprimer].

Une boîte de dialogue apparaît pour confirmer la suppression.
2) Cliquez sur [Oui].
 Alternative
Alternative
Faites un clic droit sur le dossier [Résultats de la recherche], cliquez sur [Effacer], puis cliquez sur [Oui].
Sélectionnez le dossier [Résultats de la recherche], appuyez sur [Suppr] sur le clavier et cliquez sur [Oui].

Le dossier [Résultats de la recherche] ne peut pas être restauré une fois qu’il a été supprimé.
|
|
|---|
|