操作画面に表示される操作ボタンを追加/削除したり、配置の順番を変えたりすることができます。
1) メニューバーの[設定]をクリックし、[ユーザー設定]をクリックする
2) [ユーザーインターフェース]のツリーをクリックし、[ボタン]をクリックする
[ボタン]画面が表示されます。
3) リストからカスタマイズするエリアを選ぶ
4) [現在のボタン]の一覧で挿入位置の1つ下のボタンを選ぶ
5) [利用できるボタン]の一覧から追加するボタンを選び、[>>]をクリックする
[現在のボタン]の一覧に選んだボタンが追加されます。[空白]を追加した場合、ボタンとボタンとの間にスペースを入れます。
ボタンを削除する場合は、[現在のボタン]の一覧から、削除するボタンを選んで[<<]をクリックします。[空白]を削除した場合、ボタンとボタンとの間のスペースを削除します。
ボタンの位置を変更する場合は、[現在のボタン]の一覧から移動するボタンを選び、[上へ]または[下へ]をクリックします。クリックするたびに選んだボタンが1つ上、または下へ移動します。
6) [OK]をクリックする
[適用]をクリックすると、続けて他の項目を設定することができます。
 その他の方法
その他の方法
ボタンを追加する場合、[現在のボタン]の一覧で挿入位置の1つ下のボタンを選んだあと、[利用できるボタン]の一覧から追加するボタンをダブルクリックします。
ボタンを追加する場合、[利用できるボタン]の一覧から追加するボタンを[現在のボタン]の一覧へドラッグ&ドロップします。
ボタンを削除する場合、[現在のボタン]の一覧から削除するボタンをダブルクリックします。
ボタンを削除する場合、[現在のボタン]の一覧から削除するボタンを[利用できるボタン]の一覧へドラッグ&ドロップします。
ボタンの位置を変更する場合、[現在のボタン]の一覧でボタンをドラッグ&ドロップします。
|
|
|---|
|
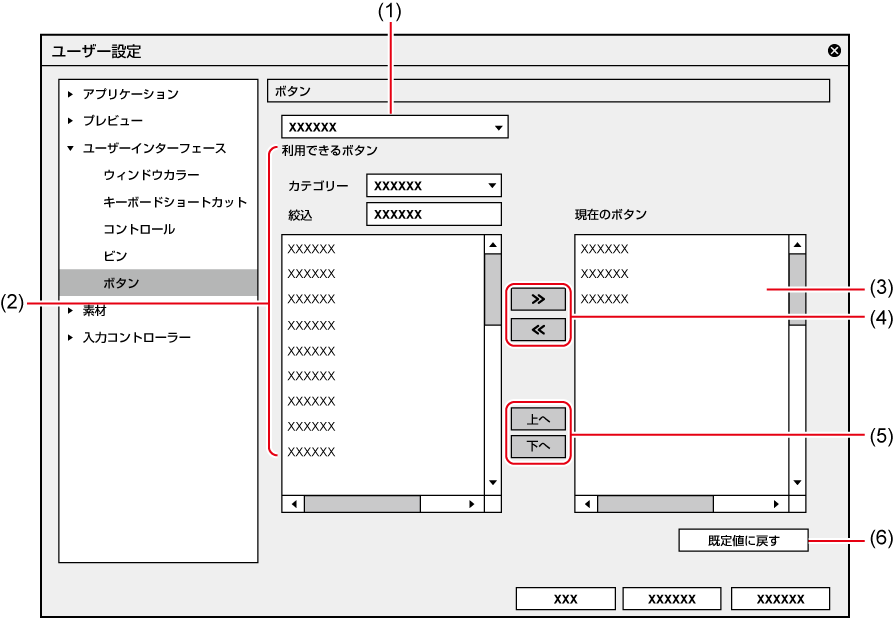
|
(1) |
エリア |
 A:[プレーヤー(ファイルモード)- 左] B:[プレーヤー(ファイルモード)- 中央(左)] C:[プレーヤー(ファイルモード)- 中央(右)] D:[プレーヤー(ファイルモード)- 右]
[ビン]:ビンウィンドウの操作ボタン [タイムライン]:タイムラインウィンドウの操作ボタン [エフェクト]:[エフェクト]パレットの操作ボタン [ソースブラウザー]:ソースブラウザーウィンドウの操作ボタン [モードバー]:モードバーの操作ボタン [マーカー]:[マーカー]パレットの操作ボタン |
|
(2) |
[利用できるボタン] |
[カテゴリー] カテゴリーを選んで[利用できるボタン]を絞り込むことができます。 [絞込] キーワードを入力して[利用できるボタン]を絞り込むことができます。 |
|
(3) |
[現在のボタン] |
表示するボタンです。 |
|
(4) |
[>>]/[<<] |
表示するボタンの追加/削除を行います。 |
|
(5) |
[上へ]/[下へ] |
ボタンの位置を変更します。 |
|
(6) |
[既定値に戻す] |
初期設定に戻ります。 |