ビンウィンドウは、クリップを格納しているフォルダービュー、クリップが表示されているクリップビュー、クリップのメタデータを表示するメタデータビューで構成されています。
フォルダービューの表示/非表示を切り替えられます。
1) ビンの[フォルダーの表示/非表示]をクリックする
クリックするたびに、フォルダービューの表示/非表示が切り替わります。
また、[×]をクリックしても、非表示になります。

 その他の方法
その他の方法
フォルダービューの表示/非表示: [Ctrl] + [R]
フォルダービュー/クリップビュー/メタデータビューのサイズを変えることができます。
1) ビンウィンドウのフォルダービューとクリップビューの境界、またはクリップビューとメタデータビューの境界をドラッグする
フォルダービューとクリップビューの境界
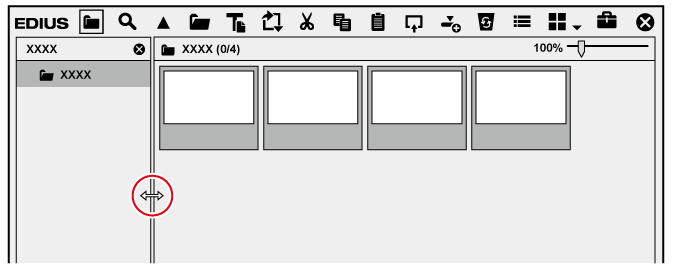
クリップビューとメタデータビューの境界
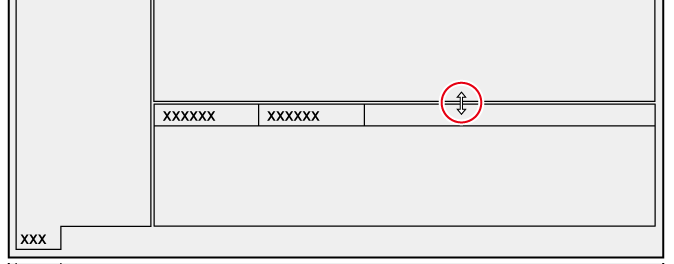

メタデータビューは、次の操作で表示/非表示を切り替えることができます。
クリップビューとメタデータビューの境界をビンウィンドウの最下部までドラッグして非表示にします。メタデータビューを表示するときは、クリップビューの最下部から上の方向へドラッグします。

メタビューの表示/非表示: [Ctrl] + [M]
クリップビューのクリップの表示を切り替えられます。
1) ビンの[表示モードの切り替え]をクリックする

クリックするたびに、表示方法が変更されます。
 :[クリップ]
:[クリップ]
 :[サムネイル]
:[サムネイル]
 :[タイル]
:[タイル]
![]() :[詳細]
:[詳細]
![]() :[アイコン]
:[アイコン]
[タイル]を選んだ場合
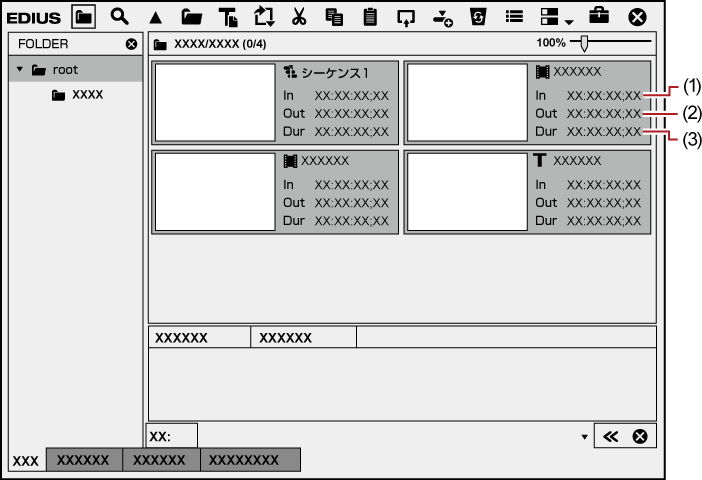
|
(1) |
[In] |
クリップのIn点、または素材タイムコードのIn点 |
|
(2) |
[Out] |
クリップのOut点、または素材タイムコードのOut点 |
|
(3) |
[Dur] |
クリップのデュレーション、または素材の全長 |
 その他の方法
その他の方法
[表示モードの切り替え]のリストボタンをクリックして表示方法を選びます。
クリップビューの空白部を右クリックして[表示] → 表示方法を選びます。

キーボードの[F3]を押すと、メタデータビューの下部に、簡易検索バーが表示されます。
クリップビューの項目の設定ができます。
1) メニューバーの[設定]をクリックし、[ユーザー設定]をクリックする
2) [ユーザーインターフェース]のツリーをクリックし、[ビン]をクリックする
3) 各項目を設定する
|
[表示形式] |
クリップビューの表示ごとに情報の表示項目が設定できます。 [サムネイル(ツールチップ)]/[タイル(ツールチップ)] クリップビューの表示を[クリップ]/[タイル]に設定している場合、ビンのクリップにマウスカーソルを合わせた時に表示される項目を設定します。 [詳細] クリップビューの表示を[詳細]/[アイコン]に設定している場合、ビンのクリップビューに表示される項目を設定します。 |
|
[フォルダーの種類] |
[通常フォルダー]と[検索フォルダー]([検索結果]フォルダー)で別々に表示項目の設定ができます。 |
|
[表示項目] |
表示する項目にチェックを入れます。 |
|
[上へ]/[下へ] |
項目の並び替えができます。 項目を選び、[上へ]または[下へ]をクリックするたびに選んだ項目が1つ上、または下へ移動します。 |
|
[項目の幅] |
項目を選び、数値を入力します。[表示形式]が[詳細]時のみ設定可能です。 |
|
[既定値に戻す] |
初期設定に戻ります。 |
4) [OK]をクリックする
[適用]をクリックすると、続けて他の項目を設定することができます。
 その他の方法
その他の方法
クリップビューの表示を[詳細]または[アイコン]に設定している場合、次の操作ができます。
項目をドラッグして並び替える。
項目の境界をドラッグして、項目の幅を変更する。
項目を右クリックし、表示する項目を変更する。