Anzeigen der [Clipmarke]-Liste in der [Marke]-Palette.
1) Klicken Sie auf [Palettenanzeige umschalten] in der Timeline.

2) Klicken Sie auf [Marke].
 Alternative
Alternative
Klicken Sie auf [Ansicht] in der Menüleiste und klicken Sie auf [Palette] → [Marke].
Klicken Sie auf [Ansicht] in der Menüleiste und dann auf [Palette] → [Alle einblenden] oder [Alle ausblenden], um alle Paletten auf einmal ein-/auszublenden.
Anzeigen/Ausblenden der Palette: [H]
Anzeigen/Ausblenden der [Effekt]-Palette

Wenn Sie die Ein-/Ausblenden-Einstellung der [Marke]-Palette umschalten, wird gleichzeitig die mit der [Marke]-Palette verbundene Einstellung für das Bin-Fenster, Quell-Browserfenster und die Paletten-Registerkarte umgeschaltet. Um die Ein-/Ausblenden-Einstellung einzeln umzuschalten, heben Sie die Verbindung der Fenster mit der Palette auf.
Kombinieren des Bin-Fensters/Quell-Browserfenster mit einer Palette
3) Klicken Sie auf [Sequenzmarke/Clipmarke umschalten] in der [Marke]-Palette.
Jeder Klick wechselt zwischen der [Clipmarke]-Liste und der [Sequenzmarke]-Liste.

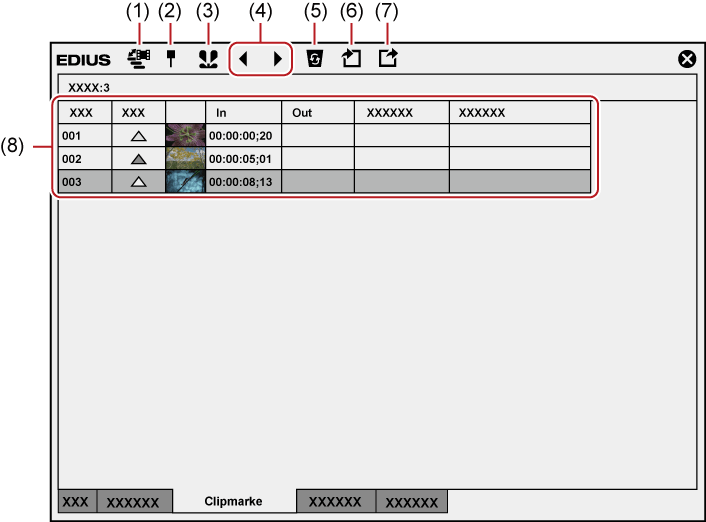
|
(1) |
[Sequenzmarke/Clipmarke umschalten] |
Umschalten zwischen der [Clipmarke]-Liste und der [Sequenzmarke]-Liste. |
|
(2) |
[Marke setzen] |
Fügen Sie der Position des Schiebereglers auf dem Player die Clipmarke hinzu. |
|
(3) |
[In-/Out-Marke setzen] |
Fügen Sie die Clipmarke im Bereich zwischen In- und Out-Punkten des aktuell im Player angezeigten Clips hinzu. |
|
(4) |
[Gehe zur vorherigen Marke]/[Gehe zur nächsten Marke] |
Weiter zur vorherigen/nächsten Clipmarke. |
|
(5) |
[Marke löschen] |
Sie können eine Clipmarke aus der Clipmarkenliste auswählen und löschen. |
|
(6) |
[Markenliste importieren] |
Importieren einer Clipmarkenliste. |
|
(7) |
[Markenliste exportieren] |
Exportieren der Clipmarkenliste als CSV-Datei. |
|
(8) |
Clipmarkenliste |
Anzeigen von Miniaturansicht, Timecode oder Kommentar der gesetzten Clipmarke. Klicken Sie auf [Farbe], um die Farbe der Clipmarke zu ändern. |
|
|
|---|
|
Sie können Quell-Clips mit Marken versehen, während die Quellen erfasst werden.
Die Clipmarke, die bei der Erfassung gesetzt werden kann, hat die Farbe Orange. Clipmarken in anderen Farben können nicht gesetzt werden.
1) Starten Sie die Erfassung der Quelle.
2) Klicken Sie an der Szene, zu der die Clipmarke gesetzt werden soll, auf [Marke hinzufügen] im [Erfassung]-Dialogfeld.
Die Liste der gesetzten Marken wird angezeigt. Geben Sie bei Bedarf einen Kommentar ein.

Mit den folgenden Schritten können Sie mehrere Clipmarken durch Tastenkombinationen hinzufügen. Drücken Sie an der Szene, die mit einer Clipmarke versehen werden soll, [V] auf der Tastatur und geben Sie den Kommentar nach Bedarf ein. Um weitere Clipmarken in den Szenen hinzuzufügen, drücken Sie [Strg] + [M] auf der Tastatur und geben Sie den Kommentar nach Bedarf ein.
Sie können Clipmarken für Quell-Clips setzen, die für den Bin und die aktuell im Player angezeigte Quelle registriert sind.
Standardmäßig ist die Clipmarke orange. Die Farbe der Clipmarken kann in der Liste [Clipmarke] geändert werden.
1) Anzeigen der Quelle im Player.
2) Schieben Sie den Schieberegler auf dem Player an die Position, an der die Clipmarke gesetzt werden soll.

3) Klicken Sie auf [Marke setzen] in der [Clipmarke]-Liste.
Die Clipmarke wird für den Schieberegler auf dem Player angezeigt und der Timecode der Clipmarke wird in der [Clipmarke]-Liste angezeigt.

 Alternative
Alternative
Klicken Sie auf [Marke] in der Menüleiste und klicken Sie auf [Marke hinzufügen].
Klicken Sie mit der rechten Maustaste auf die Clipmarkenliste und klicken Sie auf [Marke setzen].
Klicken Sie mit der rechten Maustaste auf den Schieberegler am Player und klicken Sie auf [Clipmarke setzen/Clipmarke löschen (Umschalten)].
Setzen von Clipmarken: [V]

Mit den folgenden Schritten können Sie die Markenpositionen verschieben.
Klicken Sie auf den Timecode bei [In] in der [Clipmarke]-Liste und geben Sie den gewünschten numerischen Wert ein.
Ziehen Sie die Clipmarke in der Positionsleiste auf dem Player, während Sie [Strg] auf der Tastatur gedrückt halten.
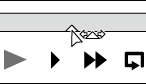
Sie können gleichzeitig mit dem Setzen der Clipmarken Kommentare eingeben.
Klicken Sie in der Menüleiste auf [Marke] und klicken Sie auf [Marke bearbeiten], um einen Kommentar einzugeben.
|
|
|---|
|
Sie können mit Tastaturkürzeln Clipmarken zu einem auf der Timeline platzierten Clip hinzufügen.
In diesem Beispiel wird eine orangefarbene Clipmarke mit dem Tastaturkürzel für [Marke auf gewählte Clips setzen] zu einem Clip auf der Timeline hinzugefügt.

Das Tastaturkürzel muss der Funktion zum Hinzufügen einer Clipmarke zu einem Clip auf der Timeline im Voraus zugewiesen werden.
Neben [Marke auf gewählte Clips setzen] zum Hinzufügen einer orangefarbenen Clipmarke können auch den folgenden Funktionen Tastaturkürzel zugewiesen werden.
Angeben von Farbe und Bereich einer Clipmarke und Hinzufügen der Marke zu einem Clip auf der Timeline
Bearbeiten/Löschen der Clipmarke eines Clips auf der Timeline
Verwenden des Tastaturkürzels für [Marke auf gewählte Clips setzen]
1) Wählen Sie auf der Timeline einen Clip aus, dem eine Clipmarke hinzugefügt werden soll.
Sie können mehrere Clips auswählen.
2) Verschieben Sie den Timeline-Cursor zu der Position, an der eine Clipmarke hinzugefügt werden soll.
3) Drücken Sie die als Tastaturkürzel definierten Tasten.
Eine orangefarbene Clipmarke wird zum ausgewählten Clips hinzugefügt.
Der Timecode und andere Informationen der gesetzten Clipmarke werden zur Liste [Clipmarke] hinzugefügt.

Wenn auf der Timeline kein Clip ausgewählt ist, wird eine Clipmarke zu einem Clip hinzugefügt, der sich an der Position des Timeline-Cursors der ausgewählten Spur befindet.
Clipmarken können sogar für deaktivierte Clips und für Clips auf deaktivierten Spuren gesetzt werden.
Clipmarken können nicht für Farbbalkenclips und Farbmattenclips gesetzt werden.
Wenn Sie eine Clipmarke in einem Clip-Übergangsbereich setzen, wird die Clipmarke zu den beiden Clips vor und nach dem Übergang hinzugefügt.
Wenn Sie mit einem Tastaturkürzel an der Position einer vorhandenen Clipmarke eine Clipmarke in derselben Farbe hinzufügen, wird die vorhandene Clipmarke gelöscht. Wenn mehrere Clipmarken gesetzt waren, werden alle vorhandenen Clipmarken gelöscht.
Sie können Clipmarken mit Bereich für Quell-Clips setzen, die für den Bin und die aktuell im Player angezeigte Quelle registriert sind.
Standardmäßig ist die Clipmarke orange. Die Farbe der Clipmarken kann in der Liste [Clipmarke] geändert werden.
1) Anzeigen der Quelle im Player.
2) Die In- und Out-Punkte für Quell-Clips setzen.
3) Klicken Sie auf [In-/Out-Marke setzen] in der [Clipmarke]-Liste.
Der Schieberegler auf dem Player wird mit der Clipmarke mit Bereich versehen und der Timecode sowie die Dauer der In- und Out-Punkte der Clipmarke werden in der [Clipmarke]-Liste angezeigt.

 Alternative
Alternative
Klicken Sie mit der rechten Maustaste auf die Clipmarkenliste und klicken Sie auf [In-/Out-Marke setzen].
Klicken Sie mit der rechten Maustaste auf den Schieberegler am Player und klicken Sie auf [In/Out-Clipmarke setzen].
Klicken Sie auf [Marke] in der Menüleiste und klicken Sie auf [Marke zu In/Out-Punkt hinzufügen].

In Schritt 1) wird die Clipmarke mit Bereich mit dem Start des Clips als In-Punkt gesetzt, wenn der In-Punkt nicht gesetzt wurde, und mit dem Ende des Clips als Out-Punkt, wenn der Out-Punkt nicht gesetzt wurde.
Sie können den Bereich der Clipmarke ändern, indem Sie auf [In], [Out] in der [Clipmarke]-Liste oder den Timecode in [Dauer] klicken und den numerischen Wert eingeben.
Sie können die Position der Marke verschieben, indem Sie die Clipmarke mit Bereich in der Positionsleiste auf dem Player ziehen und gleichzeitig [Strg] auf der Tastatur gedrückt halten.
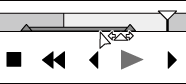
Nur die Clipmarke des In-Punktes wird als Clipmarke mit Bereich angezeigt, wenn diese Clipmarke nicht im Fokus ist.
|
|
|---|
|
Gesetzte Clipmarken können gelöscht werden.
1) Anzeigen eines mit einer Clipmarke auf dem Player festgelegten Clips.
2) Wählen Sie die Clipmarke, die Sie aus einer Clipmarkenliste löschen möchten, in der [Clipmarke]-Liste.
3) Klicken Sie auf [Marke löschen] in der [Clipmarke]-Liste.
 Alternative
Alternative
Ziehen Sie die Clipmarke, die aus der Clipmarkenliste gelöscht werden soll, und legen Sie sie außerhalb der [Clipmarke]-Liste ab.
Klicken Sie mit der rechten Maustaste auf eine Clipmarke, die Sie aus der Clipmarkenliste löschen möchten, und klicken Sie auf [Marke löschen].
Klicken Sie mit der rechten Maustaste auf die Clipmarke in der Positionsleiste auf dem Player und klicken Sie auf [Clipmarke löschen].
Schieben Sie den Schieberegler auf dem Player zu der zu löschenden Clipmarke, klicken Sie mit der rechten Maustaste auf den Schieberegler und klicken Sie auf [Clipmarke setzen/Clipmarke löschen (Umschalten)].
Schieben Sie den Schieberegler auf dem Player zu der zu löschenden Clipmarke, klicken Sie auf [Marke] in der Menüleiste und klicken Sie auf [Marke löschen] → [Cursor].
Klicken Sie auf [Löschen] im [Marke bearbeiten]-Dialogfeld für die Clipmarke.

Mit den folgenden Schritten können Sie auch alle Clipmarken in der Clipmarkenliste in einem einzigen Arbeitsschritt löschen.
Klicken Sie auf [Marke] in der Menüleiste und klicken Sie auf [Marke löschen] → [Alles].
Löschen aller Marken: [Shift] + [Alt] + [V]
|
|
|---|
|
Sie können sowohl in der Anzeige auf dem Player als auch in der Anzeige auf der Timeline zwischen der Ein-/Ausblenden-Einstellung für die gesetzten Clipmarken umschalten.
1) Klicken Sie auf [Marke] in der Menüleiste und klicken Sie auf [Clipmarken anzeigen] → [Player] oder [Timeline].
Wenn dieses Element markiert ist, wird die Clipmarke oder der Kommentar angezeigt. Dies wird nicht mehr angezeigt, wenn die Markierung dieses Elements aufgehoben wird.
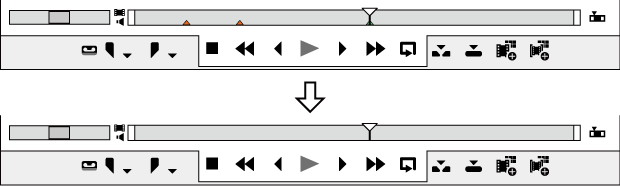
Die Clipmarke wird außerdem auf Clips auf der Timeline angezeigt, wenn auf [Timeline] geklickt wird, um dies zu markieren. Dies wird nicht mehr angezeigt, wenn die Markierung dieses Elements aufgehoben wird.


Es können auch nur die Kommentare für Clipmarken ausgeblendet werden. Klicken Sie auf [Ansicht] in der Menüleiste und deaktivieren Sie [Marke] in [Overlay].
Nur die Clipmarke des In-Punktes wird als Clipmarke mit Bereich angezeigt, wenn diese Clipmarke nicht im Fokus ist.