Sie können den Farbton passend zum vorherigen/nächsten Video oder die Helligkeit anpassen, indem Sie Farbstiche und Detailverluste in hellen oder dunklen Bereichen korrigieren. Folgende Filter stehen für die Farbkorrektur zur Verfügung.
Korrigieren Sie die Farben für Schatten (Schwarzabgleich), Mittelwerte (Grauabgleich) und Glanzlichter (Weißabgleich).
Einstellen der 3-Wege-Farbkorrektur
Passen Sie im Diagramm die Luminanz (Y), die blaue Farbdifferenz (U) und die rote Farbdifferenz (V) an. Sie können Feineinstellungen vornehmen, um Licht und Schatten abzugleichen.
Zur YUV-Kurve können Keys hinzugefügt werden, es ist aber keine Interpolationsanimation zwischen den Keys verfügbar.
Passen Sie Chroma, Luminanz, Kontrast und Farbton mithilfe des Schiebereglers an.
Bewegen Sie den Zeiger, um die Farbdichte anzupassen, oder drehen Sie das Rad, um den Farbton anzupassen.
Konvertieren Sie das Video zu Mono.
Stellen Sie die Helligkeit und Farbe ein, indem Sie bei einem Clip, der im Log-Format aufgenommen wurde, eine Korrektur durch Color Grading vornehmen.
Vornehmen der primären Farbkorrektur
1) Klicken Sie in der Ordneransicht der [Effekt]-Palette auf das [Videofilter]-Verzeichnis.
2) Klicken Sie auf die [Farbkorrektur]-Baumansicht, um die Filter anzuzeigen.
3) Ziehen Sie den zu verwendenden Filter und legen Sie ihn auf dem Clip in der Timeline ab.
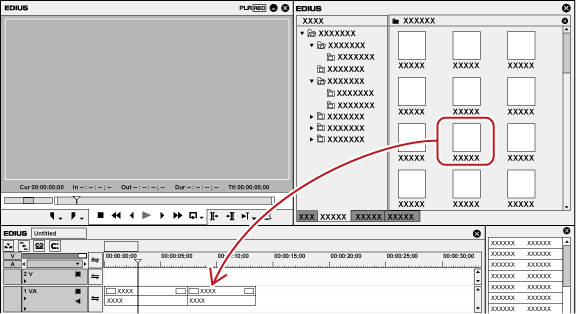
 Alternative
Alternative
Wählen Sie den Clip in der Timeline aus, klicken Sie mit der rechten Maustaste auf den Filter in der [Effekt]-Palette und klicken Sie auf [Zur Timeline hinzufügen].
Ziehen Sie den Effekt mit der rechten Maustaste, legen Sie ihn auf einem Clip ab und klicken Sie auf [Hinzufügen].
Ziehen Sie den Effekt mit der rechten Maustaste, legen Sie ihn auf einem Clip ab und klicken Sie auf [Einfügen] → [Alles].
1) Rufen Sie die [Informationen]-Palette auf und doppelklicken Sie auf [3-Wege-Farbkorrektur].
Das [3-Wege-Farbkorrektur]-Dialogfeld wird angezeigt.
2) Passen Sie die Balance jeder Farbe an und klicken Sie auf [OK].
|
|
|---|
|
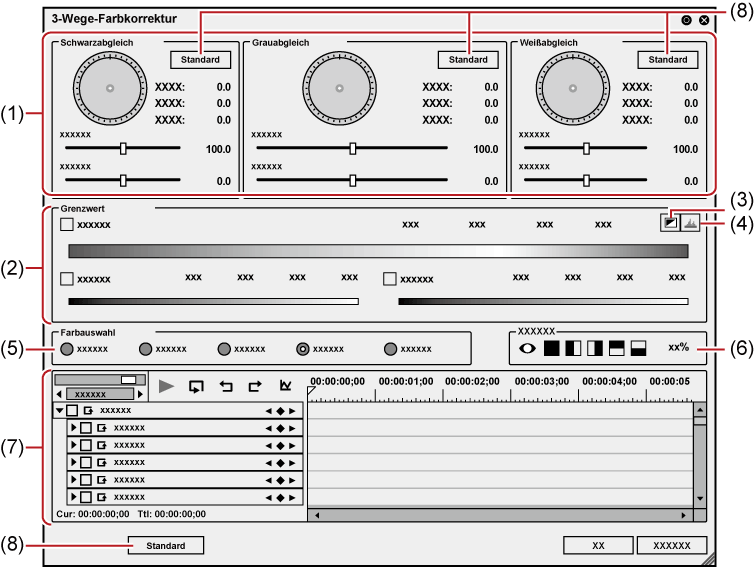
|
(1) |
[Schwarzabgleich]/[Grauabgleich]/[Weißabgleich] |
Ziehen Sie einen Punkt in jeder Farbe, um die Farben für Schatten (Schwarzabgleich), Mittelwerte (Grauabgleich) und Glanzlichter (Weißabgleich) zu korrigieren. Ziehen Sie den Punkt des Farbrads zum Anpassen des Farbtons oder bewegen Sie den Schieberegler zum Anpassen der Sättigung und des Kontrastes. |
|
(2) |
[Grenzwert] |
Korrigieren Sie die Farben im festgelegten Bereich. Markieren Sie [Farbton], [Sättigung] und [Luminanz], um den anzupassenden Bereich festzulegen. Sie können den Effektbereich einstellen, indem Sie einen Wert direkt in jedes Feld eingeben oder den Dreiecksschieberegler oder den Bildraster/die abgeschrägten Teile ziehen. 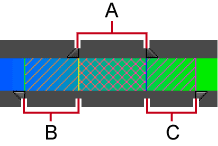 A: Bereich für die Anwendung einer 100%-Anpassung B: Bereich für die schrittweise Steigerung des Anpassungsvolumens C: Bereich für eine schrittweise Verringerung des Anpassungsvolumens |
|
(3) |
[Key-Anzeige] |
Durch Einstellung [Grenzwert] anzeigen, welcher Bereich mit den Effekten angewendet wird. Der Bereich, auf den 100% des Effekts angewendet wurde, wird in Weiß angezeigt. Der Bereich, auf den 0% des Effekts angewendet wurde, wird in Schwarz angezeigt. |
|
(4) |
[Balkendiagramm-Anzeige] |
Zeigen Sie ein berechnetes Histogramm für jeden der Farbtöne, der Sättigung und Luminanz an. |
|
(5) |
[Farbauswahl] |
Wählen Sie eine Farbe aus dem angezeigten Bild auf dem Player oder dem Rekorder. |
|
(6) |
Vorschaueinstellung |
|
|
(7) |
Schlüsselbild-Einstellung |
|
|
(8) |
[Standard] |
Klicken Sie auf [Standard] in jedem Abgleichsbild, um nur die Parameter, die sich auf diesen Abgleich beziehen, auf ihre Standardwerte zurückzusetzen. Klicken Sie am unteren Fensterrand auf [Standard], um alle Keys zu löschen und die Parameter auf ihre Standardwerte zurückzusetzen. |
1) Rufen Sie die [Informationen]-Palette auf und doppelklicken Sie auf [3-Wege-Farbkorrektur].
Das [3-Wege-Farbkorrektur]-Dialogfeld wird angezeigt.
2) Klicken Sie in der Farbauswahl auf die zu korrigierende Farbe.
Wenn Sie auf [Schwarz] klicken, wird eine Anpassung so vorgenommen, dass die in der Farbauswahl aufgenommene Farbe Schwarz sein sollte. Gleichzeitig wird eine Anpassung so vorgenommen, dass die Farbe Grau oder Weiß sein soll, wenn Sie entsprechend [Grau] oder [Weiß] wählen.
Wenn Sie auf [Automatisch] klicken, wird die Farbe anhand der Helligkeit der erhaltenen Farbe bestimmt. Die Farbe wird beispielsweise an Weiß angepasst, wenn eine helle Farbe erhalten wird.
3) Klicken Sie auf den zu korrigierenden Teil im Rekorder.
Die Farbe wird automatisch korrigiert. Sie können die Farbe auch mithilfe des Punktes auf dem Farbrad oder des Schiebereglers für Sättigung oder Kontrast anpassen.
Korrigieren eines farbstichigen weißen Tischs
Klicken Sie in der Farbauswahl auf [Weiß] und klicken Sie auf einen Punkt auf dem Tisch im Bild.
Sie können den Bereich definieren, auf den die Korrektur angewendet wird, wenn Sie den Hautfarbton anpassen.
1) Rufen Sie die [Informationen]-Palette auf und doppelklicken Sie auf [3-Wege-Farbkorrektur].
Das [3-Wege-Farbkorrektur]-Dialogfeld wird angezeigt.
2) Klicken Sie auf [Farbbereich] in der Farbauswahl.
3) Klicken Sie auf den zu korrigierenden Teil im Rekorder.
Klicken Sie auf zusätzliche Punkte und halten Sie dabei [Shift] auf der Tastatur gedrückt, um die Farbe der Punkte in den aktuell angegebenen Bereich einzuschließen.
4) Korrigieren Sie die Farbe.
1) Rufen Sie die [Informationen]-Palette auf und doppelklicken Sie auf [YUV-Kurve].
Das [YUV-Kurve]-Dialogfeld wird angezeigt.
2) Passen Sie die YUV-Kurve an und klicken Sie auf [OK].
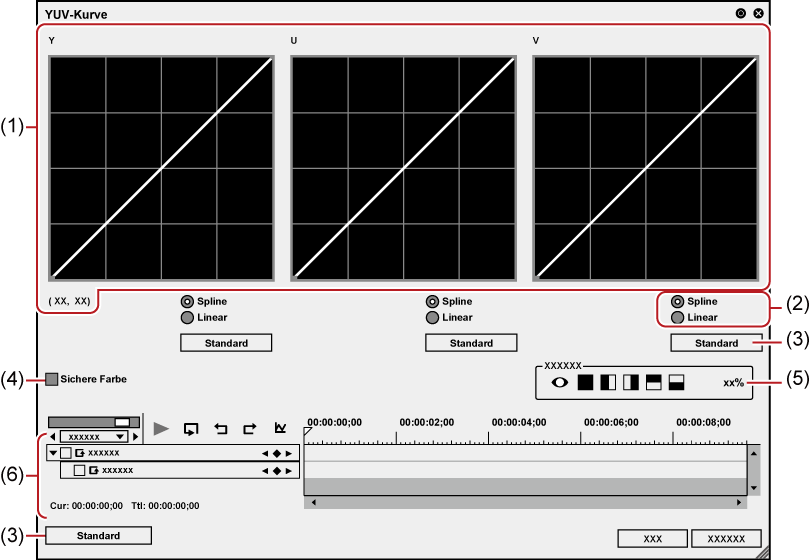
|
(1) |
YUV-Kurve |
Ziehen Sie jede Diagrammlinie, um Y, U und V einzustellen. Der Wert unten links an der Y-Kurve zeigt den Eingangs- und Ausgangswert an. |
|
(2) |
[Spline]/[Linear] |
Wählen Sie die Diagrammlinie (Kurve oder gerade Linie). |
|
(3) |
[Standard] |
Klicken Sie auf [Standard] jeder Kurve, um die jeweiligen Standardwerte für Y, U und V wiederherzustellen und diese als Keys hinzuzufügen. Klicken Sie am unteren Fensterrand auf [Standard], um alle Keys zu löschen und die Kurve auf ihre Ausgangswerte zurückzusetzen. |
|
(4) |
[Sichere Farbe] |
Markieren Sie dieses Element, um eine automatische Anpassung vorzunehmen, damit das Videosignal innerhalb des YUV-Farbraums bleibt. |
|
(5) |
Vorschaueinstellung |
|
|
(6) |
Schlüsselbild-Einstellung |
Passen Sie das YUV-Kurvendiagramm für jedes Schlüsselbild an. Die Halbbildoption für den Key ist [Anhalten] und es ist keine Änderung entlang der Zeitachse zulässig. So erstellen Sie ein Schlüsselbild, siehe Schlüsselbild-Einstellung . |

Obwohl Clips mit sicherer Farbe einen Luminanzbereich von 16 - 235 und Chromabereich von 16 - 240 haben und Chroma nicht automatisch in den sicheren Bereich mit eingeschlossen wird, wird es so berechnet, dass Luminanz/Chroma innerhalb von IRE0-100 eingeschlossen wird.
Sie können das Bild mit angewendeter Farbkorrektur und das Originalbild nebeneinander stellen und miteinander vergleichen.
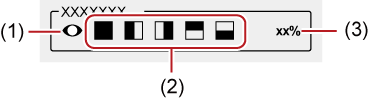
|
(1) |
[Filtereffekt auf aktuellem Bildschirm anzeigen] |
Fixieren Sie den Bildschirm mit der Position des Timeline-Cursors, wenn Sie die Filtereffekte vergleichen. |
|
(2) |
Überprüfen der Filtereffekte |
Beim Überprüfen der Filterergebnisse können Sie die Bildschirmsegmentierung festlegen. |
|
(3) |
Bildschirmseitenverhältnis beim Anwenden des Filters |
Legen Sie das Bildschirmseitenverhältnis fest, um das Video mit dem angewendeten Filter anzuzeigen, wenn Sie das Filterergebnis vergleichen. |
Sie können die Parameter der Farbkorrektur entlang der Zeitachse ändern und zur Überprüfung des Ergebnisses abspielen.
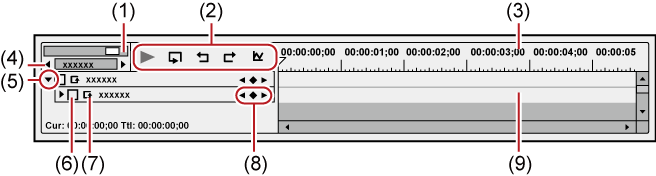
|
(1) |
Zeitskala-Schieberegler |
Ziehen Sie den Schieberegler nach links und rechts, um die Anzeigeeinheit der Zeitskala anzupassen. Bewegen Sie den Schieberegler nach links, um die Anzeigeeinheit zu verkleinern, oder nach rechts, um sie zu vergrößern. Ganz rechts befindet sich die Option [Anpassen]. |
|
(2) |
Wiedergabe-/Werkzeug-Schaltflächen |
[Strg] + [Z]
[Strg] + [Y]
Die numerischen Werte und die Gradeinteilungen der Y-Achse können durch Eingabe numerischer Werte geändert werden. 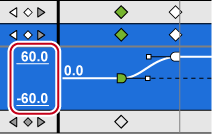 |
|
(3) |
Zeitskala für Schlüsselbild |
Sie können eine Skala mit der unter der Zeitskala-Einstellung in der Timeline ausgewählten Einheit anzuzeigen. Klicken Sie mit der rechten Maustaste auf die Zeitskala und klicken Sie auf [Timeline-Timecode], um den Timecode der Timeline anzuzeigen, oder klicken Sie auf [Nullbasis-Timecode], um den Timecode mit dem Anfang des Clips als 0 anzuzeigen. Wenn eine Sequenzmarke für die Position gesetzt ist, an der der Clip platziert wurde, klicken Sie mit der rechten Maustaste auf die Zeitskala und klicken Sie auf [Gehe zu vorheriger Sequenzmarke] oder [Gehe zu nächster Sequenzmarke], um den Timeline-Cursor zur vorherigen oder nächsten Sequenzmarke zu bewegen. |
|
(4) |
Zeitskala-Einstellungen |
Klicken Sie hier, um zwischen der angegebenen Anzeigeeinheit und [Anpassen] hin- und herzuschalten. Klicken Sie auf den linken Pfeil, um die Anzeige-Einheit zu verkleinern, oder klicken Sie auf den rechten Pfeil, um diese zu vergrößern. |
|
(5) |
Erweiterungsschaltfläche |
Klicken Sie auf diese Schaltfläche, um für jedes Element detaillierte Einstellungen zu konfigurieren. Sie können die Parameter bearbeiten, indem Sie den Cursor an eine Werteingabe oder ein Bedienelement verschieben und dieses ziehen, wenn sich die Form des Mauscursors ändert. |
|
(6) |
Aktivieren/deaktivieren |
Die Aufhebung der Markierung des Elements deaktiviert die Parametereinstellungen. Markieren Sie den Effektnamen, um ein Schlüsselbild zu konfigurieren. |
|
(7) |
[Standard-Key hinzufügen] |
Aktivieren Sie diese Option, um die voreingestellten Schlüsselbilder jedes Parameters an der Position des Timeline-Cursors zu setzen. |
|
(8) |
Schlüsselbild-Einstellung |
Klicken Sie auf
Klicken Sie auf den linken und rechten Pfeil, um zum vorherigen und nächsten Schlüsselbild zu gehen. |
|
(9) |
Schlüsselbild-Timeline |
Sie können ein Schlüsselbild automatisch hinzufügen, wenn Sie einen Effekt am Timeline-Cursor bearbeiten. Wenn Sie jeden Parameterpunkt erweitern, können Sie den Parameter durch Ziehen des Key nach oben oder unten bearbeiten. |

Klicken Sie mit der rechten Maustaste auf die Timeline für den Key oder das Schlüsselbild, um ein Menü anzuzeigen, über das Sie Keys hinzufügen/löschen oder die Interpolationsmethode zwischen Schlüsselbildern wechseln können. Sie können die Interpolationsmethode aus [Anhalten], [Linie] und [Bezier] auswählen.
Wenn Sie mit der rechten Maustaste auf den Eintragsnamen eines Parameters klicken und auf [Parameter von (Punkt) löschen] klicken, werden alle Schlüsselbilder dieses Eintrags gelöscht.
Wenn Sie auf [Shift] + [V] auf der Tastatur drücken, wird an der Position des Timeline-Cursors ein Schlüsselbild zu allen Parametern mit einer gültigen Schlüsselbildeinstellung hinzugefügt.
Wenn Sie auf [V] auf der Tastatur klicken, wird ein Schlüsselbild zum aktuell ausgewählten Parameter an der Position des Timeline-Cursors hinzugefügt.
1) Rufen Sie die [Informationen]-Palette auf und doppelklicken Sie auf [Farbabgleich].
Das [Farbabgleich]-Dialogfeld wird angezeigt.
2) Passen Sie den Farbabgleich an und klicken Sie auf [OK].
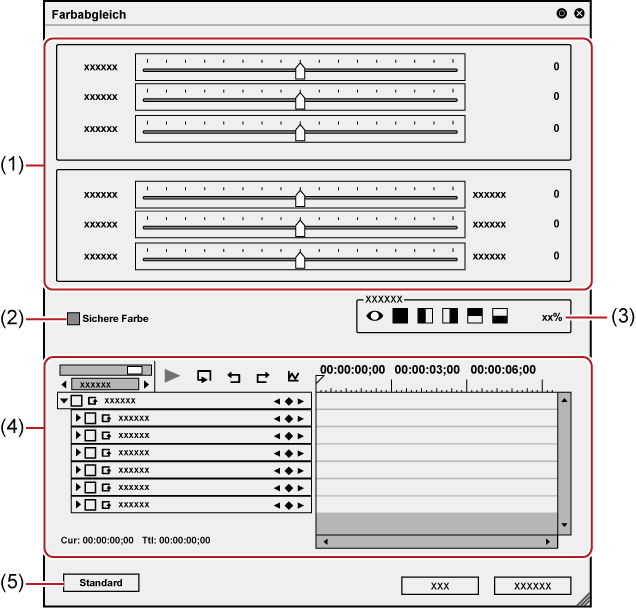
|
(1) |
Schieberegler |
Verschieben Sie den Schieberegler zum Anpassen der einzelnen Elemente. |
|
(2) |
[Sichere Farbe] |
Markieren Sie dieses Element, um eine automatische Anpassung vorzunehmen, damit das Videosignal innerhalb des YUV-Farbraums bleibt. |
|
(3) |
Vorschaueinstellung |
|
|
(4) |
Schlüsselbild-Einstellung |
|
|
(5) |
[Standard] |
Klicken Sie auf diese Schaltfläche, um die Standardeinstellungen für alle Schieberegler wiederherzustellen. |

Obwohl Clips mit sicherer Farbe einen Luminanzbereich von 16 - 235 und Chromabereich von 16 - 240 haben und Chroma nicht automatisch in den sicheren Bereich mit eingeschlossen wird, wird es so berechnet, dass Luminanz/Chroma innerhalb von IRE0-100 eingeschlossen wird.
1) Rufen Sie die [Informationen]-Palette auf und doppelklicken Sie auf [Farbrad].
Das [Farbrad]-Dialogfeld wird angezeigt.
2) Passen Sie das Farbrad an und klicken Sie auf [OK].
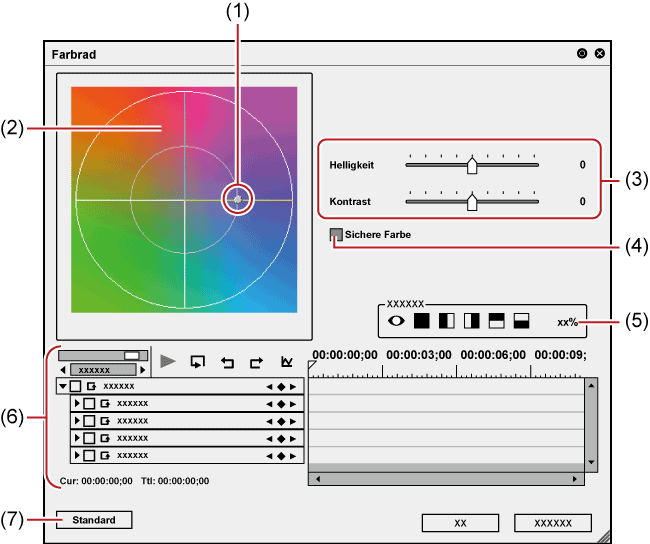
|
(1) |
Farbradpunkt |
Verschieben Sie diesen Punkt, um die Farbdichte (Chroma) anzupassen. Chroma wird mit dem Verschieben des Punktes zur Außenlinie des Kreises erhöht. |
|
(2) |
Rad |
Ziehen und drehen Sie das Rad, um den Farbton anzupassen. |
|
(3) |
[Helligkeit]/[Kontrast] |
Passen Sie die Luminanz und den Kontrast durch Verschieben der Schieberegler an. |
|
(4) |
[Sichere Farbe] |
Markieren Sie dieses Element, um eine automatische Anpassung vorzunehmen, damit das Videosignal innerhalb des YUV-Farbraums bleibt. |
|
(5) |
Vorschaueinstellung |
|
|
(6) |
Schlüsselbild-Einstellung |
|
|
(7) |
[Standard] |
Klicken Sie auf diese Schaltfläche, um alle Keys zu löschen und die Standardeinstellungen für das Rad und den Farbradpunkt wiederherzustellen. |

Obwohl Clips mit sicherer Farbe einen Luminanzbereich von 16 - 235 und Chromabereich von 16 - 240 haben und Chroma nicht automatisch in den sicheren Bereich mit eingeschlossen wird, wird es so berechnet, dass Luminanz/Chroma innerhalb von IRE0-100 eingeschlossen wird.
1) Rufen Sie die [Informationen]-Palette auf und doppelklicken Sie auf [Mono].
Das [Mono]-Dialogfeld wird angezeigt.
2) Passen Sie Mono an und klicken Sie auf [OK].
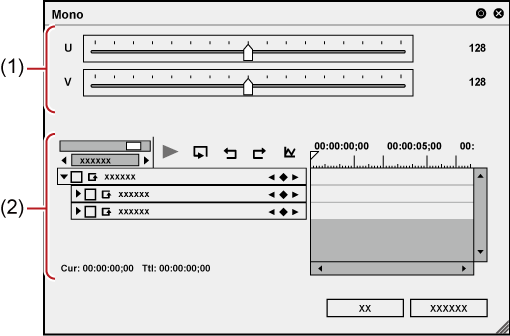
|
(1) |
Schieberegler |
Passen Sie den Farbton durch Verschieben des Schiebereglers an. |
|
(2) |
Schlüsselbild-Einstellung |
Sie können die Helligkeit und Farbe anpassen, indem Sie eine Korrektur durch Color Grading bei einem Clip, der im Log-Format aufgenommen wurde, vornehmen.
[Primäre Farbkorrektur] verfügt über vordefinierte Farbraumprofile, die die Log-Formate der einzelnen Kamerahersteller unterstützen.
Wenn ein Clip anhand seiner Metadaten als Log-Datei erkannt wird, wählt der Filter für [Primäre Farbkorrektur] automatisch einen optimalen Farbraum aus und passt die Helligkeit und die Farben an.
Sie können den Farbraum auch manuell auswählen.
Alternativ dazu können Sie LUT-Dateien (*.cube) in [Primäre Farbkorrektur] registrieren und auf Clips anwenden.
Sie können die bevorzugte Helligkeit und die gewünschten Farben durch eine Feineinstellung der Parameter anpassen.
|
|
|---|
|
Log ist ein Aufnahmeformat, das einen großen Dynamikbereich unterstützt.
Für Videoaufnahmen im Log-Format ist Color Grading unabdingbar. Mit Color Grading in einer kontrastarmen Videoaufnahme lässt sich ein größerer Farbtonbereich erzielen. Das Ergebnis sind realitätsgetreue Bilder, die dem tatsächlichen Erscheinungsbild näher kommen.
Auch unter Bedingungen, unter denen es kaum zu Detailverlusten in hellen oder dunklen Bereichen kommt, können Aufnahmen im Log-Format hilfreich sein, um später Details korrigieren zu können, ohne die Bildqualität zu beeinträchtigen.
Wiedergabe von Wolken mit Detailverlusten in hellen Bereichen
LUT (Look Up Table) ist ein Standardprofil für die Farbraumumwandlung. Es kann zur Anpassung der Helligkeit und Farbe für Videos verwendet werden, die im Log-Format aufgenommen wurden.
So passen Sie die Helligkeit und Farben in einer Aufnahme im Log-Format an (Quelle S-Log)
Erstellen Sie ein Projekt (QFHD 3840x2160 29,97p, 10 -Bit).
Importieren Sie die S-Log-Quelldatei in den Quellbrowser, registrieren Sie sie in der Bin und platzieren Sie den Clip in der Timeline.
1) Klicken Sie in der Ordneransicht der [Effekt]-Palette auf die Baumstruktur [Effekt].
2) Klicken Sie auf die Baumstruktur [Videofilter] und klicken Sie auf [Farbkorrektur].
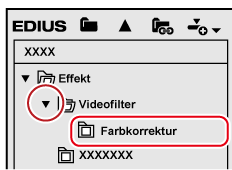
Eine Liste der [Farbkorrektur]-Effekte wird in der Effektansicht angezeigt.
3) Platzieren Sie die [Primäre Farbkorrektur] durch Ziehen und Ablegen auf dem Clip (Videoteil) in der Timeline.
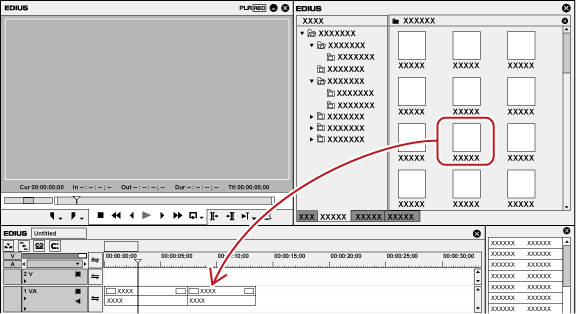
Clips mit angewendetem [Primäre Farbkorrektur]-Effekt (Videoteil) werden mit einer orangefarbenen Linie angezeigt.
Wenn ein Clip als Log-Datei erkannt wurde, wird automatisch ein optimaler Farbraum angewendet, um die Helligkeit und die Farbe anzupassen. Sie können das Ergebnis des angewendeten Farbraums im Vorschaufenster anzeigen.
Keine automatische Anwendung eines Farbraums erfolgt ist, können Sie das Dialogfeld [Primäre Farbkorrektur] öffnen, um den Farbraum manuell anzuwenden. Zur manuellen Anwendung eines Farbraums oder zur Feineinstellung von Helligkeit und Farbe, fahren Sie mit Schritt 4) fort.
4) Rufen Sie die [Informationen]-Palette auf und doppelklicken Sie auf [Primäre Farbkorrektur].

Das Dialogfeld [Primäre Farbkorrektur] wird angezeigt.
5) Klicken Sie auf die Listenschaltfläche von [Quelle] unter [Farbraum] und wählen Sie einen optimalen Farbraum für die Quellaufnahme im Log-Format aus.
Wenn der Farbraum automatisch ausgewählt wurde, ist dieser Schritt nicht erforderlich.
6) Nehmen Sie in der Videoanzeige im Vorschaufenster Feineinstellungen an den Parametern vor.
7) Klicken Sie auf [OK].
Das Dialogfeld [Primäre Farbkorrektur] wird geschlossen.

Wenn die Echtzeit-Wiedergabe nach dem Anwenden von [Primäre Farbkorrektur] deaktiviert wird, ist die Entwurf-Vorschau oder Bild-Skip-Wiedergabe nützlich.
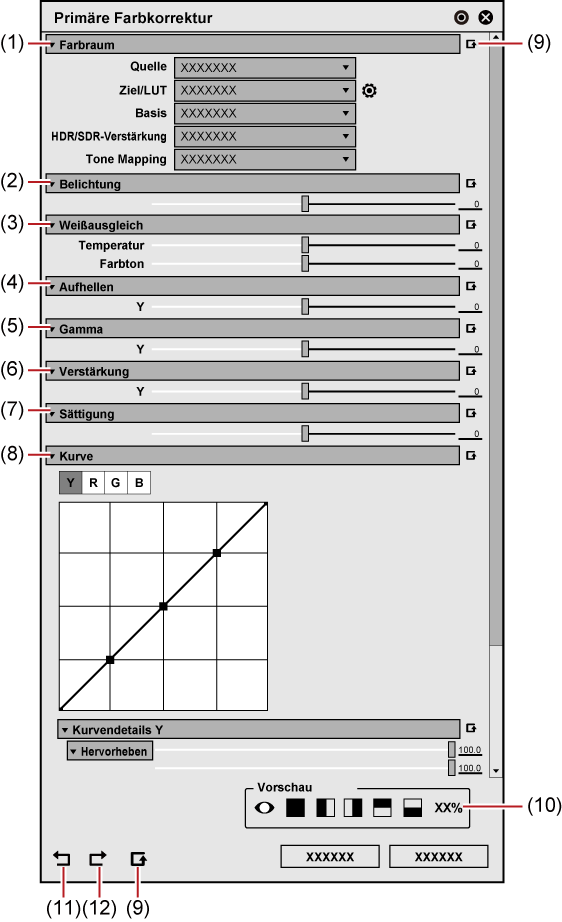
|
(1) |
[Farbraum] |
[Quelle] Wählen Sie einen Farbraum aus, der auf den Clip angewendet werden soll. [Ziel/LUT] Wählen Sie einen Farbraum oder eine LUT aus, der bzw. die beim Export angewendet werden soll. Klicken Sie auf [LUT-Einstellungen] rechts neben [Ziel/LUT], um das Dialogfeld [LUT-Einstellungen] aufzurufen. Konfigurieren Sie LUT-Einstellungen wie das Registrieren der LUT bzw. das Aufheben der Registrierung. [Basis] Aktivieren Sie Einstellungen für das Format der Farbraumumwandlung.
[HDR/SDR-Verstärkung] Stellen Sie den Verstärkungswert ein, der angewendet werden soll, wenn der Farbraum HDR in/aus SDR konvertiert wird bzw. umgekehrt. In manchen Fällen kann sich die Helligkeit des Referenzweiß bei HDR und SDR unterscheiden. In diesem Fall erscheint ein von HDR in SDR konvertiertes Video heller, ein von SDR in HDR konvertiertes dunkler. Mit [HDR/SDR-Verstärkung] wird der Verstärkungswert angewendet, wenn der Farbraum HDR in/aus SDR konvertiert wird bzw. umgekehrt, was Helligkeitsunterschiede verhindert. Stellen Sie den Verstärkungswert auf den Konvertierungswert für das Bildschirmlicht ein. Zur Auswahl stehen die Optionen [Deaktivieren], [Aktuelle Projekteinstellung], [0.00 dB], [3.00 dB], [6.00 dB], [6.15 dB], [9.00 dB] und [12.00 dB]. Wählen Sie [6.15 dB], um ITU-R BT.2408 zu erfüllen. Der Inhalt in [Aktuelle Projekteinstellung] richtet sich nach der Einstellung [HDR/SDR-Verstärkung] in den Projekteinstellungen. Sie können auch direkt einen Wert zwischen „0.00“ und „20.00“ eingeben (Einheit: dB).
[Tone Mapping] Diese Einstellung wird bei einer Konvertierung angewendet, bei der der Dynamikbereich des Farbraums kleiner wird, beispielsweise wenn eine HDR-Quelle als SDR verwendet wird. Wenn [Deaktivieren] eingestellt wird, wird das Tone Mapping nicht angewendet. Bereiche mit einer Helligkeit, die den Luminanzbereich von SDR überschreitet, werden durch 100% Weiß ersetzt. Wenn [Soft Clip] eingestellt wird, werden die Bereiche mit hoher Luminanz so komprimiert, dass die Abstufungen ausgeglichen werden. Es wird also nicht einfach ein Clipping durchgeführt. Der Inhalt in [Aktuelle Projekteinstellung] richtet sich nach der Einstellung [Tone Mapping] in den Projekteinstellungen.
|
|
(2) |
[Belichtung] |
Passt die Helligkeit an. Wenn der numerische Wert um 25 erhöht oder verringert wird, erhöht bzw. verringert sich die Helligkeit entsprechend 1 Blendenstufe. |
|
(3) |
[Weißausgleich] |
[Temperatur] Passt die Farbtemperatur an. [Farbton] Passt die Farbschattierung an. |
|
(4) |
[Aufhellen] |
Sperrt den hellen Bereich und passt die Helligkeit des dunklen Bereichs an. |
|
(5) |
[Gamma] |
Passt die Helligkeit des Zwischenfarbtonbereichs an. |
|
(6) |
[Verstärkung] |
Sperrt den dunklen Bereich und passt die Helligkeit des hellen Bereichs an. |
|
(7) |
[Sättigung] |
Passt die Sättigung an. |
|
(8) |
[Kurve] |
Passt den Farbton und die Sättigung über die Farbtonkurven an. [Kurvendetails] Verschiebt die fünf Punkte der [Kurve], um den Grad der Leuchtkraft vertikal und horizontal zur Anpassung der Helligkeit festzulegen. |
|
(9) |
[Standardparameter festlegen] |
Klicken Sie rechts von den einzelnen Optionen auf [Standardparameter festlegen], um die Standardeinstellung für die Option wiederherzustellen. Klicken Sie unten im Dialogfeld auf [Standardparameter festlegen], um die Standardeinstellung für alle Optionen wiederherzustellen. |
|
(10) |
Vorschaueinstellung |
Stimmt das Video eines Clips mit primärer Farbkorrektur auf andere Clips ab, um einen Farbvergleich vorzunehmen. |
|
(11) |
[Rückgängig] |
Macht einen Arbeitsschritt rückgängig. |
|
(12) |
[Wiederherstellen] |
Stellt einen Arbeitsschritt wieder her. |

Die Typen und die Sortierreihenfolge der Farbräume, die angezeigt werden, wenn Sie auf die Listenschaltfläche für [Quelle]/[Ziel/LUT] unter [Farbraum] klicken, lässt sich ändern in [Anwendung] unter [Systemeinstellungen] → [Farbraum].
Bei Landschaftsaufnahmen können „Detailverluste in hellen Bereichen“ dazu führen, dass der blaue Himmel vollständig weiß dargestellt wird oder die Wolken und weiter entfernten Berge miteinander verschwimmen.
Das Standardaufnahmeformat verfügt im Vergleich zum Log-Format über einen eingeschränkten Dynamikbereich. Bei einer nicht optimalen Belichtungseinstellung kommt es zu Detailverlusten im hellen Bereich, bei denen die Farbtöne, die die obere Grenze des Dynamikbereichs überschreiten, verloren gehen und vollständig durch weiß ersetzt werden.
Die Videoaufnahme im Standardformat kann daher eventuell für Oberflächenstrukturen usw. auch mit herkömmlichen Farbkorrekturen nach der Aufnahme keine realistische Bildqualität wiedergeben, da die Lichtbedingungen zum Zeitpunkt der Aufnahme angepasst und aufgenommen werden.
Das Log-Format verfügt über einen größeren Dynamikbereich und ermöglicht die Aufzeichnung in dem Helligkeitsbereich, der normalerweise bei der Standardaufnahme als weiß aufgenommen werden würde. Durch Color Grading in einer Log-Quelle kann der Farbton von Details, die im hellen Bereich verloren gegangen sind, wiedergegeben werden und es lassen sich Videos ähnlich wie Filmaufnahmen mit realistischen Details erzielen.
Im Folgenden wird die primäre Farbkorrektur in einem Beispiel erläutert.
1) Führen Sie die Schritte 1) bis 5) unter Anpassung mit [Primäre Farbkorrektur] aus.
2) Klicken Sie auf der Timeline auf [Videoskop Anzeige umschalten].
Das Dialogfeld [Videoskop] wird angezeigt.

3) Passen Sie bei der Anzeige der Wellenform die Option [Verstärkung] im Dialogfeld [Primäre Farbkorrektur] in Minus-Richtung an.
Der dunkle Bereich wird gesperrt und die Helligkeit der hellen Bereiche wird angepasst.
4) Verschieben Sie unter [Kurve] den zweiten Punkt von seiner Position oben rechts, um eine Feineinstellung für die Helligkeit im hellen Bereich vorzunehmen.
Ziehen Sie den Mauscursor auf den Punkt, bis er rot angezeigt wird. Sie können dann die Position des Punkts anpassen.

Bei einer Aufnahme bei Sonnenuntergang oder mit einer Lichtquelle im Hintergrund kann es vorkommen, dass die Person im Video wegen der Hintergrundbeleuchtung zu dunkel erscheint und es zu einem „Detailverlust in dunklen Bereichen“ kommt. Wie beim „Detailverlust in hellen Bereichen“ können mit einer herkömmlichen Farbkorrektur nach der Aufnahme für ein solches Video nicht die gewünschten Ergebnisse erzielt werden.
Wenn die Quelle im Log-Format aufgenommen wurde, kann der Farbton, dessen Details in den dunklen Bereichen verloren gegangen sind, durch Color Grading wiedergegeben werden.
Im Folgenden wird die primäre Farbkorrektur in einem Beispiel erläutert.
1) Führen Sie die Schritte 1) bis 5) unter Anpassung mit [Primäre Farbkorrektur] aus.
2) Klicken Sie auf der Timeline auf [Videoskop Anzeige umschalten].
Das Dialogfeld [Videoskop] wird angezeigt.

3) Passen Sie bei der Überprüfung der Wellenform die Option [Aufhellen] im Dialogfeld [Primäre Farbkorrektur] in Plus-Richtung an.
Der helle Bereich wird gesperrt und die Helligkeit der dunklen Bereiche wird angepasst.
4) Verschieben Sie unter [Kurve] den zweiten Punkt von seiner Position unten links, um eine Feineinstellung für die Helligkeit im dunklen Bereich vorzunehmen.
Ziehen Sie den Mauscursor auf den Punkt, bis er rot angezeigt wird. Sie können dann die Position des Punkts anpassen.
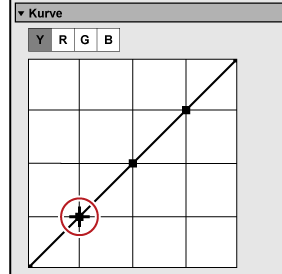
Die von Kameraherstellern bereitgestellten LUT-Dateien (*.cube) können für die [Primäre Farbkorrektur] zur Anwendung auf Clips registriert werden.
Bereiten Sie zuvor die LUT-Dateien (*.cube) auf dem PC vor.
1) Zeigen Sie das Dialogfeld [Primäre Farbkorrektur] an.
Wenden Sie die Funktion [Primäre Farbkorrektur] auf einen Clip in der Timeline an und doppelklicken Sie auf [Primäre Farbkorrektur] im Dialogfeld [Informationen].
2) Klicken Sie auf [LUT-Einstellungen] rechts von [Ziel/LUT].
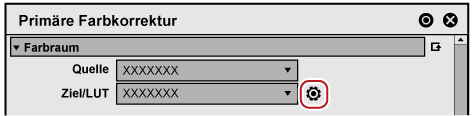
Das Dialogfeld [LUT-Einstellungen] wird angezeigt.
3) Klicken Sie auf [Neue LUT registrieren].
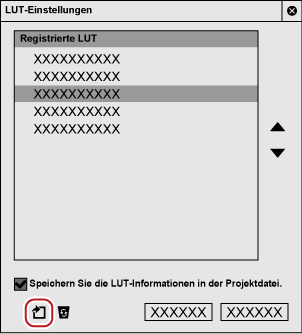
Das Dialogfeld [Öffnen] wird angezeigt.
4) Wählen Sie eine zu registrierende LUT-Datei aus und klicken Sie auf [Öffnen].
Das Dialogfeld [Einstellung für LUT] wird angezeigt.
5) Stellen Sie den LUT-Bereich für [Eingabe]/[Ausgang] ein.
Wählen Sie als Bereich, dem die LUT zum Zeitpunkt der Ein- oder Ausgabe zugewiesen sein soll, [Voll] oder [Video] aus.
|
[Voll] |
Weisen Sie den RGB-Wert 0 bis 100% der LUT dem gesamten Bereich einschließlich Superschwarz und Superweiß zu. |
|
[Video] |
Weisen Sie den RGB-Wert 0 bis 100% der LUT dem Bereich von Referenzschwarz bis Referenzweiß des Videos zu (Videobereich). |
|
|
|---|
|
6) Klicken Sie auf [OK].
Die ausgewählte LUT wird zur Liste [Registrierte LUT] im Dialogfeld [LUT-Einstellungen] hinzugefügt.
Die in 5) ausgewählten Einstellwerte für den Bereich werden rechts neben dem LUT-Namen angezeigt.
7) Klicken Sie auf [OK].

|
(1) |
[Registrierte LUT] |
Zeigt die Liste der registrierten LUT-Dateien an. |
|
(2) |
[Speichern Sie die LUT-Informationen in der Projektdatei.] |
Aktivieren Sie diese Option, um die Informationen der LUT-Datei in der Projektdatei zu speichern. Auch wenn die Projektdatei in eine andere Umgebung importiert wird, als die, in der die Datei erstellt wurde, kann sie mit der registrierten LUT-Datei verwendet werden. |
|
(3) |
[Auf]/[Ab] |
Sortiert die LUT-Dateien. Durch Auswahl von LUT unter [Registrierte LUT] und Klicken auf [Auf] oder [Ab] wird die ausgewählte LUT nach oben oder unten verschoben. |
|
(4) |
[Neue LUT registrieren] |
Klicken Sie auf diese Option, um das Dialogfeld [Öffnen] anzuzeigen, über das die LUT-Datei registriert werden kann. |
|
(5) |
[LUT aus Liste entfernen] |
Hebt die Registrierung einer LUT-Datei auf, die unter [Registrierte LUT] ausgewählt ist. |

Wenn die Projektdatei in eine andere Umgebung importiert und dort verwendet wird, wird empfohlen, [Speichern Sie die LUT-Informationen in der Projektdatei.] zu aktivieren.
Wenn die Option deaktiviert ist, muss die verwendete LUT-Datei registriert werden, sobald die Projektdatei in eine andere Umgebung importiert wird.
Stellen Sie sicher, dass die Option aktiviert ist, wenn Sie EDIUS XRE/GVRE verwenden.
Der LUT-Prozess für [Primäre Farbkorrektur] basiert auf der Eingabe-LUT.
Nur „No shaper LUT“ in den Formaten *.cube von DaVinci Resolve wird als LUT-Dateiformat für [Primäre Farbkorrektur] unterstützt.
Es kann zu abweichenden Ergebnissen kommen, wenn der Farbraum mit der Funktion [Primäre Farbkorrektur] konvertiert und eine entsprechende LUT-Datei von einem Kamerahersteller angewendet wird, da Kamerahersteller eigene Anpassungen an der Datei vornehmen. Weitere Details zu den Einstellungen von LUT-Dateien werden im Abschnitt FAQ auf unserer Website veröffentlicht.
Es werden nicht die gesamten, aus einer Datei importierten LUT-Daten in einer Voreinstellung für Effekte gespeichert. Daher kann die LUT-Datei nicht referenziert werden (wenn LUT nicht in der Projektdatei registriert oder gespeichert ist) und es ist keine ordnungsgemäße Verwendung möglich, so dass Clips in der Timeline rot-schwarz-kariert angezeigt werden.
Wenden Sie registrierte LUT-Dateien auf Clips an.
1) Zeigen Sie das Dialogfeld [Primäre Farbkorrektur] an.
Wenden Sie die Funktion [Primäre Farbkorrektur] auf einen Clip in der Timeline an und doppelklicken Sie auf [Primäre Farbkorrektur] im Dialogfeld [Informationen].
2) Klicken Sie auf die Listenschaltfläche [Ziel/LUT] unter [Farbraum] und klicken Sie auf eine LUT-Datei, um sie anzuwenden.

Die LUT-Datei wird angewendet und Helligkeit und Farbe werden angepasst.
Sie können das Ergebnis der angewendeten LUT-Datei im Vorschaufenster anzeigen. Verschieben Sie den Timeline-Cursor, um das Bild mit dem Ergebnis der Anpassung anzuzeigen.
Nehmen Sie gegebenenfalls Feineinstellungen an den Parametern vor.
3) Klicken Sie auf [OK].
Das Dialogfeld [Primäre Farbkorrektur] wird geschlossen.