Sie können Exportprogramme und zu exportierende Bereiche als Batch-Liste registrieren, um mehrere Bereiche gleichzeitig zu exportieren, die als Batch-Liste registriert wurden.
Sie können Exportprogramme und zu exportierende Bereiche festlegen und in einer Batch-Liste registrieren.
1) Legen Sie die In- und Out-Punkte für den zu exportierenden Bereich fest.
2) Wählen Sie ein Exportprogramm im [In Datei ausgeben]-Dialogfeld aus und klicken Sie auf [Zu Batch-Liste hinzufügen].
|
|
|---|
|
 Alternative
Alternative
Klicken Sie nach dem Festlegen der In- und Out-Punkte für den zu exportierenden Bereich im Rekorder auf [Exportieren] und klicken Sie dann auf [Zum Batch-Export hinzufügen].
Klicken Sie nach dem Festlegen der In- und Out-Punkte für den zu exportierenden Bereich mit der rechten Maustaste auf die Zeitskala und klicken Sie auf [Zum Batch-Export hinzufügen].
Klicken Sie nach dem Festlegen der In- und Out-Punkte für den zu exportierenden Bereich in der Menüleiste auf [Datei] und klicken Sie auf [Exportieren] → [Zum Batch-Export hinzufügen].
Klicken Sie nach dem Festlegen der In- und Out-Punkte für den zu exportierenden Bereich mit der rechten Maustaste auf die Exportliste des Dialogfelds [Batch-Export] und klicken Sie auf [Neu].
3) Geben Sie nach der Einstellung der Exportdetails einen Dateinamen und Speicherort an und klicken Sie auf [Speichern] oder [OK].
Klicken Sie auf [Speichern] oder [OK], um in der Batch-Liste zu registrieren.
Die zu exportierenden Inhalte hängen vom jeweiligen Exportprogramm ab.
Wenn Sie mehrere Bereiche innerhalb eines einzigen Projekts der Batch-Liste hinzufügen möchten, wiederholen Sie die Schritte, um die In- und Out-Punkte zu bestimmen und fügen der Batch-Liste hinzu.

Sie können nach dem Festlegen der In- und Out-Punkte für den zu exportierenden Bereich mit der rechten Maustaste auf die Zeitskala klicken und [Zum Batch-Export hinzufügen (Standardmäßiges Exportprogramm)] → das zu verwendende standardmäßige Exportprogramm auswählen. Sie können nach dem Festlegen der In- und Out-Punkte für den zu exportierenden Bereich auch im Rekorder auf [Exportieren] klicken und [Zum Batch-Export hinzufügen (Standardmäßiges Exportprogramm)] → das zu verwendende standardmäßige Exportprogramm auswählen.
Der Dateiname und das Speicherziel werden automatisch wie folgt festgelegt. (Wenn kein standardmäßiges Exportprogramm festgelegt oder [Exportieren] deaktiviert wurde, kann [Zum Batch-Export hinzufügen (Standardmäßiges Exportprogramm)] nicht ausgewählt werden.)
Dateiname: Exp MonatTag_000 (3-stellige fortlaufende Nummer) + Erweiterung
Speicherort: Projektordner
Wenn Sie nach Einstellen der In- und Out-Punkte für den zu exportierenden Bereich mit der rechten Maustaste auf die Zeitskala und auf [Zum Batch-Export hinzufügen (Projektformat)] klicken, wird der festgelegte Bereich mit dem in [Renderformat] festgelegten Format im Dialogfeld [Projekteinstellungen] (Detaillierte Einstellungen) der Batch-Liste hinzugefügt. In diesem Fall werden der Dateiname und das Ziel automatisch festgelegt, wie nachstehend abgebildet: [Zum Batch-Export hinzufügen (Projektformat)] kann nicht gewählt werden, wenn [Exportieren] deaktiviert ist.
Dateiname: Exp MonatTag_000 (3-stellige fortlaufende Nummer) + Erweiterung
Speicherort: Projektordner
Dialogfeld [Projekteinstellungen] (Detaillierte Einstellungen)
Der Inhalt der Batch-Liste kann im Dialogfeld [Batch-Export] geändert werden.
Sie können mehrere in der Batch-Liste registrierte Bereiche gleichzeitig exportieren.
1) Klicken Sie im Rekorder auf [Exportieren].

2) Klicken Sie auf [Batch-Export].
Das [Batch-Export]-Dialogfeld wird angezeigt.
 Alternative
Alternative
Klicken Sie auf [Datei] in der Menüleiste und klicken Sie auf [Exportieren] → [Batch-Export].
3) Markieren Sie das zu exportierende Objekt und klicken Sie auf [Exportieren].
Der Rendering-Job wird im Render-Service registriert. Sobald die Registrierung im Render-Service abgeschlossen ist, wird das Kontrollkästchen im Dialogfeld [Batch-Export] deaktiviert. Auf dem Computerbildschirm erscheint die Benachrichtigung, dass das Rendering gestartet wird.
Registrierte Rendering-Jobs werden nacheinander in der Reihenfolge der vordefinierten Priorität im Hintergrund verarbeitet. Der Fortschritt des Rendering-Vorgangs kann in GV Job Monitor geprüft werden.
Wenn [Zu Bin hinzufügen] im Dialogfeld [Batch-Export] markiert wurde, wird der Rendering-Clip in der Bin registriert. Die Farbe und Anzeige eines Rendering-Clips wechseln je nach Status des Rendering-Vorgangs.
Das Symbol GV Job Monitor in der Statusleiste wird in Violett angezeigt, solange ein Rendering-Job für den Batch-Export verarbeitet wird.
Nach Abschluss des Rendering-Vorgangs erscheint auf dem Computerbildschirm die Benachrichtigung, dass das Rendering abgeschlossen ist. Das Symbol in der Statusleiste wechselt wieder zu seiner ursprünglichen Farbe.
Auch wenn die Projektdatei vor Abschluss des Rendering-Vorgangs geschlossen wird, wird der Rendering-Job fortgeführt.

Nach dem Festlegen der In- und Out-Punkte für den zu exportierenden Bereich können Sie einen neuen zu exportierenden Bereich registrieren, indem Sie mit der rechten Maustaste auf die Exportliste und auf [Neu] klicken.
Wenn Sie mit der rechten Maustaste auf die Exportliste und auf [Alle auswählen] klicken, können Sie alle für den Export registrierten Bereiche auswählen. Aktivieren Sie eines der mehrfach ausgewählten Punkte, um alle gewählten Punkte zu aktivieren.
Wenn Sie mit der rechten Maustaste auf einen Punkt aus der Exportliste und auf [Exportprogramm ändern] klicken, können Sie das Exportprogramm ändern. Sie können das Exportprogramm für mehrfach ausgewählte Punkte ändern. Wenn diese Punkte jedoch ein Exportprogramm enthalten, für welches der Dateiname nicht eingestellt werden kann, wie beispielsweise das P2-Exportprogramm, dann werden Änderungen auf alle gewählten Exportprogramme angewendet, mit Ausnahme dieses Exportprogramms.
Wenn Sie in der Benachrichtigung zum Starten/Abschließen des Dateiexports auf [OK] klicken, wird GV Job Monitor (Palette [Job]) angezeigt. Klicken Sie auf [Close], um die Benachrichtigung zu schließen.
Die Benachrichtigung zum Starten/Abschließen des Dateiexports wird gemäß der Einstellung des Kontrollkästchens [Benachrichtigung] in GV Job Monitor sowie der Windows-Konfiguration angezeigt.
|
|
|---|
|
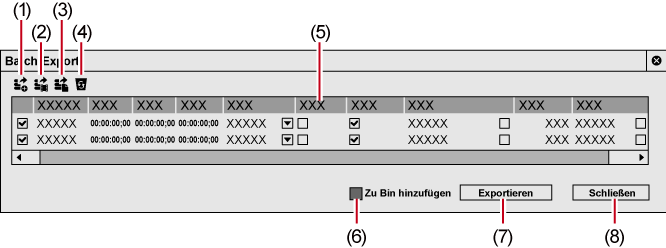
|
(1) |
[Zum Batch-Export hinzufügen] |
Wenn diese Schaltfläche angeklickt wird, während ein zu exportierender Bereich ausgewählt ist, erscheint das Dialogfeld [In Datei ausgeben]. Ein Element wird der Batch-Liste hinzugefügt, wenn Sie die Exporteinstellungen konfigurieren. |
|
(2) |
[Zum Batch-Export hinzufügen (Standardmäßiges Exportprogramm)] |
Wenn ein zu exportierender Bereich ausgewählt ist und auf diese Schaltfläche geklickt wird, wird ein Element der Batch-Liste hinzugefügt. Das Exportprogramm wird in [Derzeitiger Standard] auf [1] eingestellt. |
|
(3) |
[Zum Batch-Export hinzufügen (Projektformat)] |
Wenn ein zu exportierender Bereich ausgewählt ist und auf diese Schaltfläche geklickt wird, wird ein Element der Batch-Liste hinzugefügt. Das Rendering-Format wird in den Projekteinstellungen auf [Renderformat] festgelegt. |
|
(4) |
[Batch-Export-Element löschen] |
Wenn diese Schaltfläche angeklickt wird, während ein Element aus der Liste ausgewählt ist, wird das Element aus der Batch-Liste gelöscht. |
|
(5) |
Exportliste |
Zeigt die Batch-Liste an, zu welcher die Punkte hinzugefügt wurden, in welcher Sie die zu exportierenden Inhalte prüfen und ändern können. Aktivieren Sie die Objekte, die Sie exportieren möchten. [Sequenz] Zeigt Sequenznamen an. [In]/[Out]/[Dauer] Klicken Sie auf die Werte, um diese zu bearbeiten. Wenn der Out-Punkt vor dem In-Punkt festgelegt wird oder wenn der In-Punkt über den Clip-Bereich hinausgeht, wird dies in Rot angezeigt und der Export kann nicht durchgeführt werden. [Stereoskopische Verarbeitung]
Klicken Sie auf
[TC anzeigen] Aktivieren Sie dieses Element, um Sequenzen mit ihren angezeigten Timecodes zu exportieren. [Wellenform] Aktivieren Sie dieses Element, um einen Wellenformspeicher zu erstellen (Wellenformdarstellung für Audio). Abhängig vom jeweils ausgewählten Exportprogramm steht diese Einstellung u. U. nicht zur Verfügung. [Exportprogramm] Klicken Sie auf das Symbol rechts der Namensspalte des Exportprogramms, um das Dialogfeld [In Datei ausgeben] anzuzeigen. [In Datei ausgeben]-Dialogfeld [Dateigröße] Zeigt die Dateigröße an. Wenn die zu exportierende Datei größer als der frei verfügbare Speicherplatz im Exportziel ist, erscheint u. U. ein Dialogfeld mit einer Warnmeldung und der Export kann nicht durchgeführt werden. Die angezeigte Dateigröße ist nur ein Leitfaden. Die Größe der zu exportierenden Datei wird sich abhängig vom Videoinhalt und vom gewählten Exportprogramm ändern. [Dateiname] Klicken Sie auf das Symbol rechts der Dateinamensspalte, um den Dateinamen, das Exportziel und den zu exportierenden Inhalt zu ändern. |
|
(6) |
[Zu Bin hinzufügen] |
Markieren Sie diese Option, um die exportierten Dateien in der Bin zu registrieren. Wenn der Rendering-Job für den Batch-Export im Render-Service registriert wird, wird ein Rendering-Clip in der Bin registriert. Die Farbe und Anzeige eines Rendering-Clips wechseln je nach Status des Rendering-Vorgangs. |
|
(7) |
[Exportieren]/[Abbrechen] |
Export starten. Die Schaltfläche wechselt während des Exports auf [Abbrechen], klicken Sie darauf, um den Export abzubrechen. |
|
(8) |
[Schließen] |
Schließen Sie das Dialogfeld [Batch-Export]. |
Sie können die in der Batch-Liste registrierten Bereiche löschen.
1) Klicken Sie im Rekorder auf [Exportieren].

2) Klicken Sie auf [Batch-Export].
Das [Batch-Export]-Dialogfeld wird angezeigt.
3) Wählen Sie ein Element zum Löschen aus und klicken Sie auf [Batch-Export-Element löschen].

Wenn Sie den Haken des Objektes für den zu exportierenden Bereich im Dialogfeld [Batch-Export] entfernen, können Sie diese Objekte vom Export ausschließen ohne die Objekte zu löschen.