Beim Starten von EDIUS können Sie Projekte mit anderen Einstellungen als den detaillierten Einstellungen der Projektvoreinstellung (Rendering-Formate, Anzahl der Spuren usw.) erstellen.
|
|
|---|
|
1) Geben Sie einen Projektdateinamen in [Projektname] von [Projektdatei] im [Projekteinstellungen]-Dialogfeld (einfache Einstellungen) ein.
2) Wählen Sie eine Projektvoreinstellung.
3) Markieren Sie [Anpassen] und klicken Sie auf [OK].
Das Dialogfeld [Projekteinstellungen] (Detaillierte Einstellungen) wird angezeigt.
Dialogfeld [Projekteinstellungen] (Detaillierte Einstellungen)
4) Konfigurieren Sie ein Projekt und klicken Sie auf [OK].
|
[Videovoreinstellung] |
Zeigt eine Liste mit häufig verwendeten Videoformaten an. Wählen Sie aus dieser Liste ein Videoformat, das der Exportumgebung entspricht. |
|
[Audiovoreinstellung] |
Eine Liste von häufig verwendeten Audioformaten anzeigen. Wählen Sie aus dieser Liste ein Audioformat, das der Exportumgebung entspricht. |
|
|
Klicken Sie auf diese Schaltfläche für detaillierte Einstellungen. |
|
[Erweitert] |
Klicken Sie auf die Erweiterungsschaltfläche, um die detaillierten Einstellungen basierend auf dem bei [Videovoreinstellung] und [Audiovoreinstellung] ausgewählten Format anzupassen. Sie können die in grau angezeigten Menüpunkte nicht ändern. [Bildgröße] Wählen Sie eine Bildgröße aus der Liste aus. Wählen Sie [Benutzerdefiniert] aus, um einen Einstellungswert in Pixeln einzugeben. (Die Breite muss ein Vielfaches von 4 sein. Der Maximalwert ist 4096x2160 Pixel.) [Seitenverhältnis] Wählen Sie ein Seitenverhältnis aus der Liste aus. [Bildrate] Wählen Sie eine Bildrate aus der Liste aus. [Halbbildreihenfolge] Für den Zeilensprung kann eine Halbbildreihenfolge ausgewählt werden. [Videokanal] Wählen Sie einen zu exportierenden Kanal (Farbkanal/Alpha-Kanal) aus der Liste aus. Wählen Sie [YCbCr], um nur den Farbkanal zu exportieren. Wählen Sie [YCbCr + Alpha], um sowohl den Farbkanal als auch den Alpha-Kanal zu exportieren. [Video Bittiefe] Wählen Sie die Bitrate für die Video-Quantifizierung aus der Liste aus. [Pulldown-Typ] Diese Einstellung ist nur für eine Bildrate von 24p oder 23,98p verfügbar. Wählen Sie ein Konvertierungsformat, um ein 23,98p-Video in ein 59,94i- oder 59,94p-Videosignal zu konvertieren. [Pulldownmenü (2-3-3-2)] ermöglicht eine reibungslose Wiedergabe, ist aber ungeeignet zur erneuten Bearbeitung. Wählen Sie diesen Menüpunkt zum endgültigen Exportieren. [Erweitertes Pulldownmenü (2-3-3-2)] liefert keine reibungslose Wiedergabe. Wählen Sie diesen Menüpunkt, um eine temporäre Datei für die Bearbeitung zu erstellen. [Farbraum] Wähle Sie den Farbraum des Projekts aus. [Stereoskopische Bearbeitung] Wählen Sie [Aktivieren] für 3D-Bearbeitung. Der stereoskopische Bearbeitungsmodus ist eingestellt. Ablauf der stereoskopischen Bearbeitung [Sample-Rate] Wählen Sie die Audio-Abtastrate aus der Liste aus. [Audiokanäle] Wählen Sie die Anzahl der Audiokanäle aus der Liste aus. [Audio Bittiefe] Wählen Sie eine Bitrate für die Audio-Quantifizierung aus der Liste aus. |
|
[Einstellung] |
[Renderformat] Wählen Sie den Standard-Codec, der für das Rendering und den Dateiexport während der Bearbeitung verwendet wird. RGB, UYVY, YUY2, RGBA und v210 sind unkomprimiert AVI. Für einige Codecs kann die Rendering-Qualität durch Anklicken von [Details] konfiguriert werden. Detaillierte Einstellungen für Codec [Overscan-Größe] Geben Sie das Verhältnis für die Verwendung von Overscan ein. Der Wertebereich liegt zwischen „0“ und „20“. Wenn Sie nicht Overscan verwenden, geben Sie „0“ ein. [Audioreferenzpegel] Legen Sie den Audioreferenzpegel fest. Wenn Sie die Anzeige des [Audio-Mixer]-Dialogfelds zu einem VU-Messgerät wechseln, wird eine Skala mit dem festgelegten Audioreferenzpegel bei „0“ angezeigt. [Resampling-Methode] Wählen Sie eine ähnliche Methode, wenn Sie ein Video mit dem Layouter umwandeln. [HDR/SDR-Verstärkung] Stellen Sie den Verstärkungswert ein, der angewendet werden soll, wenn der Farbraum HDR in/aus SDR konvertiert wird bzw. umgekehrt. In manchen Fällen kann sich die Helligkeit des Referenzweiß bei HDR und SDR unterscheiden. In diesem Fall erscheint ein von HDR in SDR konvertiertes Video heller, ein von SDR in HDR konvertiertes dunkler. Mit [HDR/SDR-Verstärkung] wird der Verstärkungswert angewendet, wenn der Farbraum HDR in/aus SDR konvertiert wird bzw. umgekehrt, was Helligkeitsunterschiede verhindert. Stellen Sie den Verstärkungswert auf den Konvertierungswert für das Bildschirmlicht ein. Wählen Sie eine Option aus [Disable], [0.00 dB], [3.00 dB], [6.00 dB], [6.15 dB], [9.00 dB] und [12.00 dB] aus. Wählen Sie [6.15 dB], um ITU-R BT.2408 zu erfüllen. Sie können auch direkt einen Wert zwischen „0.00“ und „20.00“ eingeben (Einheit: dB).
[Tone Mapping] Diese Einstellung wird bei einer Konvertierung angewendet, bei der der Dynamikbereich des Farbraums kleiner wird, beispielsweise wenn eine HDR-Quelle als SDR verwendet wird. Wenn [Disable] eingestellt wird, wird das Tone Mapping nicht angewendet. Bereiche mit einer Helligkeit, die den Luminanzbereich von SDR überschreitet, werden durch 100% Weiß ersetzt. Wenn [Soft Clip] eingestellt wird, werden die Bereiche mit hoher Luminanz so komprimiert, dass die Abstufungen ausgeglichen werden. Es wird also nicht einfach ein Clipping durchgeführt.
|
|
[Sequenzeinstellung (Standard)] |
Standardeinstellungen zur Erstellung einer Sequenz. [TC-Voreinstellung] Geben Sie den Timecode-Beginn in der Timeline ein. [TC-Modus] Wenn NTSC für die Projekteinstellung gewählt wurde, wählen Sie entweder die Drop-Frame- oder die Non-Drop-Frame-Timecode-Anzeige aus. [Gesamtlänge] Legen Sie die Länge der Timeline fest, indem Sie eine Nummer eingeben, wenn die endgültige Gesamtlänge feststeht. Sobald das Projekt diese Länge überschreitet, ändert sich die Farbe in dem Abschnitt der Timeline, der diese Beschränkung überstiegen hat. [Marken anzeigen] Markieren Sie [Sequenzmarke]/[Clipmarke], um die Sequenzmarken oder Clipmarken der Timeline-Sequenzclips anzuzeigen, die mit der Funktion zum Verschachteln von Sequenzen auf der Timeline platziert werden. |
|
[Spur (Standard)] |
Standardeinstellungen für eine Anzahl von Spuren und von Kanal-Mapping für die Erstellung neuer Projekte oder einer Sequenz. [V-Spuren]/[VA-Spuren]/[T-Spuren]/[A-Spuren] Legen Sie die Anzahl der Spuren fest, in die Sie Clips positionieren. Sie können alle Spuren nach dem Öffnen eines Projekts hinzufügen oder löschen. [Kanal-Mapping] Konfigurieren Sie den Audioausgangskanal jeder Spur im [Audiokanal-Mapping]-Dialogfeld. |

Folgende Formate können unter Beibehaltung des Alpha-Kanals exportiert werden, wenn [Videokanal] auf [YCbCr + Alpha] gesetzt wird.
Grass Valley HQ AVI
Grass Valley HQ QuickTime
Grass Valley HQX AVI
Grass Valley HQX QuickTime
Unkomprimiertes RGBA-AVI
ProRes 4444 MOV
ProRes 4444 MXF
|
|
|---|
|
Sie können die Renderning-Qualität für jeden Codec im Dialogfeld [Projekteinstellungen] (detaillierte Einstellungen) konfigurieren.
Dialogfeld [Projekteinstellungen] (Detaillierte Einstellungen)
Details der Punkte finden Sie im Dialogfeld [Einstellungen - Grass Valley HQ]/[Einstellungen - Grass Valley HQ] von [Voreinstellungsassistent], indem Sie auf [Hardware] in [Systemeinstellungen] → [Gerätevoreinstellung] klicken. Klicken Sie auf [Als Standard speichern], um die aktuellen Einstellungen als Standard zu speichern.
[Einstellungen - Grass Valley HQ]/[Einstellungen - Grass Valley HQ]-Dialogfeld
|
[Segmentcodierung] |
Markieren Sie diesen Punkt, um einen Clip einer Raw-Quelle ohne erneute Kodierung zu exportieren. Die Ausgabegeschwindigkeit ist schnell. |
|
[Größe] |
Wählen Sie eine Bildqualität aus. |
|
[Qualität/Geschwindigkeit] |
Wählen Sie die Qualität aus der Liste aus. Je höher die Qualität, desto mehr Zeit wird für die Kodierung benötigt. |
|
[Bitrate] |
Wählen Sie einen Bitratentyp. [CBR] legt die festgelegte Übertragungsrate fest und weist eine feste Bitanzahl während des Kodierungsvorgangs zu. Wählen Sie eine Bitrate aus der [Average(bps)]-Liste aus. Sie können einen Wert auch direkt eingeben. [VBR] legt eine verstellbare Übertragungsrate fest, die die Anzahl der zugewiesenen Bits entsprechend der Komplexität der Bewegung oder der Bildqualität abwandelt. Im Vergleich mit [CBR] kann das Datenträgervolumen effizienter verwendet werden, und dies ermöglicht eine einheitlichere Gesamtbildqualität. Wählen Sie eine Bitrate aus den [Average(bps)]- und [Max.(bps)]-Listen aus. Sie können einen Wert auch direkt eingeben. |
|
[Halbbildreihenfolge] |
Für den Zeilensprung kann eine Halbbildreihenfolge ausgewählt werden. |
|
[Chroma-Format] |
Wählen Sie ein YUV-Pixelformat aus der Liste aus. |
|
[Profil & Ebene] |
Wählen Sie ein Profil & eine Stufe aus. Wenn [Chroma-Format] bei [4:2:0] und [4:2:2]ist, wird das Profil auf Main Profile beziehungsweise 422Profile festgelegt. Der Level für SD-Bildqualität wird zu Main Level und der Level für HD-Bildqualität wird zu High Level. Das Profil & die Stufe ändern sich entsprechend des in [Chroma-Format] gewählten Formats. |
|
[GOP-Struktur] |
Für MPEG wird eine bestimmte Anzahl an Bildern als eine Gruppe betrachtet und Bedienvorgänge wie die Komprimierung/Vergrößerung und die Schnittbearbeitung werden auf einer GOP-Basis durchgeführt. GOP beinhaltet „I-Bild“, „P-Bild“ und „B-Bild“. Mit dem I-Bild können Bilder einzeln vervielfältigt werden, das P-Bild nimmt nur die Unterschiede im vorhergehenden Bild auf und reproduziert sie, und das B-Bild vervielfältigt Bilder anhand der Unterschiede in den vorhergehenden und den nachfolgenden Bildern. Wählen Sie die I-, P- und B-Bildmuster von GOP aus der Liste aus. Wählen Sie normalerweise [IBBP]. [I-Frame Only] besteht nur aus I-Bildern. Bearbeitung ist erleichtert, aber die Anzahl der Daten nimmt in der Größe zu. |
|
[Bildanzahl] |
Legen Sie die Anzahl der in einer Gruppe eingeschlossenen Bilder fest. |
|
[Geschlossene GOP] |
Markieren Sie diesen Punkt, um die Information in jeder GOP zu vervollständigen. Obwohl die Datenmenge zunimmt, kann das Video mit einer Software, die die GOP-basierende Bearbeitung unterstützt, erneut bearbeitet werden. Lassen Sie diesen Menüpunkt im Normalfall frei. |
|
[Verstärkung] |
Wählen Sie eine Option aus der Liste für Hochfrequenzkompensation aus, die beim Speichern den hohen Bereich verstärkt. Bei [Keine] erfolgt keine Hochfrequenzkompensation. [50/15 us] ist eine Verstärkungseinstellung, die von einigen Audio-CDs usw. verwendet wird. [CCITT J.17] ist ein von CCITT empfohlener Telekommunikationsstandard. |
|
[Schutz] |
„protection_bit“ kennzeichnet, ob die Redundanz zum Audio-Stream hinzugefügt wird, um die Fehlererkennung und -korrektur zu ermöglichen. Markieren Sie diese Option, um sie in „1“ zu ändern. Dies zeigt an, dass die Redundanz hinzugefügt wird. Heben Sie die Markierung für diese Option auf, um sie in „0“ zu ändern. Dadurch wird gekennzeichnet, dass keine Redundanz hinzugefügt wird. |
|
[Original-Flag] |
Markieren Sie diese Option, um das „original_copy“-Bit in „1“ zu ändern und somit die Originalkopie zu kennzeichnen. Wird diese Option nicht markiert, wird sie zu „0“ und kennzeichnet eine Vervielfältigung. |
|
[Copyright-Flag] |
Markieren Sie diese Option, um das „copyright“-Bit in „1“ zu ändern und somit anzuzeigen, dass das Urheberrecht geschützt ist. Wird diese Option nicht markiert, wird sie zu „0“ und zeigt an, dass kein Urheberrecht besteht. |
Die Menüpunkte die konfiguriert werden können, sind die gleichen wie [MPEG2-Program-Stream].
|
[Segmentcodierung] |
Markieren Sie diesen Punkt, um einen Clip einer Raw-Quelle ohne erneute Kodierung zu exportieren. Dies erhöht die Ausgabegeschwindigkeit. |
|
[Bitrate] |
Wählen Sie einen Bitratentyp. [CBR] legt die festgelegte Übertragungsrate fest und weist eine feste Bitanzahl während des Kodierungsvorgangs zu. Wählen Sie eine Bitrate aus der [Durchschnitt]-Liste aus. Sie können einen Wert auch direkt eingeben. [VBR] legt eine verstellbare Übertragungsrate fest, die die Anzahl der zugewiesenen Bits entsprechend der Komplexität der Bewegung oder der Bildqualität abwandelt. Im Vergleich mit [CBR] kann das Datenträgervolumen effizienter verwendet werden, und dies ermöglicht eine einheitlichere Gesamtbildqualität. Wählen Sie eine Bitrate aus den [Durchschnitt]- und [Max.]-Listen aus. Sie können einen Wert auch direkt eingeben. |
|
[Qualität/Geschwindigkeit] |
Wählen Sie die Qualität aus der Liste aus. Je höher die Qualität, desto mehr Zeit wird für die Kodierung benötigt. |
|
[Halbbildreihenfolge] |
Für den Zeilensprung kann eine Halbbildreihenfolge ausgewählt werden. |
|
[GOP-Struktur] |
Für MPEG wird eine bestimmte Anzahl an Bildern als eine Gruppe betrachtet und Bedienvorgänge wie die Komprimierung/Vergrößerung und die Schnittbearbeitung werden auf einer GOP-Basis durchgeführt. Ein GOP beinhaltet „I-Bild“, „P-Bild“ und „B-Bild“; mit dem I-Bild können Bilder unabhängig vervielfältigt werden, das P-Bild nimmt nur die Unterschiede im vorhergehenden Bild auf und reproduziert sie, und das B-Bild vervielfältigt Bilder anhand der Unterschiede in den vorhergehenden und den nachfolgenden Bildern. Wählen Sie die I-, P- und B-Bildmuster von GOP aus der Liste aus. Wählen Sie normalerweise [IBBP]. [Nur ich] besteht nur aus I-Bildern. Bearbeitung ist erleichtert, aber die Anzahl der Daten nimmt in der Größe zu. |
|
[Bildanzahl] |
Legen Sie die Anzahl der in einer Gruppe eingeschlossenen Bilder fest. |
|
[Geschlossene GOP] |
Markieren Sie diesen Punkt, um die Information in jeder GOP zu vervollständigen. Obwohl die Datenmenge zunimmt, kann das Video mit einer Software, die die GOP-basierende Bearbeitung unterstützt, erneut bearbeitet werden. Lassen Sie diesen Menüpunkt im Normalfall frei. |
|
[Chroma-Format] |
Wählen Sie ein YUV-Pixelformat aus der Liste aus. |
|
[Profil/Pegel] |
Wählen Sie ein Profil & eine Stufe aus. Wenn [Chroma-Format] bei [4:2:0] und [4:2:2]ist, wird das Profil auf Main Profile beziehungsweise 422Profile festgelegt. Der Level für SD-Bildqualität wird zu Main Level und der Level für HD-Bildqualität wird zu High Level. Das Profil & die Stufe ändern sich entsprechend des in [Chroma-Format] gewählten Formats. |
|
[Format] |
Wählen Sie ein Format aus der Liste aus. |
|
[Format] |
Wählen Sie ein Format aus der Liste aus. |
|
[VBR] |
Bei Aktivierung dieser Option ändert sich die zuzuweisende Bitrate gemäß der Komplexität der Bewegung oder der Bildqualität. |
|
[Format] |
Wählen Sie ein Format aus der Liste aus. |
|
[ProRes CODEC-Einstellungen] |
Wählen Sie ein Format aus der Liste aus. |
|
[Format] |
Wählen Sie ein Format aus der Liste aus. |
|
[Qualität/Geschwindigkeit] |
Wählen Sie die Qualität aus der Liste aus. Je höher die Qualität, desto mehr Zeit wird für die Kodierung benötigt. |
|
[Geschlossene GOP] |
Markieren Sie diesen Punkt, um die Information in jeder GOP zu vervollständigen. Obwohl die Datenmenge zunimmt, kann das Video mit einer Software, die die GOP-basierende Bearbeitung unterstützt, erneut bearbeitet werden. |
|
[Segmentcodierung] |
Markieren Sie diesen Punkt, um einen Clip einer Raw-Quelle ohne erneute Kodierung zu exportieren. Dies erhöht die Ausgabegeschwindigkeit. |
|
[Bitrate] |
Wählen Sie eine Bitrate aus der Liste aus. |
|
[Segmentcodierung] |
Markieren Sie diesen Punkt, um einen Clip einer Raw-Quelle ohne erneute Kodierung zu exportieren. Die Ausgabegeschwindigkeit ist schnell. Wenn die Bildrate des Exportformats 23,98p ist, dann ist die Segmentcodierung nicht verfügbar. [Qualität/Geschwindigkeit] Wählen Sie die Qualität des Teils aus der Liste, der erneut kodiert wird. Je höher die Qualität, desto mehr Zeit wird für die Kodierung benötigt. |
Wählen Sie [MSDV Codec verwenden] aus, um den Inhalt zu einem MSDV-Codec AVI zu exportieren.
Die folgenden Codecs können ebenfalls ausgewählt werden.
[Details] steht nicht zur Verfügung.
AVCIntra MXF
DVCPROHD MXF
DVCPRO25 MXF
DVCPRO50 MXF
DV MXF
Unkomprimiertes RGB-AVI
Unkomprimiertes RGBA-AVI
Unkomprimiertes (UYVY) AVI
Unkomprimiertes (YUY2) AVI
Unkomprimiertes (v210) AVI
Grass Valley Lossless AVI
DVCPRO50 AVI
Wählen Sie den endgültigen Ausgabekanal für die Ausgabe von der Spur.
1) Klicken Sie auf [Kanal-Mapping] im Dialogfeld [Projekteinstellungen] (Detaillierte Einstellungen).
Dialogfeld [Projekteinstellungen] (Detaillierte Einstellungen)
Das [Audiokanal-Mapping]-Dialogfeld wird angezeigt.
2) Klicken Sie auf den Punkt, wo die Spur und der auszugebende Kanal sich kreuzen, um das Audiokanal-Mapping zu konfigurieren.
Mit jedem Klick wird zwischen [Stereo], [Mono] und [Kein Ausgabeordner] gewechselt.
Verwenden Sie für die Stereoausgabe eine Kombination einer ungeraden Kanalzahl und einer geraden Kanalzahl und stellen Sie diese Option auf [Stereo]. Wenn Sie in Monaural ausgeben, wählen Sie [Mono]und wenn Sie gar nichts ausgeben, wählen Sie [Kein Ausgabeordner]. Wenn die Einstellung ungültig ist, wird „-“ angezeigt.
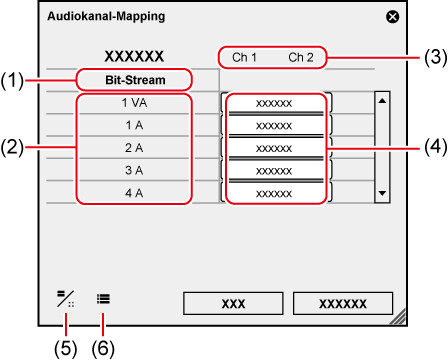
|
(1) |
[Bit-Stream] |
Legen Sie den Durchgang für den Ton fest. |
|
(2) |
Spuren |
Die Nummer oder der Typ der angezeigten Spur hängt von den [Spur (Standard)]-Einstellungen in den Projekteinstellungen ab. |
|
(3) |
Ausgangskanäle |
Die Anzahl der anzuzeigenden Kanäle hängt von den [Audiovoreinstellung]- oder [Audiokanäle]-Einstellungen in den Projekteinstellungen ab. |
|
(4) |
Audiokanal-Mapping-Einstellungen |
Wählen Sie den Ausgabekanal für die Ausgabe von der Spur. Mit jedem Klick wird zwischen [Stereo], [Mono] und [Kein Ausgabeordner] gewechselt. |
|
(5) |
[Ändern des Anzeigestils] |
Klicken Sie auf diesen Punkt, um die Anzeige-Ansicht des Dialogfelds [Audiokanal-Mapping] zu wechseln. |
|
(6) |
[Voreinstellung] |
Registrieren Sie die Einstellungen als eine Voreinstellung. |

Verwenden Sie die Spurkopfzeile, um einen Audiokanal des Quellclips auf einer gewünschten Spur zu platzieren.
|
|
|---|
|
Sie können häufig verwendete Audiokanal-Mapping-Einstellungen als Voreinstellungen registrieren.
1) Konfigurieren Sie das Audiokanal-Mapping im Dialogfeld [Audiokanal-Mapping].
2) Klicken Sie auf [Voreinstellung] und klicken Sie auf [Speichern].
3) Geben Sie den Namen der Voreinstellung ein und klicken Sie auf [OK].

Sie können eine vorhandene Audiokanal-Mapping-Voreinstellung mit den aktuellen Einstellungen überschreiben. Klicken Sie bei Schritt 2) auf [Voreinstellung] und klicken Sie auf [Aktualisieren] → [Voreinstellungsname]. Bestätigen Sie den Namen der Voreinstellung und klicken Sie auf [OK].
Um eine Liste der Audiokanal-Mapping-Voreinstellungen anzuzeigen, klicken Sie auf [Voreinstellung] im Dialogfeld [Audiokanal-Mapping] und klicken Sie auf [Eigenschaften].
Wechseln Sie die Audiokanal-Mapping-Voreinstellung, die verwendet werden soll.
1) Klicken Sie auf [Voreinstellung] im [Audiokanal-Mapping]-Dialogfeld und klicken Sie auf [Laden].
Es wird eine Liste mit Audiokanal-Mapping-Voreinstellungen angezeigt.
2) Wählen Sie eine Voreinstellung und klicken Sie auf [OK].
Sie können die von Ihnen erstellten Audiokanal-Mapping-Voreinstellungen löschen.
1) Klicken Sie auf [Voreinstellung] im [Audiokanal-Mapping]-Dialogfeld und klicken Sie auf [Eigenschaften].
Es wird eine Liste mit Audiokanal-Mapping-Voreinstellungen angezeigt.
2) Wählen Sie eine Voreinstellung und klicken Sie auf [Löschen].
3) Klicken Sie auf [Ja].
Importieren Sie eine Audiokanal-Mapping-Voreinstellung.
1) Klicken Sie auf [Voreinstellung] im [Audiokanal-Mapping]-Dialogfeld und klicken Sie auf [Eigenschaften].
Es wird eine Liste mit Audiokanal-Mapping-Voreinstellungen angezeigt.
2) Klicken Sie auf [Importieren].
3) Wählen Sie eine Datei und klicken Sie auf [Öffnen].
Exportieren Sie die von Ihnen erstellte Audiokanal-Mapping-Voreinstellung.
1) Klicken Sie auf [Voreinstellung] im [Audiokanal-Mapping]-Dialogfeld und klicken Sie auf [Eigenschaften].
Es wird eine Liste mit Audiokanal-Mapping-Voreinstellungen angezeigt.
2) Wählen Sie eine Voreinstellung und klicken Sie auf [Exportieren].
Das [Speichern unter]-Dialogfeld wird angezeigt.
3) Geben Sie einen Dateinamen und den Speicherort an, und klicken Sie auf [Speichern].