1) Select a clip, and click [Copy] on the timeline.

You can continue to paste and replace clips.
 Alternative
Alternative
Right-click a clip and click [Copy].
Click [Edit] on the menu bar, and click [Copy].
Copying: [Ctrl] + [C], [Ctrl] + [Insert]
Cut clips. The cut clip is deleted from its current position.
1) Select a clip, and click [Cut (Follow Mode)] on the timeline.

The editing result of a cut operation is dependent on the editing mode.
You can continue to paste and replace clips.
 Alternative
Alternative
Right-click a clip, and click [Cut] or [Ripple Cut].
Select a clip, click [Edit] on the menu bar, and click [Cut] or [Ripple Cut].
Cutting (mode-dependent): [Ctrl] + [X]
Cutting: [Shift] + [Delete]
Ripple cutting: [Alt] + [X]
You can paste copied or cut clips to the timeline.
1) Select a clip, and copy or cut it.
2) Select a track, and move the timeline cursor to the paste position.
3) Click [Paste to Current Location] of the timeline.

The clip is placed with the position on the timeline cursor set as the In point.
 Alternative
Alternative
Click the [Paste to Current Location] list button on the timeline, and click [Cursor].
Right click on the track to paste to, and click [Paste]. At this time, the clip will be pasted to the right-clicked track regardless of the currently selected track.
Click [Edit] on the menu bar, and click [Paste] → [Cursor].
Right click on any clip on the track to paste to, and click [Paste] → [Cursor]. At this time, the clip will be pasted to the position of the timeline cursor on the right-clicked track regardless of the currently selected track.
Pasting: [Ctrl] + [V]

A track is automatically added if there is no track at the paste destination.
If a clip exists at the destination position, it is divided at the position of the timeline cursor and the pasted clip overwrites the existing clip or is inserted between the divided clips.
You can insert another clip at (or in front of) the In point or at (or behind) the Out point of a specific clip.
When pasting another clip to the Out point of the white clip

1) Select a clip, and copy or cut it.
2) Click the clip to be used as the reference for pasting.
3) Click the [Paste to Current Location] list button on the timeline.

4) Click [Clip In] or [Clip Out].
|
[Clip In] |
Insert the clip at (or in front of) the In point of the selected clip. |
|
[Clip Out] |
Insert the clip at (or behind) the Out point of the selected clip. |
 Alternative
Alternative
Click [Edit] on the menu bar, and click [Paste] → [Clip In] or [Clip Out].
Right-click the clip to be used as the reference for pasting, and click [Paste] → [Clip In] or [Clip Out].
You can copy or cut a clip and paste it onto another clip to replace.
All of the mixers and filters applied to the clip also are replaced.
1) Select a clip, and copy or cut it.
2) Select the clip to replace.
3) Click the [Paste to Current Location] list button on the timeline.

4) Click [All].
 Alternative
Alternative
Right-drag a clip onto a clip to be replaced, and click [Paste] → [All].
Right-click on a clip to be replaced, and click [Paste] → [All].
Click [Edit] on the menu bar, and click [Paste] → [All].
Replacing a clip: [Ctrl] + [R]
|
|
|---|
|
You can copy or cut a clip and paste its filter or mixer onto another clip to replace.
1) Select a clip, and copy or cut it.
2) Select the clip to replace.
3) Click the [Paste to Current Location] list button on the timeline.

4) Click the replace item.
Select an item to replace from [Filter], [Mixer], [Clip] and [Clip and Filter].
 Alternative
Alternative
Right-drag a clip onto a clip to be replaced, and click [Paste] → the item to replace.
Click [Edit] on the menu bar, and click [Paste] → the item to replace.
Right-click on the target clip to be replaced, and click [Paste] → the item to replace.
Replacing the filter: [Alt] + [R]
Replacing the mixer: [Shift] + [Ctrl] + [R]
Replacing the clip: [Shift] + [R]
Replacing the clip with filter: [Shift] + [Alt] + [R]
You can select attributes of a clip (layout information, filter, etc.) to paste them onto another clip.
For key frame, transition and filter, there are options for pasting.
1) Select a clip on the timeline, and copy or cut it.
2) Select a paste destination clip, and click [Select Attributes] on the timeline.

The [Paste Attributes] dialog box appears.
 Alternative
Alternative
Select a paste destination clip, click the [Select Attributes] list button on the timeline, and click [Select Attributes].
Right-click on a paste destination clip, and click [Paste Attributes] → [Select Attributes].
Select a paste destination clip, and click [Edit] → [Paste Attributes] → [Select Attributes] on the menu bar.
3) Configure the attributes to paste and pasting options for key frame and other items, and click [OK].
The attributes of copied or cut clip will be pasted to the target clip.
 Alternative
Alternative
In step 2) , you can also select other items to be pasted.
[Attributes only]: Pastes all the attributes (but not the clip). The pasting options for key frame, transition and filter will be applied in accordance with the settings in the [Paste Attributes] dialog box.
[Clip and Attributes]: Pastes the clip and all the attributes. The pasting options for key frame, transition and filter will be applied in accordance with the settings in the [Paste Attributes] dialog box.
[Selected Attributes]: Pastes attributes of the default setting which has been saved as [Save as default] in the [Paste Attributes] dialog box.
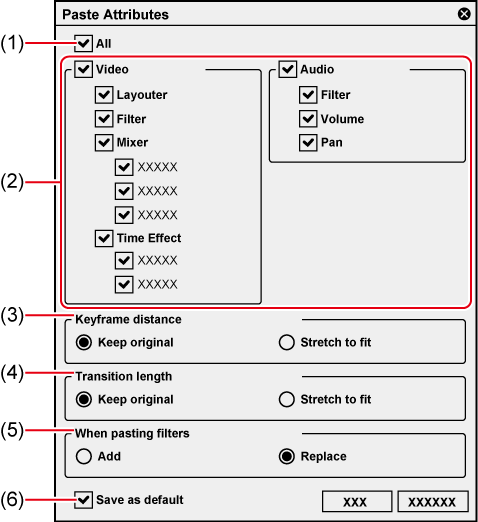
|
(1) |
[All] |
Check this item to select all items for [Video] and [Audio]. |
|
(2) |
Attributes to paste to the target |
Select attributes for video or audio to paste to the target clip. Checking [Video] or [Audio] will select all the items for [Video] or [Audio]. |
|
(3) |
[Keyframe distance] |
Select the pasting option for key frame. [Keep original] The key frame is set on the same position as in the copy source clip. [Stretch to fit] The key frame is set after being adjusted according to the length of the target clip. |
|
(4) |
[Transition length] |
Select the pasting option for transition. [Keep original] The transition is set on the same position as in the copy source clip. [Stretch to fit] The transition is set after being adjusted according to the length of the target clip. |
|
(5) |
[When pasting filters] *1 |
Select the pasting option for filter. [Add] The pasted filter is added as a new filter. [Replace] The pasted filter replaces that of the target clip. |
|
(6) |
[Save as default] |
Check this item to save the current settings as defaults. The saved default values are applied when [Selected Attributes] is selected in pasting operation. |
*1 A clip cannot have multiple [Stabilizer] settings. Therefore, if a clip already has a setting for [Stabilizer], the [Stabilizer] setting of another clip cannot be pasted by using [Add].
|
|
|---|
|