You can export a project file that you edited with EDIUS as an EDL file.
Export the following tracks. The clips placed on other tracks not mentioned below are not exported.
1 - 2VA (1 - 2V) tracks
1 - 4A tracks
T tracks (All tracks)
Audio clips in 1 - 2VA track are not exported. Export channel range for 1 - 4A tracks is different depending on EDL type.
|
EDL types |
Tracks |
|---|---|
|
BVE5000 BVE9100 CMX340 CMX3600 |
1 - 2A 1 - 4A 1 - 2A 1 - 4A |
1) Click the [Save Project] list button on the timeline.

2) Click [Export Project] → [EDL].
 Alternative
Alternative
Click [File] on the menu bar, and click [Export Project] → [EDL].
3) In the [Project Exporter (EDL)] dialog box, specify a file name and save destination.
4) Click [Detailed Settings].
The [EDL Exporter Detailed Settings] dialog box appears.
5) Set each item and click [OK].
6) Click [Save].
|
[EDL Type] |
Select the EDL format to export. |
|
[Export Format] |
[Mode1] Comment lines are not added. [Mode2] Comment lines are added. Select this format when you cannot correctly import EDL files by third-party products. |
|
[Handle empty clips as black clips] |
Handle the empty spaces on timeline are as black clips. Check [Use longest clip as reference] to handle Out point at the end edge of the timeline as the end edge of the timeline; the empty spaces between them are handled as black clips. |
|
[Link clips with sequential time codes] |
Handle a series of multiple clips as one clip when their timecodes are sequential. However, they are not linked when transition is set between them. |
|
[Export EDL for each track] |
Export the project file for each track. The following characters are added to the end of each file name.
The audio of both 1VA, 2VA, and A tracks is output together to a “file name_A.edl” file. When 2VA (2V) track has a transition, it will be replaced with a center cut. |
|
[Replace transitions with center cuts] |
Replace all places with transitions or audio cross fade configured with the center cuts. |
|
[No split information] |
Release the grouping of video and audio, and handle the video clips and audio clips separately. Check this item when you cannot correctly import EDL files by third-party products. If you check this item, [Handle split clips separately] cannot be set. |
|
[Handle split clips separately] |
Divide the split part of the clip with split to eliminate the split. Note that when the speed of clips is changed, the split part is not fragmented. This item cannot be set if you check [No split information]. |
|
[When in reverse play, reverse player In/Out timecodes] |
Display the reverse playback in the direction from the Out point to In point. The reverse playback is normally displayed from the In point to Out point. This item is available when you set CMX type for EDL type. |
|
[When in reverse play, move one frame in the In direction] |
Add a frame to the Player In point at reverse playback. Check this item when you cannot correctly import EDL files by third-party products. It prevents the original timecode from slipping off 1 frame forward. Normally, 1 frame is added to Out point of the Player at reverse playback. |
|
[Combine Insert Tracks] |
Check this item to overwrite a 1VA (or 1V) track with images of a 2VA (or 2V) track and to export both tracks as a 1VA (or 1V) track together. |
|
[Create Reel List] |
Create the list of reel numbers. |
|
[Add Reel No. to clip name in comment] |
This item can be changed only when [Mode2] (output format to add comment lines) is selected in [Export Format]. Check this item to add a reel name to the clip name output to the comment lines. |
|
[Master reel number] |
Set the master reel number used in BVE9100. The value range is between “0” and “9999”. |
|
[Block number] |
Set the block number used in BVE5000 or BVE9100. The value range is between “0” and “999”. |
|
[Adjusted Data Settings] |
[Master reel number] When A/A roll (transition among the clips with the same reel number) exists, this reel number is to use the location in the replaced file. When the original clips have the same reel number, decrease the number one by one to avoid the number duplication. [Block number] Set the block number used in BVE5000 or BVE9100. The value range is between “0” and “999”. [Preroll area] Specify the margin added to In/Out points of the clips. [Offset time code] Enter the start timecode (optional). [Regenerate setting] Set the start timecode to the In point of the first clip. [Jam sync setting] Set the In/Out points of the clip to the In/Out points of the timeline. |
When clips placed on different tracks are grouped and the clips have a gap within 3 seconds between the clips, they are split when exporting the EDL file.
When the clips have split information, the export result of EDL files differs depending on the settings in the [EDL Exporter Detailed Settings] dialog box. Here explains an example when the clips placed in 3 different tracks are grouped.
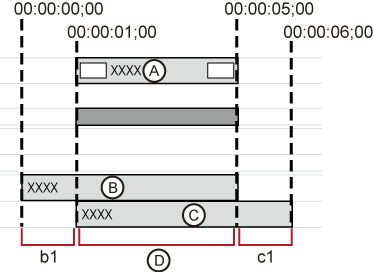
The grouping of the clips is released to handle each clip separately. They are fragmented in 3 periods of time (A, B, and C in the figure above).
1 Information of A (00:00:01;00 - 00:00:05;00)
2 Information of B (00:00:00;00 - 00:00:05;00)
3 Information of C (00:00:01;00 - 00:00:06;00)
Gaps between the clips are split. Areas of b1 and c1 in the figure are split, and the information is fragmented into 1 period of time as range D.
1 Information of D (00:00:01;00 - 00:00:05;00) (including the split information of b1 and c1)
The gap between tracks is fragmented to eliminate the split. The information is fragmented in 3 periods of time (b1, c1, and D in the figure above).
1 Information of b1 (00:00:00;00 - 00:00:01;00)
2 Information of c1 (00:00:05;00 - 00:00:06;00)
3 Information of D (00:00:01;00 - 00:00:05;00)
|
|
|---|
|