You can divide clips at the timeline cursor position. After dividing a clip, you can handle its divided segments as independent clips.
1) Select the clips to be divided.
You can select multiple clips.
2) Move the timeline cursor to the position where the clip is to be divided.
3) Click [Add Cut Point (Selected Tracks)] of the timeline.
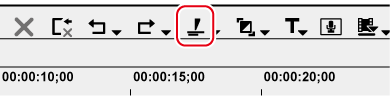
The clip is divided at the timeline cursor position.

 Alternative
Alternative
Click the [Add Cut Point] list button, and click [Selected Tracks].
Right-click the clip where the cut point is to be added, and click [Add Cut Point] → [Selected Tracks]. By this operation, the right-clicked clip is divided at the timeline cursor position regardless of the currently selected track.
Click [Edit] on the menu bar, and click [Add Cut Point] → [Selected Tracks].
Adding cut point at current position (selected tracks): [C]

When the currently selected clip is at the timeline cursor position, that clip is divided regardless of the selected tracks.
By the following operation, you can divide the clips on all tracks at the timeline cursor position in a single operation.
Click the [Add Cut Point] list button, and click [All Tracks].
Right-click any clip, and click [Add Cut Point] → [All Tracks].
Click [Edit] on the menu bar, and click [Add Cut Point] → [All Tracks].
Adding cut point (all tracks): [Shift] + [C]
You can set the In and Out points on the timeline to divide the clip at a desired position.
1) Select the track where the clip to be divided is currently placed.
Multiple tracks also can be selected.
2) Setting the In and Out Points to the Timeline
3) Click the [Add Cut Point (Selected Tracks)] list button on the timeline.
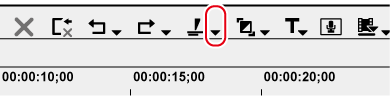
4) Click [In/Out (Selected Tracks)].
 Alternative
Alternative
Right-click the desired clip on the track where the cut point is to be added, and click [Add Cut Point] → [In/Out (Selected Tracks)].
Select the track where the clip to divide is currently placed, click [Edit] on the menu bar, and click [Add Cut Point] → [In/Out (Selected Tracks)].
Adding cut point at In/Out points (selected tracks): [Alt] + [C]

When the currently selected clip is at the In or Out point, that clip is divided regardless of the selected tracks.
By the following operation, you can divide the clips on all tracks at the In and Out points on the timeline in a single operation.
Click the [Add Cut Point] list button, and click [In/Out (All Tracks)].
Right-click any clip, and click [Add Cut Point] → [In/Out (All Tracks)].
Click [Edit] on the menu bar, and click [Add Cut Point] → [In/Out (All Tracks)].
Adding cut point at In/Out points (all tracks): [Shift] + [Alt] + [C]
You can recombine divided clips.
1) Select 2 clips to be combined.
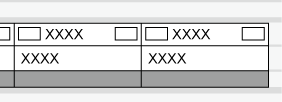
2) Click the [Add Cut Point (Selected Tracks)] list button on the timeline.
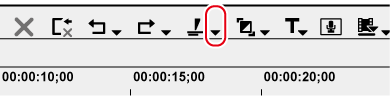
3) Click [Remove cut points].
The 2 clips are combined, and can be handled as a single clip.
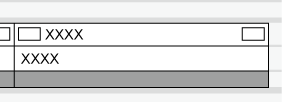
 Alternative
Alternative
Right-click a clip and click [Remove cut points].
Click [Edit] on the menu bar, and click [Remove cut points].
Deleting cut point: [Ctrl] + [Delete]

Three or more clips can be combined with the same operation.
|
|
|---|
|