Ce qui suit explique comment modifier l’affichage de la fenêtre d’aperçu.
Vous pouvez basculer la fenêtre d’aperçu entre le mode simple et le mode double.
1) Cliquez sur [Affichage] dans la barre de menu, puis cliquez sur [Mode Simple] ou sur [Mode Double].
L’affichage de la fenêtre d’aperçu bascule entre les modes simple et double.

Pour basculer entre le lecteur et l’enregistreur en mode simple, cliquez sur [Passer en mode Source] ou [Passer en mode Édition].
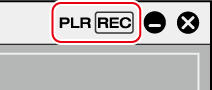
Vous pouvez basculer entre le Lecteur et l’Enregistreur au moyen des raccourcis clavier suivants :
Basculer vers le lecteur : [Ctrl] + [Alt] + [P]
Basculer vers l’enregistreur : [Ctrl] + [Alt] + [R]
Basculer vers le lecteur/enregistreur : [Tabulation]
La vidéo affichée dans la fenêtre d’aperçu peut être affichée en visualisation plein écran.
Attribuez à l’avance la vidéo (par exemple, vidéo du Lecteur ou de l’Enregistreur, ou vidéo provenant de la caméra sélectionnée en mode multicam) à afficher en visualisation plein écran sur chaque moniteur connecté à votre ordinateur.
« [Prévisualisation en mode plein écran] »
|
|
|---|
|
1) Cliquez sur [Affichage] dans la barre de menu, puis cliquez sur [Aperçu en mode plein écran] → numéro du moniteur.
Si vous cliquez sur [Tous], tous les moniteurs qui ont été réglés en visualisation plein écran dans [Aperçu] [Paramètres utilisateur] → [Prévisualisation en mode plein écran] peuvent être affichés en visualisation plein écran.
 Alternative
Alternative
Double-cliquez sur la fenêtre d’aperçu.

Effectuez la procédure suivante pour annuler la visualisation plein écran :
Cliquez sur [Affichage] dans la barre de menu, puis cliquez sur [Aperçu en mode plein écran] → numéro du moniteur.
Double-cliquez sur le moniteur réglé en visualisation plein écran.
La fenêtre d’aperçu peut être affichée tournée à 90 degrés.
1) Cliquez sur [Affichage] dans la barre de menu, puis cliquez sur [Faire pivoter l'aperçu] → [90 degrés vers la droite] ou [90 degrés vers la gauche].

Cliquez sur [Affichage] dans la barre de menu, puis cliquez sur [Faire pivoter l'aperçu] → [Standard] pour rétablir la fenêtre à son état d’origine.
La rotation de l’aperçu peut être réglée pour chaque séquence. Pour maintenir l’état de rotation des aperçus la prochaine fois que vous ouvrez un projet, réglez la rotation de la fenêtre d’aperçu à votre convenance pour chaque séquence, puis enregistrez le projet.
Lorsqu’un nouveau projet ou séquence est créé, la fenêtre d’aperçu sera en orientation standard (c’est à dire sans rotation).
Choisissez d’afficher ou de masquer la zone sûre, le centre, et la prévisualisation de zébrures.
Vous pouvez modifier les réglages d’affichage des informations à partir de [Aperçu] dans [Paramètres utilisateur] → [Incrustation].
1) Cliquez sur [Affichage] dans la barre de menu, puis cliquez sur [Incrustation] → élément à afficher.
Les informations sélectionnées s’affichent dans la fenêtre d’aperçu.
Lecteur

|
(1) |
Nom de clip/périphérique (capture)/nom de bande (capture) |
|
|
(2) |
Zone sûre |
|
|
(3) |
Centre |
|
|
(4) |
Prévisualisation de zébrures |
|
 Alternative
Alternative
Afficher/masquer la zone de sécurité : [Ctrl] + [H]
Affichage/masquage du centre : [Maj] + [H]

Lorsque [Marqueur] est sélectionné comme élément d’affichage, le commentaire de marqueur de clip s’affiche sur le Lecteur uniquement si le curseur est directement au-dessus du marqueur de clip. De même, sur l’Enregistreur, la liste de marqueurs de séquence s’affiche uniquement si le curseur de ligne temporelle est directement au-dessus du marqueur de séquence. Veuillez cependant remarquer que ceux-ci ne s’affichent pas pendant la lecture.
Choisissez d’afficher ou de masquer la zone d’état.
Vous pouvez modifier les réglages des éléments affichés dans la zone d’état à partir de [Aperçu] dans [Paramètres utilisateur] → [Affichage à l'écran].
1) Cliquez sur [Affichage] dans la barre de menu, puis cliquez sur [Affichage à l'écran] → [État].
Choisissez d’afficher ou non sur le moniteur externe en plus de l’écran de l’ordinateur. Cliquez sur [Sortie externe/écran d'ordinateur] ou [Écran d'ordinateur].
Lecteur


Lorsque la barre d’état est affichée, un triangle blanc s’affiche également dans le coin en haut à gauche ou en haut à droite de la zone de sécurité pour indiquer l’image de début ou de fin.
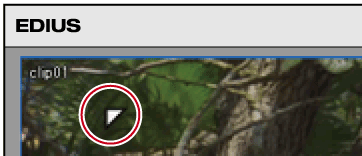
 Alternative
Alternative
Afficher/masquer la zone d’état : [Ctrl] + [G]
Vous pouvez définir l’élément d’affichage ou la taille du code temporel/de la navette/du curseur/des boutons.

|
(1) |
Navette |
|
|
(2) |
Code temporel |
|
|
(3) |
Curseur |
|
|
(4) |
Bouton |
|
1) Cliquez sur [Paramètres] dans la barre de menu, puis cliquez sur [Paramètres utilisateur].
La boîte de dialogue [Paramètres utilisateur] s’affiche.
2) Cliquez sur l’arborescence [Interface utilisateur], puis cliquez sur [Commande].
3) Configurez chaque élément.
|
[Afficher le timecode] |
Sélectionnez les éléments de code temporel à afficher dans la fenêtre d’aperçu, et réglez leur taille. |
|
[Shuttle/curseur] |
Choisissez d’afficher ou non la navette et le curseur dans la fenêtre d’aperçu. |
|
[Bouton] |
Choisissez d’afficher ou non les boutons de commande et leur taille dans la fenêtre d’aperçu, . |
4) Cliquez sur [OK].
Vous pouvez continuer à configurer d’autres éléments en cliquant sur [Appliquer].
Lorsque la lecture est arrêtée, vous pouvez basculer l’affichage de la fenêtre d’aperçu d’un champ à l’autre.
1) Cliquez sur [Affichage] dans la barre de menu, puis cliquez sur [Mettre en pause le champ] → méthode d’affichage.
Mettez la vidéo avec le canal alpha en nuances de gris et faites s’afficher la fenêtre d’aperçu.
1) Cliquez sur [Affichage] dans la barre de menu, puis cliquez sur [Afficher le canal alpha].
Vous pouvez passer à l’affichage de la fenêtre d’aperçu en mode d’édition stéréoscopique.
1) Cliquez sur [Affichage] dans la barre de menu et sélectionnez [Mode stéréoscopique] → méthode d’affichage.
Les types de traitement stéréoscopique suivants qui affichent la vidéo stéréoscopique en une seule image sont disponibles.
|
[G uniquement] |
Afficher uniquement la vidéo du côté gauche (pour l’œil gauche). |
|
[D uniquement] |
Afficher uniquement la vidéo du côté droit (pour l’œil droit). |
|
[Différence] |
Afficher la couleur convertie en valeur de différence entre la vidéo du côté gauche et du côté droit. |
|
[Mélanger] |
Afficher la vidéo avec le côté gauche et le côté droit mélangés au rapport 1:1. |
|
[Haut/Bas] |
Afficher la vidéo du côté gauche sur la moitié supérieure de l’image et la vidéo du côté droit sur la moitié inférieure. |
|
[Anaglyphe] |
Afficher la vidéo du côté gauche en rouge et la vidéo du côté droit en bleu. |
|
[Entrelacé] |
Afficher la vidéo du côté gauche sur la ligne supérieure de la ligne de balayage et la vidéo du côté droit sur la ligne inférieure de la ligne de balayage. Utilisez ce réglage lors de l’affichage de vidéo sur le moniteur 3D avec le système de polarisation. |
|
[Côte à côte] |
Afficher la vidéo du côté gauche sur la moitié gauche de l’image et la vidéo du côté droit sur la moitié droite. |
|
[Double flux G/D] |
Afficher la vidéo stéréoscopique à l’aide de NVIDIA 3D VISION ou Intel Intru 3D. Cet élément peut être utilisé si votre système prend en charge NVIDIA 3D VISION ou Intel Intru 3D. Cochez [Avec NVIDIA 3D VISION/Intel InTru 3D] à partir de [Aperçu] → [Prévisualisation en mode plein écran] dans [Paramètres utilisateur]. |
|
[Grille scindée] |
Afficher la vidéo du côté gauche dans la zone en noir et la vidéo du côté droit dans la zone en blanc du quadrillage. Utilisez ce réglage lors de l’affichage de vidéo sur le moniteur 3D basé sur DLP. |