Selbst Videobilder, die auf dem Computerbildschirm gut aussehen, können auf einem Fernsehbildschirm Detailverluste in hellen oder dunklen Bereichen aufweisen. Es empfiehlt sich zwar, die Videobearbeitung vorzunehmen und dabei die Umgebung zu prüfen, in der das fertige Video unter Prüfung der Anzeigeregeln angezeigt werden kann. Doch häufig steht keine solche Umgebung mit entsprechenden Prüfmöglichkeiten zur Verfügung. Prüfen Sie in solchen Fällen während der Bearbeitung die Helligkeit und die Farben mithilfe des Vektorskops oder der Wellenform.
Vektorskop und Wellenform können zur Prüfung von Helligkeit und Farben verwendet werden und ermöglichen die Feineinstellung von Details, die mit bloßem Auge nicht zu erkennen sind.
1) Verschieben Sie den Timeline-Cursor, um das Bild anzuzeigen und im Rekorder die Farbdaten zu prüfen.
2) Klicken Sie auf [Vektorskop/Wellenform-Anzeige umschalten] in der Timeline.

Das [Vektorskop/Wellenform]-Dialogfeld wird angezeigt.
 Alternative
Alternative
Klicken Sie auf [Ansicht] in der Menüleiste und klicken Sie auf [Vektorskop/Wellenform].
|
|
|---|
|
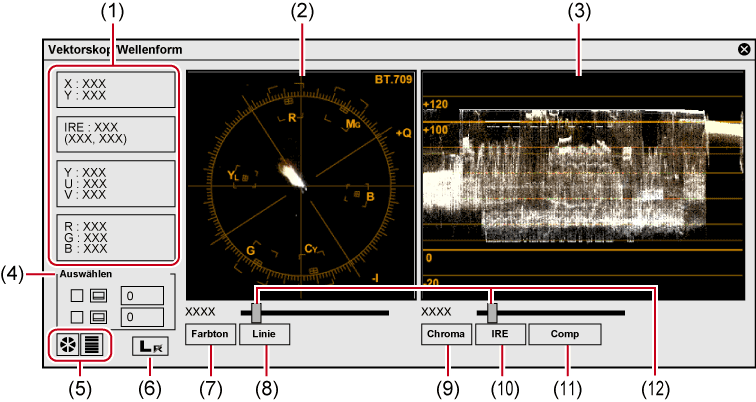
|
(1) |
Informationsbereich |
Zeigen Sie die Koordinatenwerte (X, Y) auf dem Bildschirm und die Werte YUV, IRE und RGB an. |
|
(2) |
Vektorskop |
Die Farbverteilung in dem im Rekorder dargestellten Bild wird angezeigt. Der Kreis repräsentiert den Farbkreis und die Entfernung von der Mitte repräsentiert die Sättigung. Klicken Sie auf das Vektorskop, um es zu erweitern, und klicken Sie mit der rechten Maustaste auf das erweiterte Vektorskop, um es wieder zu verkleinern. |
|
(3) |
Wellenform |
Die Chroma- und Luminanzstufen des Bildes im Rekorder werden angezeigt. Klicken Sie auf die Wellenform, um sie zu erweitern. Klicken Sie mit der rechten Maustaste auf die erweiterte Wellenform, um sie wieder zu verkleinern. |
|
(4) |
[Auswählen] |
Zeigen Sie die Information einer Y-Achsenposition (vertikal) an. Markieren Sie dieses Element, klicken Sie auf
Das Feld zeigt die Y-Koordinatenwerte dieser Position an und die Anzeigen des Vektorskops und der Wellenform werden auf die Farbdaten dieser Position festgelegt. Auch wenn Sie das Kontrollkästchen deaktivieren, wird die letzte Anzeige des Vektorskops und der Wellenform wiederhergestellt, sobald Sie es wieder aktivieren. |
|
(5) |
Anzeigen/Ausblenden |
Schalten Sie zwischen Anzeigen/Ausblenden des Vektorskops/der Wellenform um. |
|
(6) |
L/R-Schalter |
Im stereoskopischen Bearbeitungsmodus wird dies angezeigt, wenn das Video der linken und rechten Seiten im Vorschaufenster angezeigt wird. Das Vektorskop oder die Wellenform wird nur auf der linken oder rechten Seite angezeigt. |
|
(7) |
[Farbton] |
Zeigen Sie die Farbverteilung nach Punkten im Vektorskop an. |
|
(8) |
[Linie] |
Zeigt die Farbverteilung durch Linien an, die die Punkte im Vektorskop verbinden. |
|
(9) |
[Chroma] |
Zeigen Sie nur den Farbtonfaktor im 0 IRE-Zentrum der Wellenform an. |
|
(10) |
[IRE] |
Es wird nur der Luminanz-Faktor in der Wellenform angezeigt. |
|
(11) |
[Comp] |
Zeigt nur das Kompositsignal des Farbtonfaktors (Chroma) und des Luminanzfaktors (IRE) in der Wellenform an. |
|
(12) |
Luminanz-Schieberegler |
Mit diesen Schiebereglern können Sie die Luminanz des Monitors anpassen. |
Messen des Farbabgleichs mithilfe eines Vektorskops
Messen Sie den im Quellclip aufgezeichneten Farbbalken mit dem [Vektorskop/Wellenform]-Dialogfeld.
Eine Anpassung ist erforderlich, wenn das Licht, das die Farbverteilung repräsentiert, weit von der Mitte der Zielmarke des Vektorskops verschoben ist.
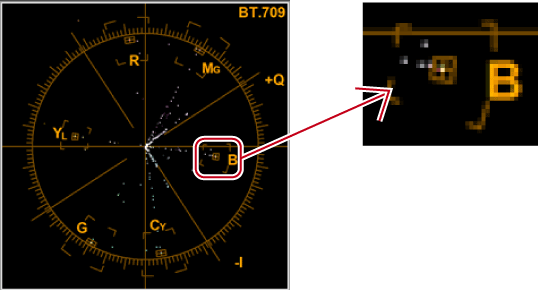
Messen Sie die Luminanz mit der Wellenform, um zu prüfen, ob sie sich im korrekten Bereich befindet
Wenn Sie einen weißen Farbmatten-Clip, der im sicheren Farbbereich erstellt wurde, in der Timeline platzieren und ihn im [Vektorskop/Wellenform]-Dialogfeld messen, wird IRE100 angezeigt (an der Position (1)).
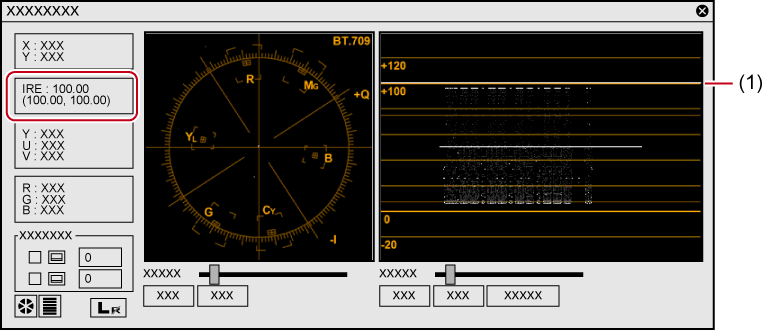
Wenn schwarze Farbmatten-Clips im sicheren Farbbereich erstellt wurden, erscheint IRE0. (an der Position (2)) Die Anpassung ist nicht erforderlich, wenn IRE ein Minuswert ist.
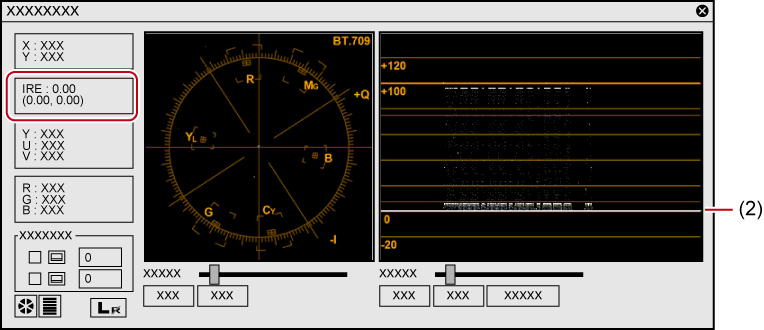
Ist die Luminanz hoch, wird der folgende Bildschirm angezeigt.
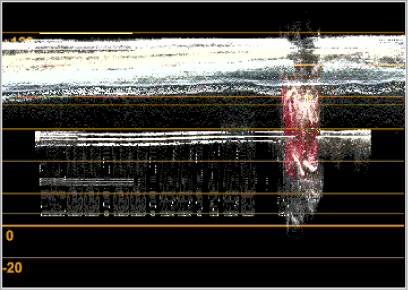
Ist die Luminanz niedrig, wird der folgende Bildschirm angezeigt.
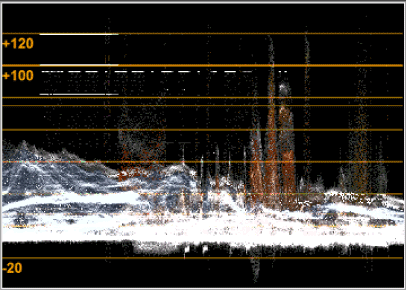
In diesem Fall müssen Sie IRE im Bereich zwischen 0 und 100 anpassen. Für eine einfache Anpassung wenden Sie den Farbabgleich eines Videofilters auf den Clip an. Öffnen Sie das Einstellungsdialogfeld des Farbabgleichs und wählen Sie die Option [Sichere Farbe], um den IRE des Clips automatisch zwischen 0 und 100 anzupassen.

Obwohl Clips mit sicherer Farbe einen Luminanzbereich von 16 - 235 und Chromabereich von 16 - 240 haben und Chroma nicht automatisch in den sicheren Bereich mit eingeschlossen wird, wird es so berechnet, dass Luminanz/Chroma innerhalb von IRE0-100 eingeschlossen wird.