Zwei Rubberbänder werden bei Audioclips, die in der Timeline platziert sind, angezeigt; ein Lautstärke-Rubberband (orangene Linie) wird benutzt, um die Lautstärke anzupassen und ein Pan-Rubberband (blaue Linie) wird benutzt, um die L/R Stereobalance zu ändern. Rubberband-Punkte können hinzugefügt werden, um die Form des Rubberbands anzupassen.
1) Klicken Sie auf die Erweiterungsschaltfläche für das Audio auf dem Spurfenster.
Die Spur wird erweitert und das Rubberband und die Wellenform werden angezeigt. Für Stereo-Audio wird eine Wellenform in jedem Kanal angezeigt.
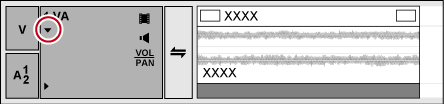
 Alternative
Alternative
Verlängerte Audioanzeige: [Alt] + [S]
2) Klicken Sie auf [Lautstärke/Pan].
Durch klicken wechseln Sie zwischen Lautstärke, Pan und Sperre.
3) Klicken Sie auf ein Rubberband an der Position, an der Sie die Änderung anwenden möchten.
Ein Punkt wird hinzugefügt, der benutzt wird, um die Lautstärke oder das Pan anzupassen.
 Alternative
Alternative
Klicken Sie mit der rechten Maustaste auf ein Rubberband an der Position, an der Sie einen Punkt hinzufügen möchten, klicken Sie anschließend auf [Hinzufügen/Löschen].
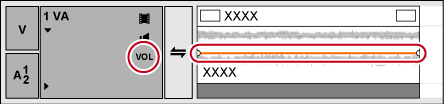
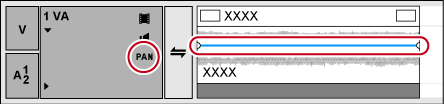
Sie können die Lautstärke und das Pan eines Clips anpassen. Sie können Lautstärke und Pan auch entlang einer Zeitachse einstellen, indem Sie die Form des relevanten Rubberbands verändern.
1) Zeig das Lautstärke-Rubberband oder das Pan-Rubberband an und fügt einen Rubberband-Punkt hinzu.
2) Ziehen Sie den Punkt vertikal oder horizontal.
Feineinstellungen können vorgenommen werden, indem Sie den Punkt mit [Strg] auf der Tastatur gedrückt halten.
Sie können das gesamte Rubberband anpassen, indem Sie den Punkt ziehen, während Sie [Alt] auf der Tastatur gedrückt halten.
Ziehen Sie den Punkt nach oben, um die Lautstärke zu erhöhen, und nach unten, um sie zu verringern.
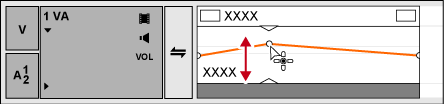
Ziehen Sie einen Punkt nach oben oder unten, um die L/R Balance des Stereo anzupassen. Ziehen Sie den Punkt nach oben, um die Lautstärke auf die linke Seite zu verteilen, und nach unten, um die Lautstärke auf die rechte Seite zu verteilen.
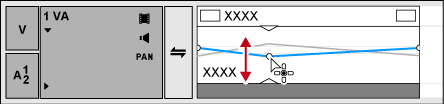
1) Zeig das Lautstärke-Rubberband oder das Pan-Rubberband an und fügt einen Rubberband-Punkt hinzu.
2) Ziehen Sie das Rubberband zwischen 2 Punkten hoch oder runter, während Sie [Shift] auf der Tastatur gedrückt halten.
Die Pointer-Form verändert sich, um das Rubberband zwischen den 2 Punkten hoch und runter zu schalten.
Feineinstellungen können durch Ziehen mit auf der Tastatur gedrückt gehaltener [Shift]- + [Strg]-Taste vorgenommen werden.
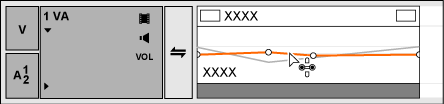
Außerdem können Sie durch Ziehen, während Sie [Alt] auf der Tastatur gedrückt halten, einen neuen Punkt zwischen den 2 anderen Punkten hinzufügen und ihn parallel bewegen. Sie können festlegen, an wie vielen Bildern innerhalb von 2 Punkten an jedem Ende ein automatisch hinzugefügter Punkt platziert wird, indem Sie [Quelle] in [Benutzereinstellungen] → [Dauer] verwenden.
1) Das Lautstärke-Rubberband oder das Pan-Rubberband anzeigen.
2) Ziehen Sie ein Rubberband oder einen Rubberband-Punkt nach oben oder unten, während [Shift] + [Alt] auf der Tastatur gedrückt gehalten werden.
Die Form des Zeigers ändert sich und das gesamte Rubberband kann eingestellt werden.
Alle anderen Pointers werden proportional verschoben, entsprechend der Menge, die das Rubberband oder der Punkt variiert.
Feineinstellungen können vorgenommen werden, indem Sie den Punkt ziehen, während Sie [Strg] auf der Tastatur gedrückt halten.
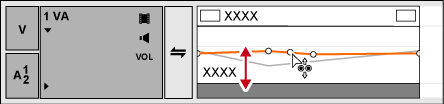
Sie können das Rubberband anpassen, indem Sie Werte eingeben.
1) Das Lautstärke-Rubberband oder das Pan-Rubberband anzeigen.
2) Klicken Sie mit der rechten Maustaste auf den Rubberband-Punkt und wählen Sie eine Anpassungsmethode.
|
[Verschieben] |
Die Lautstärke oder den Timecode eines ausgewählten Punkts anpassen. |
|
[Zwei Anpassungspunkte verschieben] |
Bewegen Sie das Rubberband, das zwischen einem ausgewählten Punkt und dem nächsten Punkt zur Rechten des ausgewählten Punktes ist, horizontal und in Proportion entsprechend der Menge, die der ausgewählte Punkt variiert. |
|
[Punkte hinzufügen und verschieben] |
Fügen Sie 2 neue Punkte zwischen dem ausgewählten Punkt und dem nächsten Punkt zur Rechten ein, und bewegen Sie das Rubberband zwischen den 2 hinzugefügten Punkten horizontal und in Proportion entsprechend der Menge, die die 2 hinzugefügten Punkte variieren. |
|
[Alles verschieben] |
Bewegen Sie weitere Punkte in Proportion entsprechend der Menge, die der ausgewählte Punkt variiert. |
|
[Alles auf der Skala verschieben] |
Passen Sie die Lautstärke aller Punkte proportional an. [Shift] + [Alt] + [Y] |
Das Dialogfeld zur Eingabe von Werten erscheint.
3) Geben Sie Werte ein.
4) Klicken Sie auf [OK].
Die Klangstufe kann angepasst werden um L/R gleichzusetzen.
1) Das Pan-Rubberband anzeigen.
2) Klicken Sie mit der rechten Maustaste auf das Pan-Rubberband und klicken Sie [Zentrieren].
Alle Rubberband-Punkte werden gelöscht und das Rubberband wird zentriert.
Durch Anklicken von [L] oder [R] werden alle Rubberband-Punkte gelöscht und das Rubberband wird links oder rechts angepasst.
Sie können ein spezielle Rubberband löschen oder initialisieren.
1) Das Lautstärke-Rubberband oder das Pan-Rubberband anzeigen.
2) Klicken Sie mit der rechten Maustaste auf das Rubberband und klicken Sie [Alles löschen].
Alle Punkte werden gelöscht und das gesamte Rubberband wird initialisiert.
Für [Lautstärke]
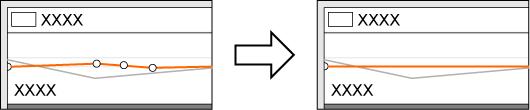
 Alternative
Alternative
Klicken Sie mit der rechten Maustaste auf einen Clip und klicken Sie auf [Teile löschen] → [Audio-Rubberband] → [Lautstärke] oder [Pan].
Wählen Sie einen Clip aus, klicken Sie in der Menüleiste auf [Bearbeiten] und klicken Sie auf [Teile löschen] → [Audio-Rubberband] → [Lautstärke] oder [Pan].
Löschen eines Lautstärke-Rubberband-Punkts: [Shift] + [Alt] + [H]
Löschen eines Pan-Rubberband-Punkts: [Strg] + [Alt] + [H]

Die folgenden Verfahren initialisieren nur die Position eines Rubberbands und lässt die Rubberband-Punkte auf dem Rubberband an ihrem Platz.
Klicken Sie mit der rechten Maustaste auf ein Rubberband und klicken Sie [Alles initialisieren].
Initialisieren eines Rubberbands: [Shift] + [Strg] + [U] (Führen Sie das Verfahren nach der Wahl des gewünschten Rubberbands durch.)
1) Das Lautstärke-Rubberband oder das Pan-Rubberband anzeigen.
2) Klicken Sie mit der rechten Maustaste auf ein Rubberband-Punkt und klicken Sie [Hinzufügen/Löschen].
 Alternative
Alternative
Wählen Sie einen Rubberband-Punkt aus und drücken Sie [Entf] auf der Tastatur.