
Klicken Sie auf einen Übergang in der [Effekt]-Palette und wählen Sie eine Animation, um die Animation anzuzeigen, und bestätigen Sie deren Bewegung.
Flache Bewegungsübergänge. Sie können auch eine Voreinstellung der Dialogfeld-Einstellungen für jeden Übergang aufrufen und anwenden.
Übergeht das Video mit einer Bewegung, wie die Zeiger an einer Uhr.
Übergeht das Video mit einem sich erweiternden Kreis.
Übergeht das Video in gestreiften Abschnitten.
Geht über, während Video B erweitert wird.
Geht über durch Einfügen des Videos B aus einer bestimmten Richtung.
Geht stufenweise vom Video A zum Video B über. Dies ist in den Anfangseinstellungen als Standardübergang eingestellt.
Geht über durch gestreiftes Einfügen des Videos B aus der linken und rechten Seite (obere und untere Seite).
Das Video B wird in Streifen aufgedeckt, die sich von den linken und rechten Seiten einschieben (oberen und unteren Seiten).
Das Video B wird in Blöcken aufgedeckt, die sich um das Video A schlängeln.
Das Video A rutscht hinaus und das Video B gleitet in Streifen in den Bildschirm hinein, die sich in Richtung der linken und rechten Seiten bewegen.
Geht in einer Weise über, so dass es wirkt, als wenn das Video B das Video A aus dem Bildschirm schubst.
Übergeht das Video mit einem sich erweiternden Rechteck.
Geht über, indem das Video B aus einer bestimmten Richtung reinrutscht.
Dreidimensionale Bewegungsübergänge. Sie können auch eine Voreinstellung der Dialogfeld-Einstellungen für jeden Übergang aufrufen und anwenden.
Zusätzlich zur normalen Überblendung können Sie die Helligkeit, Schatten, Bewegung, usw. einstellen.
Ein Würfel, dessen Seiten das Video A und Video B wiedergeben, rotiert zum Übergang vom Video A zum Video B.
Übergeht das Video mit einer Türöffnungsbewegung.
Video A wird zur Sphäre und fliegt davon.
Übergeht das Video so, als wenn sich eine Doppeltür öffnet.
Geht zum Video B über, indem das Video A abgelöst wird wie auf 2 Papierblättern.
Löst das Video A ab, wie auf 1 Blatt Papier.
Geht zum Video B über, indem das Video A abgelöst wird, als wäre auf der Rückseite des 1 Papierblattes Video B.
Geht zum Video B über, indem das Video A abgelöst wird wie auf 4 Papierblättern.
Video A fliegt davon, um Video B aufzudecken.
Übergeht das Video, indem es umgeklappt wird.
Dreht das Video A in Streifen um wie ein Set Fenstervorhänge, um das Video B auf der Rückseite aufzudecken.
Geht über, indem das Video abgelöst wird.
Hohe Qualität und komplexe Übergänge, die GPU (Graphics Processing Unit) nutzen, können eingestellt werden. Eine hohe Anzahl an Voreinstellungen ist im [GPU]-Effektordner enthalten. Wenn Sie ein Parameterset einstellen möchten, um einen neuen Übergang zu erstellen, können Sie diese vom [Erweitert]-Ordner aus einstellen und anwenden.
Die Dialogfeld-Einstellungen für jeden Übergang enthalten [Design]-Einstellungen, um die Richtung der Bewegung, des Einstrahlwinkels und Ähnlichem anzupassen, und [Zeit]-Einstellungen, um ein Schlüsselbild festzulegen und die Bewegung entlang der Zeitachse anzupassen. Diese Einstellungen können benutzt werden, um komplexe Bewegungen und Effekte anzuwenden.
Sie können das Anti-Aliasing und die Bildqualität einstellen, wenn GPUfx angewendet wird, ausgehend von [Effekt] in [Systemeinstellungen] → [GPUfx-Einstellungen].
Wenn [GPU] in der [Effekt]-Palette nicht angezeigt wird, oder sich die Übergänge nicht bewegen, bestätigen Sie die Systemumgebung und die Fehlerinformation ausgehend von [Effekt] in [Systemeinstellungen] → [GPUfx-Einstellungen].
Zur Anzeige von GPUfx-Übergängen klicken Sie auf den Ordner [Übergang] in der Ordneransicht der Palette [Effekt] und dann auf den Ordner [GPU].
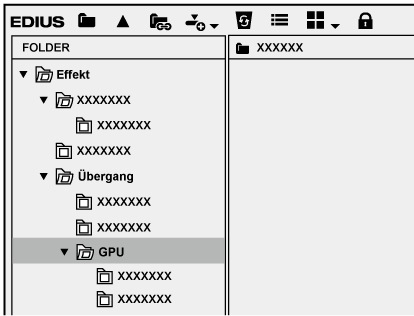
|
|
|---|
|

Wenn Sie einen Effekt im [Erweitert]-Ordner angewendet haben, kann es sein, dass Sie die Ergebnisse eines Effekts mit den Standardeinstellungen nicht prüfen können. Entweder Sie passen den verwendeten Effekt an oder Sie verwenden eine Voreinstellung.
Im Folgenden wird das Verfahren zum Einstellen von [Explosion] im Ordner [Erweitert] als Beispiel erläutert. Erläuterungen zum Anwenden von GPUfx-Übergängen finden Sie unter Übergang .
1) Klicken Sie auf den Übergang, auf den GPUfx angewendet wurde.
2) Wählen Sie [Explosion] in der Palette [Informationen] aus und klicken Sie auf [Einstellungsdialogfeld offnen].
Das Dialogfeld [Explosion] wird angezeigt.
3) Stellen Sie die einzelnen Optionen ein.
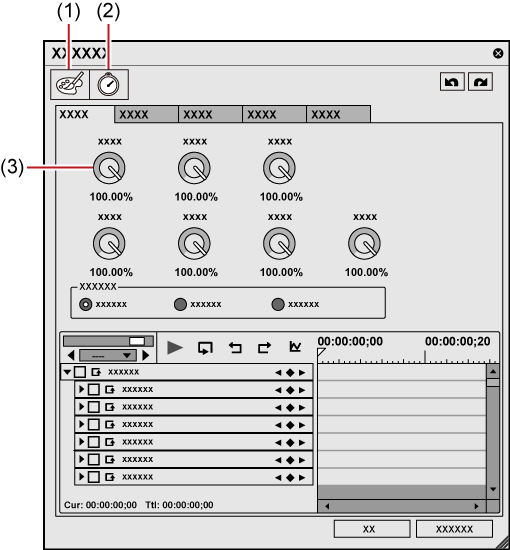
|
(1) |
[Design] |
Ein Einstellungsbildschirm zum Einstellen von Bewegung oder Licht wird angezeigt. Mit [Trennen] können Sie die Fragmentgröße ändern, mit [Bereich] die Verteilung der Fragmente ändern. Darüber hinaus können Sie andere Funktionen ausführen. Außerdem können Sie Schlüsselbilder festlegen, um die Videobewegung entlang der Zeitachse zu ändern. |
|
(2) |
[Zeit] |
Ein Einstellungsbildschirm zum Festlegen von Schlüsselbildern und zum Ändern der Videobewegung entlang der Zeitachse wird angezeigt. |
|
(3) |
Controller |
Ziehen Sie zum Einstellen nach oben oder unten. |
4) Klicken Sie auf [OK].
Geht über, indem das Video wie eine Ziehharmonika gefaltet wird.
Übergeht das Video so, als wenn eine steife Seite in einem Buch gefaltet wird.
Übergeht das Video, indem es gestreckt wird.
Geht über, indem ein Effekt angewendet wird, der es so wirken lässt, als wäre das Video explodiert.
Übergeht das Video, indem es um einen 3-dimensionalen Würfel gedreht wird.
Der Effekt kann nicht mit den Standardeinstellungen aktiviert werden. Stellen Sie sicher, dass Sie die Parameter nach Verwendung der Effekte ändern.
Übergeht das Video mit einer Bewegung, wie die einer Film-Klappe.
Übergeht das Video, indem das Video in eine Sphäre verwandelt wird.
Übergeht das Video, indem das Video in eine Pfeifenform verwandelt wird.
Übergeht das Video, indem es verdreht wird.
Geht über, indem das Video in 2 Richtungen gelöst wird.
Übergeht das Video mit einer Vielzahl von freiförmigen Umwandlungen.
Der Effekt kann nicht mit den Standardeinstellungen aktiviert werden. Stellen Sie sicher, dass Sie die Parameter nach Verwendung der Effekte ändern.
Übergeht das Video mit einer Türöffnungsbewegung.
Übergeht das Video, indem es abgelöst wird.
Übergeht das Video, indem es gefaltet wird.
Geht über, indem das Video in 4 Richtungen abgelöst wird.
Übergeht das Video, indem es wegfliegt.
Übergeht das Video, indem es einfliegt.
Übergeht das Video, indem es umgeklappt wird.
Übergeht das Video, indem es in Kacheln/Streifen geteilt und herumgedreht wird.
Übergeht das Video durch Anwendung eines wellenartigen Effekts.
Übergeht das Video, indem es gedreht wird.
Wendet eine Grundbewegung an und Sie konfigurieren die Einstellungen Ihren Wünschen nach.
Wendet SMPTE-Standardübergänge an.
Ein Übergang, der wie eine Überblendung ist, außer, dass Sie der Überblendung eine Unebenheit anbringen oder die Richtung, Drehung, Geschwindigkeit, etc. verändern können.
To Top