Sie können das Vorschaufenster zwischen dem Einzelmodus und dem dualen Modus umschalten.
Klicken Sie auf [Ansicht] in der Menüleiste und klicken Sie dann auf [Einfacher Modus] oder [Dualer Modus], um das Vorschaufenster zwischen dem Einzelmodus und dem dualen Modus umzuschalten.
Im dualen Modus wird der Player links und der Rekorder rechts angezeigt.
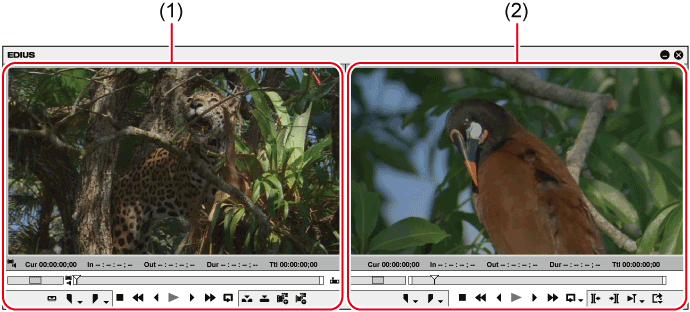
|
(1) |
Player |
Dieses Fenster dient zum Überprüfen von Clips. In diesem Fenster können Sie Clips im Bin-Fenster und die Quellen, die gerade erfasst werden, anzeigen sowie In- und Out-Punkte festlegen. |
|
(2) |
Rekorder |
Dieses Fenster dient zum Überprüfen der Timeline. Sie können Videos, auf die Effekte angewendet werden, und zusammengesetzte Videos in Echtzeit anzeigen. |
Im Vorschaufenster wird der Player oder der Rekorder angezeigt und Sie müssen zwischen den beiden umschalten, wenn Sie sie verwenden wollen.
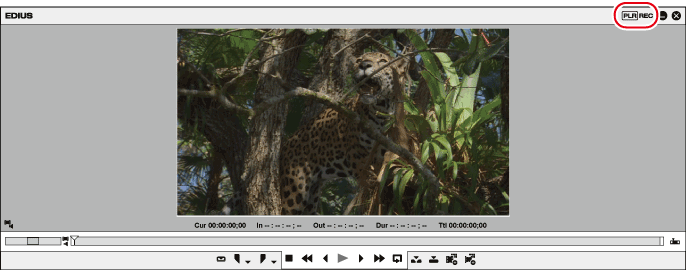
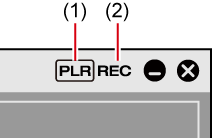
|
(1) |
[Zu Player wechseln] |
Der Player wird angezeigt. |
|
(2) |
[Zu Rekorder wechseln] |
Der Rekorder wird angezeigt. |
 Alternative
Alternative
Umschalten zum Player/Rekorder: [Tab]
Sie können die meisten Funktionen über die Menüleiste ausführen. Klicken Sie zur Auswahl auf eine Menüoption.

|
(1) |
[Datei] |
Hiermit können Sie Projekte erstellen und speichern, Projekte oder Clips verwalten, bearbeitete Videos ausgeben und EDIUS beenden. |
|
(2) |
[Bearbeiten] |
Hiermit können Sie Schnittpunkte hinzufügen, Clips löschen und Bearbeitungsfunktionen wie Rückgängigmachen, Wiederholen usw. ausführen. |
|
(3) |
[Ansicht] |
Hier können Sie Anzeigeeinstellungen zum Ein-/Ausblenden von Fenstern, Paletten und Funktionen festlegen, die Fenster-Layouts verwalten, zwischen dem dualen und dem Einzelmodus umschalten und eine Vollbildansicht-Vorschau aufrufen. |
|
(4) |
[Clip] |
Hier können Sie Funktionen für Clips wie das Erstellen neuer Clips, das Verknüpfen oder Ausblenden von Clips, das Starten des Layouters, das Konfigurieren von [Zeiteffekt]-Einstellungen usw. ausführen. |
|
(5) |
[Marke] |
Hier können Sie Einstellungen für Marken vornehmen, also Marken hinzufügen/löschen und Markenlisten importieren/exportieren. |
|
(6) |
[Modus] |
Hier können Sie den Bearbeitungsmodus einstellen, also den Trimmen- oder den Multikamera-Modus. |
|
(7) |
[Erfassung] |
Hier können Sie das Dialogfeld [Erfassung] oder [Voice-Over] aufrufen, Geräte auswählen usw. |
|
(8) |
[Rendern] |
Hier können Sie den Clip, der gerade bearbeitet werden, mit verschiedenen Methoden rendern. |
|
(9) |
[Tools] |
Hier können Sie Werkzeuge wie DVD/BD-Brenner, MPEG TS Writer usw. starten. |
|
(10) |
[Einstellungen] |
Hier können Sie Einstellmenüs wie [Systemeinstellungen] zum Festlegen von Voreinstellungen für Projekte und Hardwaregeräte, [Bildschirmanzeige] zum Einstellen der Timecode-Anzeige, [Benutzereinstellungen] zum Einstellen von [Tastaturkürzel] usw. aufrufen. |
|
(11) |
[Hilfe] |
Hier können Sie das Online-Handbuch anzeigen und die Benutzerregistrierung durchführen. |

Klicken Sie auf [Hilfe] in der Menüleiste und klicken Sie auf [Benutzerregistrierung], um eine Benutzerregistrierung nach der Installation durchzuführen.
Klicken Sie in der Menüleiste auf [Hilfe] und klicken Sie auf [Seriennummernregistrierung], um die Seriennummer zu registrieren. Nachdem Sie die Seriennummer registriert haben, starten Sie EDIUS neu, um die Funktionen zu aktivieren.
Gehen Sie wie folgt vor, um das Online-Handbuch anzuzeigen:
Klicken Sie [Hilfe] in der Menüleiste und klicken Sie auf [Hilfe].
Anzeige des Online-Handbuchs: [F1]
Klicken Sie in der Menüleiste auf [Hilfe] und klicken Sie auf [Versionsinformationen], um sich auf die Versionsinformation zu beziehen.
Dieses Fenster dient zur Wiedergabe oder Bearbeitung eines Quellclips.
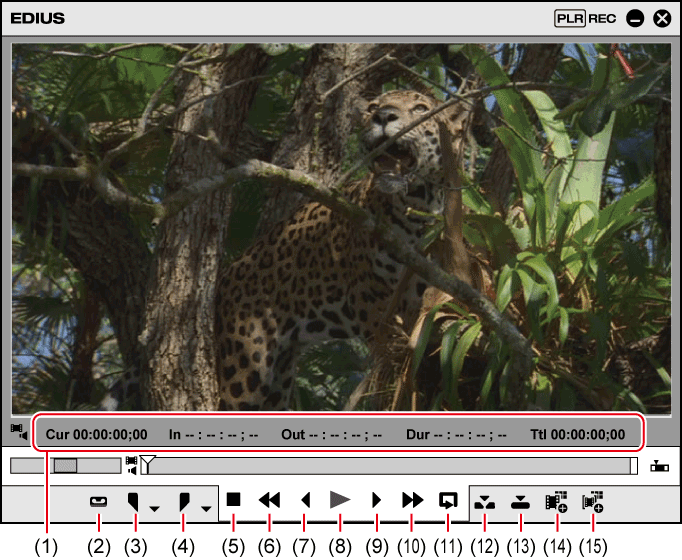
|
(1) |
Timecode-Bereich |
Die Wiedergabeposition, In-Punkt, Out-Punkt, die Dauer und die Gesamtlänge der Quelldaten anzeigen. Wenn die Einstellung falsch definiert ist, beispielsweise wenn der Out-Punkt vor dem In-Punkt eingestellt ist, wird der Timecode rot angezeigt. Durch Klicken auf den Timecode lässt sich der Wert ändern. Wenn Sie mit der rechten Maustaste auf den Timecode klicken, stehen auch die Funktionen zum Kopieren und Einfügen zur Verfügung. |
|
(2) |
[Eingangsvoreinstellung 1] - [Eingangsvoreinstellung 8] |
Wenn eine Gerätevoreinstellung bereits als Eingangsvoreinstellung zugeordnet ist, können Sie durch einfaches Klicken die Gerätevoreinstellung anzeigen. |
|
(3) |
[In-Punkt setzen] |
Hier können Sie den In-Punkt (Startpunkt) der Quelle festlegen. [I] |
|
(4) |
[Out-Punkt setzen] |
Hier können Sie den Out-Punkt (Endpunkt) der Quelle festlegen. [O] |
|
(5) |
[Stopp] |
Hiermit halten Sie die Wiedergabe an. [K], [Shift] + [↓] |
|
(6) |
[Überprüfen] |
Hiermit schalten Sie von der Wiedergabe in den schnellen Rücklauf. Mit jedem Klick wechselt die Wiedergabegeschwindigkeit zwischen 4- und 12-facher Geschwindigkeit in umgekehrter Abspielrichtung. [J] |
|
(7) |
[Vorheriges Bild] |
Mit jedem Klick wird um jeweils ein Bild in umgekehrter Abspielrichtung zurückgespult. Wird diese Schaltfläche gedrückt gehalten, wird die Quelle mit normaler Geschwindigkeit in umgekehrter Abspielrichtung wiedergegeben. Beim Deckbetrieb wird um jeweils ein Bild zurückgespult. [←] |
|
(8) |
[Wiedergabe] |
Die Quelle wird in der Vorwärtsrichtung wiedergegeben. Wenn Sie während der Wiedergabe auf diese Schaltfläche klicken, wird die Wiedergabe angehalten. Klicken Sie erneut, um die Wiedergabe fortzusetzen. [Eingabe], [Space] |
|
(9) |
[Nächstes Bild] |
Mit jedem Klick wird um jeweils ein Bild in Vorwärtsrichtung vorgespult. Wird diese Schaltfläche gedrückt gehalten, wird die Quelle mit normaler Geschwindigkeit in Vorwärtsrichtung wiedergegeben. Beim Deckbetrieb wird um jeweils ein Bild vorgespult. [→] |
|
(10) |
[Schnellvorlauf] |
Hiermit können Sie die Wiedergabe schnell vorspulen. Mit jedem Klick wechselt die Wiedergabegeschwindigkeit zwischen 4- und 12-facher Geschwindigkeit in Vorwärtsrichtung. [L] |
|
(11) |
[Endloswiedergabe] |
Die Passage zwischen den In- und Out-Punkten wird wiederholt wiedergegeben. [Strg] + [Space] |
|
(12) |
[In Timeline einfügen] |
Hiermit können Sie einen Clip an der Position des Timeline-Cursors einfügen, ohne den vorhandenen zu überschreiben. [[] |
|
(13) |
[In Timeline überschreiben] |
Hiermit können Sie einen Clip an der Position des Timeline-Cursors hinzufügen und den dort vorhandenen überschreiben. []] |
|
(14) |
[Clip im Player zu Bin hinzufügen] |
Hiermit registrieren Sie den Clip, der im Player angezeigt werden, in der Bin. [Shift] + [Strg] + [B] |
|
(15) |
[Subclip zu Bin hinzufügen] |
Hiermit kopieren Sie den für einen Clip festgelegten Bereich zwischen In- und Out-Punkt als Subclip und registrieren ihn im Bin. Ein Subclip referenziert die gleiche Quelle wie der Originalclip (Masterclip). |
Dieses Fenster dient zur Wiedergabe der Timeline oder der Bearbeitung eines Clips.
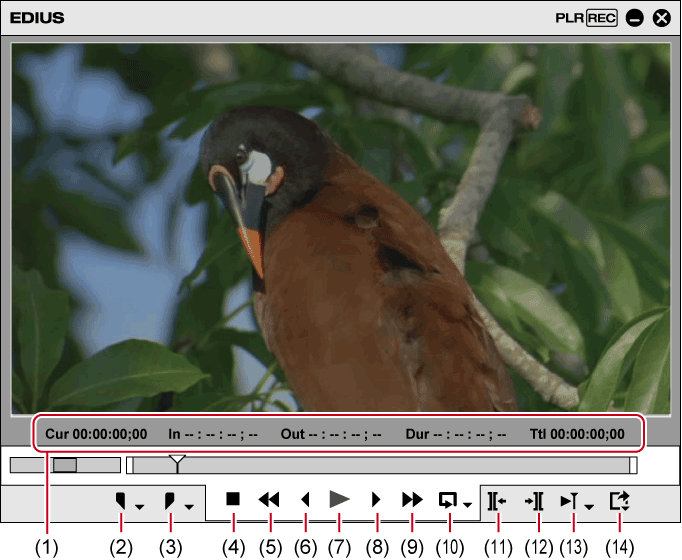
|
(1) |
Timecode-Bereich |
Hier werden die aktuelle Wiedergabeposition, der In-Punkt, der Out-Punkt, die Dauer und die Gesamtlänge der Quelldaten in Timecode angezeigt. Wenn die Einstellung falsch definiert ist, beispielsweise wenn der Out-Punkt vor dem In-Punkt eingestellt ist, wird der Timecode rot angezeigt. Durch Klicken auf den Timecode lässt sich der Wert ändern. Wenn Sie mit der rechten Maustaste auf den Timecode klicken, stehen auch die Funktionen zum Kopieren und Einfügen zur Verfügung. |
|
(2) |
[In-Punkt setzen] |
Setzen Sie den In-Punkt auf eine beliebige Position in der Timeline. [I] |
|
(3) |
[Out-Punkt setzen] |
Setzen Sie den Out-Punkt auf eine beliebige Position in der Timeline. [O] |
|
(4) |
[Stopp] |
Die Wiedergabe der Timeline wird angehalten. [K], [Shift] + [↓] |
|
(5) |
[Überprüfen] |
Die Timeline wird zurückgespult. Mit jedem Klick wechselt die Wiedergabegeschwindigkeit zwischen 4- und 12-facher Geschwindigkeit in umgekehrter Abspielrichtung. [J] |
|
(6) |
[Vorheriges Bild] |
Mit jedem Klick wird die Timeline um jeweils ein Bild in umgekehrter Abspielrichtung zurückgespult. Wird diese Schaltfläche gedrückt gehalten, wird die Quelle mit normaler Geschwindigkeit in umgekehrter Abspielrichtung wiedergegeben. [←] |
|
(7) |
[Wiedergabe] |
Die Timeline wird in Vorwärts-Abspielrichtung wiedergegeben. Wenn Sie während der Wiedergabe auf diese Schaltfläche klicken, wird die Wiedergabe angehalten. Klicken Sie erneut, um die Wiedergabe fortzusetzen. [Eingabe], [Space] |
|
(8) |
[Nächstes Bild] |
Mit jedem Klick wird die Timeline um jeweils ein Bild in Vorwärtsrichtung vorgespult. Wird diese Schaltfläche gedrückt gehalten, wird die Quelle mit normaler Geschwindigkeit in Vorwärtsrichtung wiedergegeben. [→] |
|
(9) |
[Schnellvorlauf] |
Die Timeline wird schnell vorgespult. Mit jedem Klick wechselt die Wiedergabegeschwindigkeit zwischen 4- und 12-facher Geschwindigkeit in Vorwärtsrichtung. [L] |
|
(10) |
[Endloswiedergabe] |
Endloswiedergabe zwischen In- und Out-Punkten der Timeline. Auch die Endloswiedergabe der gesamten Timeline ist möglich. [Strg] + [Space] |
|
(11) |
[Vorheriger Bearbeitungspunkt] |
Hiermit bewegen Sie den Timeline-Cursor zum Bearbeitungspunkt (z. B. Rand des Clips, In- und Out-Punkte der Timeline) links neben der Position des Timeline-Cursors. [A], [Strg] + [←] |
|
(12) |
[Nächster Bearbeitungspunkt] |
Hiermit bewegen Sie den Timeline-Cursor zum Bearbeitungspunkt rechts neben der Position des Timeline-Cursors. [S], [Strg] + [→] |
|
(13) |
[Aktuellen Bereich wiedergeben] |
Der Bereich vor und hinter dem Timeline-Cursor wird wiedergegeben. |
|
(14) |
[Exportieren] |
Hiermit können Sie Menüs für die Ausgabe (Export) anzeigen. |