Sie können nicht benötigte Clips aus dem Projektordner entfernen und den Teil extrahieren, den Sie verwenden möchten.
1) Klicken Sie auf die [Projekt speichern]-Listenschaltfläche in der Timeline.

2) Klicken Sie auf [Projekt konsolidieren].
Das [Projekt konsolidieren]-Dialogfeld wird angezeigt.
 Alternative
Alternative
Klicken Sie auf [Datei] in der Menüleiste und klicken Sie auf [Projekt konsolidieren].
3) Stellen Sie jeden Punkt ein und klicken Sie auf [OK].
Wenn Sie nicht benötigte Dateien löschen, wird eine Sicherheitsabfrage angezeigt, klicken Sie auf [Ja].

Wenn eine Meldung erscheint, dass nicht genügend freier Speicherplatz für die Konsolidierung vorhanden ist, ändern Sie den Speicherort.
|
[Speicherort der Projektdatei] |
[Aktueller Projektspeicherort] Überschreiben und speichern Sie das aktuelle Projekt. [Projekt in Ordner speichern] Geben Sie einen Ordner zum Speichern des Projekts an. [Speicherplatz auf Laufwerk]/[Erforderlicher Speicherplatz] Zeigen Sie den verfügbaren Speicherplatz auf dem ausgewählten Laufwerk und die Gesamtdateigröße, die durch die Konsolidierung erstellt wird (kopiert), an. Sie werden rot angezeigt, wenn der erforderliche Speicherplatz größer ist als der verfügbare Speicherplatz. |
|
[Einstellungen] |
Wählen Sie den Vorgang, der beim Durchführen der Konsolidierung ausgeführt werden soll, und wählen Sie [Randbereich trimmen] oder Optionen nach Bedarf. Wählen Sie die Ausführungsoptionen aus dem Folgenden aus. [Aufräumen] Wählen Sie diesen Punkt, um nicht benötigte Dateien im Projekt zu löschen. Geben Sie Clips frei, die zur Bin registriert sind, aber nicht in der Timeline verwendet werden und löschen Sie sie von der Festplatte. [Backup] Wählen Sie diesen Punkt, um eine Sicherungskopie des Teils zu erstellen, der im Projekt verwendet wird. Sie müssen einen TrimmRandbereich festlegen. Nur der in der Timeline verwendete Clip-Teil wird als separate Datei gespeichert und alle im Projekt verwendeten Clips werden zum Projektordner kopiert. Wenn jedoch der in der Timeline verwendete Clip registriert wird, wird die gesamte Datei kopiert. [Backup (kein Trimming)] Wählen Sie diesen Punkt, um das gesamte Projekt abzusichern. Kopieren Sie alle in diesem Projekt verwendeten Clips zum Projektordner. [Backup Aufräumen] Führen Sie einen Arbeitsschritt für beides, [Aufräumen] und [Backup] gemeinsam, durch. Sie müssen einen TrimmRandbereich festlegen. [Backup Aufräumen (kein Trimming)] Führen Sie einen Arbeitsschritt für beides, [Aufräumen] und [Backup (kein Trimming)] gemeinsam, durch. [Benutzerdefiniert] Konfigurieren Sie die Konsolidierungseinstellungen manuell.
Geben Sie die nicht in der Timeline verwendeten Clips aus der Bin frei.
Speichern Sie die in der Timeline verwendeten Bereiche in einer anderen Datei und tauschen Sie anschließend die Datei in der Timeline gegen die neue Datei aus. Sie müssen einen TrimmRandbereich festlegen. Die neuen Dateien werden im erstellten Ordner im Projektordner gespeichert.
Kopieren Sie alle in diesem Projekt verwendeten Clips zum Projektordner.
Löschen Sie die nicht verwendeten Dateien aus dem Projektordner, wenn Sie die Konsolidierung durchführen. Sie können diese Option nur aktivieren, wenn eine der anderen zusätzlichen Menüpunkte ausgewählt ist. |
|
[Proxy-Clip] |
Wird ein Proxy-Clip verwendet, wählen Sie den zu konsolidierenden Datentyp aus der Liste aus. |
|
[Ausgabeprotokoll] |
Markieren Sie diesen Punkt, um eine Protokolldatei mit dem Ergebnis der Konsolidierung zu exportieren. Klicken Sie auf [Durchsuchen], um einen Speicherort und einen Dateinamen anzugeben. |

Wenn Sie eine Sicherungsoption auswählen und kein Clip zum Kopieren vorhanden ist, wird eine Sicherheitsabfrage angezeigt, die Sie fragt, ob Sie den Vorgang vor der Konsolidierung fortfahren möchten.
Wenn Sie eine Schnittoption auswählen und ein Clip vorhanden ist, der nicht kopiert werden kann, wird eine Sicherheitsabfrage angezeigt, die Sie fragt, ob Sie den Vorgang vor der Konsolidierung fortfahren möchten.
|
|
|---|
|
1) Klicken Sie auf die Listenschaltfläche [Projekt speichern] in der Timeline.

2) Klicken Sie auf [Projekt konsolidieren].
Das Dialogfeld [Projekt konsolidieren] wird angezeigt.
3) Wählen Sie [Benutzerdefiniert] aus der Liste [Option konsolidieren] unter [Einstellungen] aus.
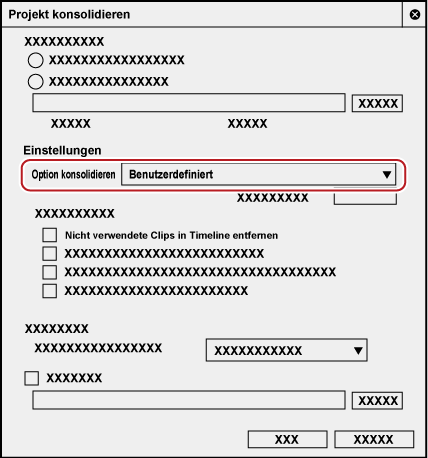
4) Aktivieren Sie [Nicht verwendete Clips in Timeline entfernen].
5) Klicken Sie auf [OK].

Wenn die Meldung angezeigt wird, dass nicht genug Festplattenspeicher für die Konsolidierung vorhanden ist, wählen Sie einen anderen Speicherort.