Wenn eine in EDIUS verwendete Quelle verschoben bzw. gelöscht wird, geht die Verknüpfung zwischen der Quelle und EDIUS verloren und der Clip kann nicht auf die Quelle verweisen. Ein Clip, der nicht auf eine Quelle verweisen kann, wird zu einem Offline-Clip, bei dem Video und Audio nicht angezeigt werden. Im folgenden Abschnitt wird beschrieben, wie Sie einen Offline-Clip wiederherstellen können.
Wenn keine Offline-Clips in der Timeline vorhanden sind, werden ein Symbol, das das Vorhandensein der Offline-Clips kennzeichnet, und die Anzahl der Offline-Clips in der Timeline-Statusleiste angezeigt.

Die Offline-Clips in der Bin und die Timeline werden wie unten abgebildet angezeigt und während der Wiedergabe werden sowohl Video als auch Audio stumm geschaltet.
Offline-Clip in der Bin
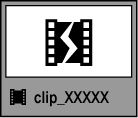
Offline-Clip in der Timeline
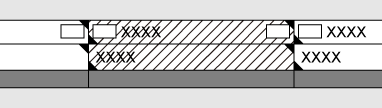
Wählen Sie für die Offline-Clips eine Wiederherstellungsmethode.
1) Klicken Sie auf die [Projekt öffnen]-Listenschaltfläche in der Timeline.

2) Klicken Sie auf [Offline-Clip wiederherstellen].
Das ausgewählte Dialogfeld [Clips wiederherstellen und übertragen] wird angezeigt.
Ausgewähltes Dialogfeld [Clips wiederherstellen und übertragen]
 Alternative
Alternative
Klicken Sie auf [Datei] in der Menüleiste und dann auf [Offline-Clip wiederherstellen].
|
|
|---|
|
|
[Gesamten Clip erfassen] |
Das [Batch-Capture]-Dialogfeld wird angezeigt. Erfassen Sie die gesamte Quelle. |
|
[Nur Timeline-Bereich erfassen] |
Das [Batch-Capture]-Dialogfeld wird angezeigt. Erfassen Sie nur den Teil, der in der Timeline verwendet wird. Wenn mehrere Offline-Clips vorhanden sind, ersetzen Sie jeden Offline-Clip durch die erfasste Quelle. |
|
[Erfasste Dateien durchsuchen] |
Suchen Sie anhand der Bandnummer (Ubit) und des Timecodes (zwischen In- und Out-Punkten) in den bereits erfassten Dateien nach der Quelle. Dateisuche nach der Bandnummer, die wiederhergestellt werden soll |
|
[Dialogfeld zur Clip-Wiederherstellung öffnen] |
Das [Clips wiederherstellen und übertragen]-Dialogfeld wird angezeigt. Stellen Sie die Offline-Clips wieder her, indem Sie wieder eine Verknüpfung zur abgetrennten Quelle herstellen, die Quelle zurückleiten, die keinen Teil eines Clips referenzieren kann, oder eine Kameraproxydatei durch eine hochauflösende Quelle ersetzen. |
|
[Schließen] |
Klicken Sie auf [Schließen] und anschließend auf [Ja], um den Vorgangsbildschirm anzuzeigen, ohne den Offline-Clip wiederherzustellen. |
Sie können nach der erneut zu verknüpfenden Quelle auf dem Festplattenlaufwerk suchen.
1) Klicken Sie im ausgewählten Dialogfeld [Dialogfeld zur Clip-Wiederherstellung öffnen] auf [Clips wiederherstellen und übertragen].
Das [Clips wiederherstellen und übertragen]-Dialogfeld wird angezeigt.
 Alternative
Alternative
Doppelklicken Sie auf das Offline-Clipsymbol in der Statusleiste, um die Clips in der Timeline wiederherzustellen. In diesem Fall werden nur die Offline-Clips in der Timeline in der Clipliste im Dialogfeld [Clips wiederherstellen und übertragen] angezeigt.
2) Wählen Sie einen Zielbereich des Clips aus der [Bereich]-Liste aus.
3) Wählen Sie einen Clip (oder Clips) aus [Clip-Liste] und wählen Sie entweder [Erneut verknüpfen (Datei auswählen)] oder [Erneut verknüpfen (Ordner auswählen)] aus der [Wiederherstellungsmethode]-Liste aus.
4) Wählen Sie im Dialogfeld [Öffnen] die Quelle und klicken Sie auf [Öffnen].
Wird [Erneut verknüpfen (Ordner auswählen)] bei Schritt 3) gewählt, wählen Sie im Dialogfeld [Ordner suchen] einen Ordner und klicken Sie auf [OK].
5) Klicken Sie auf [OK].
6) Klicken Sie im ausgewählten Dialogfeld [Schließen] auf [Clips wiederherstellen und übertragen].
 Alternative
Alternative
Doppelklicken sie einen Offline-Clip auf der Timeline oder im Bin-Fenster und führen sie die Schritte nach 3) durch.
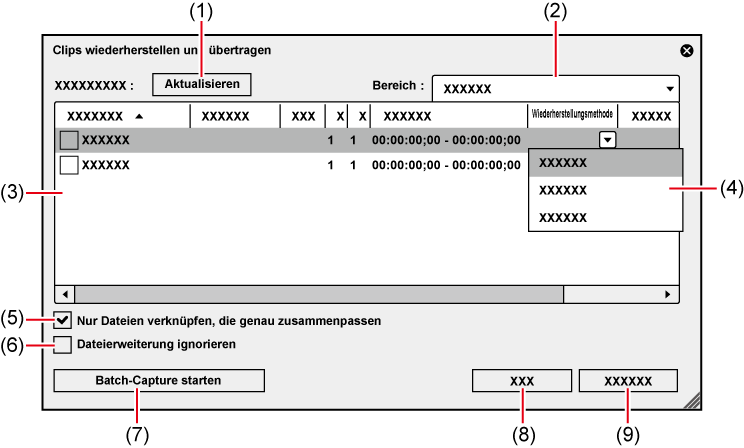
|
(1) |
[Aktualisieren] |
Stellen Sie die Clips wieder her, für die die Wiederherstellungsmethode eingestellt ist. |
|
(2) |
[Bereich] |
Wählen Sie einen Zielbereich der Clips aus der Liste aus. |
|
(3) |
Clipliste |
Clips, deren Verknüpfungen zur Quelle getrennt sind.
Clips, deren Verknüpfungen zur Quelle wiederhergestellt sind. |
|
(4) |
[Wiederherstellungsmethode] |
[Erneut verknüpfen (Datei auswählen)] Das [Öffnen]-Dialogfeld wird angezeigt. Wählen Sie die erneut zu verknüpfende Quelle aus. [Erneut verknüpfen (Ordner auswählen)] Das [Ordner suchen]-Dialogfeld wird angezeigt. Suchen Sie die erneut zu verknüpfende gleichnamige Quelle im angegebenen Ordner. [Übertragung rückgängig machen] Verknüpfen Sie die Originalquelle vor dem Übergang zum Projektordner erneut. [Alles erfassen] Klicken Sie auf [Batch-Capture starten], um das Dialogfeld [Batch-Capture] anzuzeigen, um die Informationen der gesamten Quelle zu registrieren. Quellen zusammen importieren (Batch-Capture) [Nur in Timeline verwendete Bereiche erfassen] Klicken Sie auf [Batch-Capture starten], um das Dialogfeld [Batch-Capture] anzuzeigen, um die in der Timeline verwendeten Clipinformationen zu registrieren. [Keine Aktion] Offline-Clips werden nicht erneut verknüpft oder erfasst. |
|
(5) |
[Nur Dateien verknüpfen, die genau zusammenpassen] |
Markieren Sie diesen Punkt, um nur die Dateien mit genau derselben Information festzulegen, die erneut mit der Originaldatei verknüpft werden sollen. |
|
(6) |
[Dateierweiterung ignorieren] |
Markieren Sie diesen Punkt, um Dateien mit verschiedenen Erweiterungen für die erneute Verknüpfung mit einzuschließen. |
|
(7) |
[Batch-Capture starten] |
Diese Schaltfläche ist verfügbar, wenn entweder [Alles erfassen] oder [Nur in Timeline verwendete Bereiche erfassen] aus der [Wiederherstellungsmethode]-Liste ausgewählt wird. Klicken Sie auf diese Schaltfläche, um das [Batch-Capture]-Dialogfeld anzuzeigen. |
|
(8) |
[OK] |
Stellen Sie die teilweisen Offline-Clips mit den festgelegten Einstellungen wieder her. |
|
(9) |
[Abbrechen] |
Schließen Sie das Dialogfeld, ohne die teilweisen Offline-Clips wiederherzustellen. |

Sie können die Standardeinstellung von [Wiederherstellungsmethode] ändern.
Wenn die Quelle der Offline-Clips nicht im Laufwerk vorhanden ist, können Sie die Clips wiederherstellen, indem Sie sie erneut von der Originalquelle erfassen (aufgezeichnete Bänder).
1) Klicken Sie im ausgewählten Dialogfeld [Clips wiederherstellen und übertragen] auf [Gesamten Clip erfassen] oder [Nur Timeline-Bereich erfassen].
Das [Batch-Capture]-Dialogfeld wird angezeigt.
 Alternative
Alternative
Wählen Sie im Dialogfeld [Clips wiederherstellen und übertragen] entweder [Alles erfassen] oder [Nur in Timeline verwendete Bereiche erfassen] aus der [Wiederherstellungsmethode]-Liste aus und klicken Sie auf [OK].
2) Führen Sie die Batch-Capture durch.
Suchen Sie anhand der Bandnummer (Ubit) und des Timecodes (zwischen In- und Out-Punkten) in den bereits erfassten Dateien nach der Quelle.
1) Klicken Sie im ausgewählten Dialogfeld [Erfasste Dateien durchsuchen] auf [Clips wiederherstellen und übertragen].
Das [Offline-Clip wiederherstellen]-Dialogfeld wird angezeigt.
Suchen Sie nach einer Datei in einem Ordner, wo das Projekt gespeichert ist. Wenn Sie die Datei nicht finden können, klicken Sie auf [Ordner auswählen] und wählen Sie einen Ordner, wo die erfassten Dateien gespeichert sind, und klicken Sie auf [OK].
2) Klicken Sie auf [Alles wiederherstellen].
Wählen Sie einen Clip aus [Clip-Liste suchen] und klicken Sie auf [Wiederherstellen], um nur die ausgewählten Dateien wiederherzustellen.