Stellen Sie EDIUS-Vorgänge ein.
Legen Sie den Vorgang oder die Anzeige in der Timeline fest.
1) Klicken Sie auf [Einstellungen] in der Menüleiste und klicken Sie auf [Benutzereinstellungen].
2) Klicken Sie auf das [Anwendung]-Verzeichnis und klicken Sie auf [Timeline].
3) Stellen Sie jeden Punkt ein.
|
[Cliplänge bei Übergang/Überblendung erweitern] |
Wenn ein Clip-Übergang/eine Audioüberblendung für einen Clip auf der Timeline eingestellt wurde, werden rechte und linke Clips erweitert und überlappen sich. Die Gesamtlänge bleibt unverändert. |
|
[Standardüberblendung in Übergang einfügen] |
Wenn ein Übergang für einen Videoclip auf der VA-Spur festgelegt wurde, wird die Standardaudioüberblendung derselben Länge gleichzeitig dem Audioclip an derselben Position hinzugefügt. |
|
[Standardübergang in Überblendung einfügen] |
Wenn eine Überblendung für einen Audioclip auf der VA-Spur festgelegt wurde, wird der Standardübergang derselben Länge gleichzeitig zum Videoclip an derselben Position hinzugefügt. |
|
[Schnittpunkt von Übergang/Überblendung nach vorne wenn in der Mitte eines Bilds festlegen] |
Legen Sie die Schnittpunkte der Clip-Übergänge oder der Audioüberblendungen nach vorn fest. Wenn beispielsweise der Übergang für 7 Bilder festgelegt wurde, werden die Schnittpunkte zwischen den dritten und vierten Bildern festgelegt. 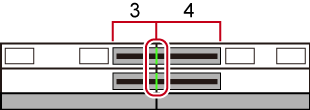 |
|
[Nächsten Clip beim Trimmen eines Clips anhalten (außer beim Ripple-Trimmen)] |
Deaktivieren Sie die Erweiterung der Clips links und rechts entlang der Clipränder, wenn Sie einen Clip mit ausgeschaltetem Ripple-Modus trimmen. |
|
[Tooltip während des Trimmens anzeigen] |
Zeigen Sie die Timecode-Informationen im Tooltip beim Ziehen an, um den Schnittpunkt der Clips zu kürzen. |
|
[Pan-Einstellungen initialisieren, wenn Audioclips zu anderen Spuren verschoben werden] |
Wenn ein Audioclip verschoben oder zu einer anderen Spur kopiert wurde, wird die Panoramaeinstellung zurückgesetzt und mit der Zielspur ausgerichtet. Wenn beispielsweise ein Clip auf der Spur 1A zur Spur 2A verschoben wurde, dann wird der Pan, der auf der Spur 1A eingestellt war, auf die Spur 2A zurückgesetzt und die L- und R-Seiten sind vertauscht. |
|
[Wählen Sie die linke Clip beim Schneiden eines Clip] |
Legen Sie fest, welcher der vorherigen oder nächsten Clips nach dem Ausschneiden von Clips ausgewählt wird. |
|
[Einschließlich Vorschaurahmen im der Out-Marke] |
Wenn ein Out-Punkt in einem Clip oder einer Timeline gesetzt wurde, muss das im Vorschaufenster angezeigte Bild im Bereich der In- und Out-Punkte enthalten sein. |
|
[Magnetfunktion] |
Aktivieren Sie die Magnetfunktion. Wählen Sie das Ereignis aus, das für die Magnetfunktion verwendet werden soll. Wenn [Magnetfunktion Innerhalb des ausgewählten Bereichs] markiert ist, werden alle Bearbeitungspunkt des Clips im Auswahlbereich zusammengefügt. |
|
[Standard] |
Sie können den Standardmodus für den Bearbeitungsmodus ändern, wenn Sie eine neue Projektdatei erstellen. |
|
[Wellenform] |
Legen Sie die Anzeigemethode für die Wellenform der Timeline auf entweder [Log (dB)] oder [Linear (%)] fest. |
|
[Clip-Timecode] |
Zeigen Sie den markierten Timecode im Clip an. |
|
[Clip-Miniaturansicht] |
Die Miniaturbilder der In/Out-Punkte am Clip-Rand in der Timeline anzeigen. Wählen Sie [All], um die Vorschaubilder nacheinander anzuzeigen. Heben Sie die Markierung für diesen Punkt auf, wenn Sie die Miniaturbilder ausblenden möchten. [Alt] + [H] |
4) Klicken Sie auf [OK].
Sie können nun weitere Punkte einstellen, indem Sie auf [Anwenden] klicken.
Legen Sie die Suchrichtung oder die Spur fest.
1) Klicken Sie auf [Einstellungen] in der Menüleiste und klicken Sie auf [Benutzereinstellungen].
2) Klicken Sie auf das [Anwendung]-Verzeichnis und klicken Sie auf [Match-Frame].
3) Stellen Sie jeden Punkt ein.
|
[Suchrichtung] |
Wählen Sie die Richtung zum Suchen nach Clips aus, wenn [Match-Frame (Player zu Rekorder)] angeklickt ist. Am Ende der Suche wird die Suche wieder von vorn gestartet. |
|
[Zielspuren] |
Geben Sie die Spur an, die gesucht werden soll. Jede Spur kann durch Auswählen von [Spuren auswählen] oder [Ausgewählte Spuren] angegeben werden. |
|
[Übergang] |
Wenn Sie ein Match-Frame an der Stelle ausführen, wo ein Übergang festgelegt ist, stellen Sie ein, ob ein Vorderseiten-Clip oder ein Hinterseiten-Clip verwendet werden soll. |
4) Klicken Sie auf [OK].
Sie können nun weitere Punkte einstellen, indem Sie auf [Anwenden] klicken.
Legen Sie die Hintergrundverarbeitung während der Wiedergabe fest.
1) Klicken Sie auf [Einstellungen] in der Menüleiste und klicken Sie auf [Benutzereinstellungen].
2) Klicken Sie auf das [Anwendung]-Verzeichnis und klicken Sie auf [Hintergrundjob].
3) Stellen Sie jeden Punkt ein.
|
[Standardeinstellungen für Hintergrundjob] |
[Hintergrundjobs während der Wiedergabe anhalten] Markieren Sie diesen Punkt, um die Ausführung der Aufgabe anzuhalten, wenn der Player oder die Timeline während der Ausführung eines Hintergrundjobs wiedergegeben wird. |
|
|
|---|
|
4) Klicken Sie auf [OK].
Sie können nun weitere Punkte einstellen, indem Sie auf [Anwenden] klicken.
Legen Sie Vorgänge im Proxy-Modus fest.
1) Klicken Sie auf [Einstellungen] in der Menüleiste und klicken Sie auf [Benutzereinstellungen].
2) Klicken Sie auf das [Anwendung]-Verzeichnis und klicken Sie auf [Proxy-Modus].
3) Stellen Sie jeden Punkt ein.
|
[Proxy-Modus] |
[Falls kein Proxy vorhanden ist, verwenden Sie HiRes] Markieren Sie diesen Punkt, um die hochauflösende Einstellung zu verwenden, wenn keine Proxys im Clip vorhanden sind. [Automatisch Proxy generieren] Markieren Sie diesen Punkt, um automatisch einen Proxy im Hintergrund zu erzeugen, wenn keine Proxys gefunden werden, wenn der Proxy-Modus eingestellt ist. |
4) Klicken Sie auf [OK].
Sie können nun weitere Punkte einstellen, indem Sie auf [Anwenden] klicken.
|
|
|---|
|
Legen Sie die Speicherorte, die Sicherung/das automatische Speichern der Projektdatei und andere Einstellungen fest.
1) Klicken Sie auf [Einstellungen] in der Menüleiste und klicken Sie auf [Benutzereinstellungen].
2) Klicken Sie auf das [Anwendung]-Verzeichnis und klicken Sie auf [Projektdatei].
3) Stellen Sie jeden Punkt ein.
|
[Projektdatei] |
[Projektdateiordner] Ändern Sie den Ordner, der derzeit als Speicherort für die Projektdateien ausgewählt wurde. Wählen Sie den Ordner im Dialogfeld [Ordner suchen], das durch Klicken auf [Durchsuchen] angezeigt wird. [Dateiname] Ändern Sie den Standard-Projektdateinamen, der zugewiesen wird, wenn ein neues Projekt erstellt wird. Geben Sie einen neuen Namen in das Textfeld ein, um die Datei umzubenennen. |
|
[Zuletzt geöffnetes Projekt] |
[Liste der zuletzt verwendeten Elemente anzeigen] Zeigen Sie die Liste der Verlaufsdateien aus der [Zuletzt geöffnetes Projekt]-Liste im Dialogfenster [Projekt starten] an oder durch Klicken auf die [Projekt öffnen]-Listenschaltfläche oder durch Klicken auf [Datei] in der Menüleiste → [Zuletzt geöffnetes Projekt]. Legen Sie die Anzahl der Verlaufsdateien fest, um sie nach [Anzahl der Dateien] anzuzeigen. |
|
[Backup] |
[Ziel] Markieren Sie diesen Punkt, um automatisch eine Sicherungsdatei zu erstellen. Wenn [Projektordner] markiert ist, wird eine Sicherungsdatei unter „Project“ → „Backup“ im Projektordner gespeichert. Wenn [Ordner auswählen] markiert ist und auf [Durchsuchen] geklickt wird, kann auch ein anderer Speicherort angegeben werden. In diesem Fall wird die Sicherungsdatei unter in „angegebenem Speicherort“ → „Projektname“ → „Backup“ gespeichert. [Anzahl der Dateien] Legen Sie die maximale Anzahl an Sicherungsdateien fest, die erstellt werden. |
|
[Automatisch speichern] |
[Ziel] Markieren Sie diesen Punkt, um die Projektdateien automatisch zu speichern. Markieren Sie [Projektordner], um eine automatisch gespeicherte Datei in „Project“ → „AutoSave“ im Projektordner zu speichern. Wenn [Ordner auswählen] markiert ist und auf [Durchsuchen] geklickt wird, kann auch ein anderer Speicherort angegeben werden. In diesem Fall wird die Sicherungsdatei unter in „angegebenem Speicherort“ → „Projektname“ → „AutoSave“ gespeichert. [Anzahl der Dateien] Legen Sie die maximale Anzahl an automatisch gespeicherten Dateien fest, die erstellt werden. [Intervall] Legen Sie das Zeitintervall für die Ausführung der automatischen Speicherung fest. [Alle automatisch gespeicherten Dateien beim Speichern der Projektdatei löschen.] Markieren Sie diesen Punkt, um die automatisch gespeicherte Datei zu löschen, nachdem die Projektdatei gespeichert wird. |
4) Klicken Sie auf [OK].
Sie können nun weitere Punkte einstellen, indem Sie auf [Anwenden] klicken.
Legen Sie fest, wie die Verlaufsdatei angezeigt wird, oder legen Sie vorhandene Titelprogramme fest.
1) Klicken Sie auf [Einstellungen] in der Menüleiste und klicken Sie auf [Benutzereinstellungen].
2) Klicken Sie auf das [Anwendung]-Verzeichnis und klicken Sie auf [Andere].
3) Stellen Sie jeden Punkt ein.
|
[Zuletzt geöffneter Clip] |
[Die zuletzt genutzte Liste anzeigen] Klicken Sie auf [Datei] in der Menüleiste → [Zuletzt geöffneter Clip], um die Liste der Verlaufsclips anzuzeigen. Legen Sie die Anzahl der Verlaufsclips fest, um sie nach [Anzahl der Dateien] anzuzeigen. [Miniaturansicht in der Liste der zuletzt verwendeten Elemente anzeigen] Klicken Sie auf [Datei] in der Menüleiste → [Zuletzt geöffneter Clip], um Miniaturbilder anzuzeigen. Um Vorschaubilder anzuzeigen, wählen Sie die Größe aus [Groß] oder [Klein]. |
|
[Fensterpositionen speichern] |
Stellen Sie beim nächsten Start das letzte Fenster und die Paletten-Position wieder her. |
|
[Tooltip anzeigen] |
Zeigt den Tooltip an, wenn der Mauscursor über die Effektbezeichnungen bewegt wird. |
|
[Wellenform Cache erzeugen, wenn der Clip registriert wird] |
Aktivieren Sie dieses Element, um einen Wellenformspeicher zu erstellen (Wellenformdarstellung für Audio), wenn ein Clip registriert wird. |
|
[WAV-Cachedateien in Projektordner erstellen (für Dateien auf Wechseldatenträgern oder Netzlaufwerken)] |
Aktivieren Sie diese Option, um den Wellenform-Cache (Wellenformdarstellung von Audio) auf dem Wechsellaufwerk oder Netzwerk-Laufwerk in den Projektordner zu kopieren. |
|
[Legen Sie beim Hinzufügen einer neuen Sequenzmarke die Ankereinstellung auf EIN fest.] |
Markieren Sie diesen Punkt, um beim Hinzufügen von Sequenzmarken die Anker-Einstellung zu aktivieren. |
|
[Player-Format] |
Wählen Sie das Format ([Quellformat]/[Timeline-Format]) für den Player aus, der in der Dateiwiedergabe verwendet werden soll. Auf HD-Videomonitoren werden möglicherweise keine SD-Signale angezeigt. |
|
[Standardtitel-Programm] |
Wählen Sie den Titler (Software zur Erstellung von Titeln), das gestartet wird, wenn [Titel erstellen] für die Bin oder Timeline angeklickt wird. |
4) Klicken Sie auf [OK].
Sie können nun weitere Punkte einstellen, indem Sie auf [Anwenden] klicken.