The [Effect] palette lists the effects you can use.
You can show or hide the [Effect] palette.
1) Click [Toggle Palette Display] of the timeline.

2) Click [Effect].
The [Effect] palette appears.
 Alternative
Alternative
Click [View] on the menu bar, and click [Palette] → [Effect].
The [Effect], [Information] and [Marker] palettes can be shown/hidden by clicking [View] on the menu bar and clicking [Palette] → [Show All] or [Hide All].
Showing/hiding palette: [H]
Showing/Hiding [Effect] Palette

If you toggle the [Effect] palette display, all of the bin window, source browser window, and palette tab associated to the [Effect] palette toggle their display accordingly. To toggle the show/hide setting individually, release the association of the window and the palette.
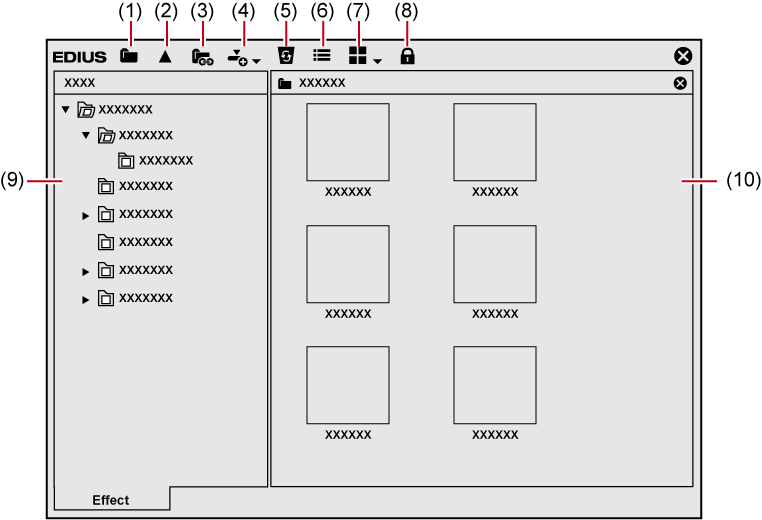
|
(1) |
[Hide Effect View] |
Click this button to display the folder view only. |
|
(2) |
[Move up one folder] |
Display the folder in the upper level than the one selected in the folder view. |
|
(3) |
[Folder Link] |
Set up the effect folders frequently used to open these folders quickly. |
|
(4) |
[Add to Timeline] |
Add the selected effect to a clip on the timeline. Click the [Add to Timeline] list button and you can also select the position to add. |
|
(5) |
[Delete] |
Delete the user preset effect. |
|
(6) |
[Property] |
Display the contents of the selected effect. |
|
(7) |
[View] |
Each click changes the display. Click the [View] list button to select the display method. |
|
(8) |
[lock] |
Lock the effect folder to prevent the folder structure from being changed. |
|
(9) |
Folder view |
Display the effect folder in tree structure. |
|
(10) |
Effect view |
Display the contents of effects in the selected folder. Select the effect with animation to display with animation. |
You can show or hide the effect view.
1) Click [Hide Effect View] in the [Effect] palette.
The effect view is hidden.
There are 4 available effects.
Base effects initially stored which cannot be deleted from the [Effect] palette. Plug-in base effects include video filter, audio filter, transition, audio cross fade, title mixer, and key.
These are initially stored and customized plug-in base effects. You cannot delete them from the [Effect] palette. “S” is displayed on their icons.

Effects registered by the user. These effects can be customized (by adjusting the parameters, combining multiple effects, or renaming) and saved. “U” is displayed on their icons.
Registering Effects to [Effect] Palette

Effects used in the default setting. You can set these effects only for transition, audio cross fade, and title mixer.

You can check the effect with animation. You can also change the property of user preset effects.
1) Select an effect and click [Property] in the [Effect] palette.

The [Property] dialog box appears.
 Alternative
Alternative
Right-click the effect and click [Property].

You can check the transitions in animation by selecting an effect in the effect view.
You can change the property of user preset effects. You can only edit the user preset effects. (Application of effects to the L or R sides cannot be changed.)
Simply drag and drop an effect on the [Effect] palette to the clip on the timeline to apply the effect. The following procedure explains how to apply video filter as an example. Transitions and keyers can be applied in the same way.
To select from [VideoFilters]
1) Click the [Effect] tab and display the [Effect] palette.
2) In the folder view of the [Effect] palette, click the [Effect] tree, and click [VideoFilters].

3) Drag and drop the effect to be applied onto a clip (video part) on the timeline.
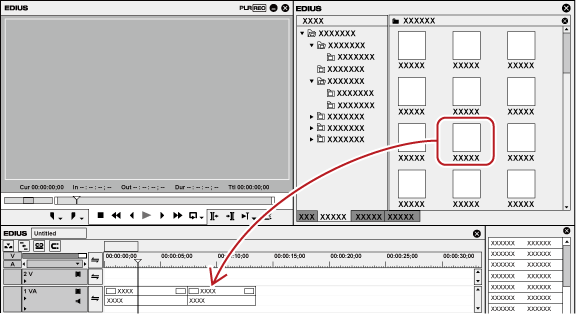
Clips with video filter applied are displayed with an orange line.
|
|
|---|
|
 Alternative
Alternative
Right-click on an effect in the [Effect] palette, and click [Add to Timeline].
While the effect view is displayed, select a clip or mixer part on the timeline, select an effect in the [Effect] palette, and click [Add to Timeline] in the effect view. For some effects, you can click the [Add to Timeline] list button to specify [In], [Out], and [Both].
Select a clip or mixer on the timeline, and drag an effect from the [Effect] palette and drop it onto the [Information] palette. Some effects cannot be applied.

When applying a clip transition or audio cross fade, you can specify the position to apply, including [In], [Out] and [Both], as well as [From], [Center] and [To] for each effect.
Click the list button of [View] in the [Effect] palette to select the display method of the effect view.

Placing the mouse cursor over an effect in the effect view displays simple description of the effect.
Adjust effects applied on clips on the timeline from the [Information] palette.
1) Click the part of a clip where effects are applied on the timeline.
The applied effects are displayed in the effect list on the [Information] palette.

2) Click on the name of the effect to be adjusted on the [Information] palette, and click [Open Setup Dialog].
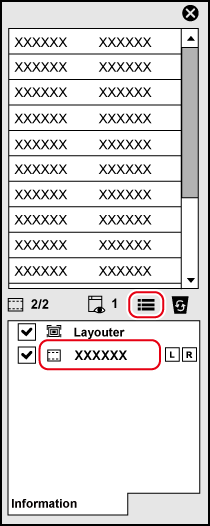
The dialog box for effect detailed settings appears.
 Alternative
Alternative
Double-click on an effect name in the [Information] palette.

Unchecking the check box at the left of the effect name temporarily disables the applied effect.
3) Adjust or set each item.