By using the audio mixer, you can adjust the volume and pan of the track or clip on the timeline, or the clip being played on the preview window while playing it back. The level meter display can be switched between peak meter and VU meter.
When the fader is operated with learning, after a point is added to the rubber band the point can be edited.
1) Click [Toggle Audio Mixer Display] of the timeline.

The [Audio Mixer] dialog box appears. The meter displayed (peak meter or VU meter) is the meter used in the [Audio Mixer] dialog box the last time it was closed.
 Alternative
Alternative
Click [View] on the menu bar, and click [Audio Mixer].
2) Click [Settings], and click [Peak meter] or [VU meter].
Display the peak meter to adjust momentary sounds and other sounds difficult for humans to hear, and display the VU meter to adjust sounds as they are heard by humans.
3) Click the operation setting for the track for which the volume is to be adjusted, and select an item.
To adjust the volume of an entire track click the master operation setting and click [Master].
To adjust the volume on individual tracks click the operation setting for each track and select what is to be adjusted ([TrackNo] or [Clip]).
To adjust using the learning function, select the learning mode from [Latch], [Touch] and [Write].
4) Move the timeline cursor to the position to start playing, and click [Play] in the [Audio Mixer] dialog box.
5) Drag the fader to adjust volume.
When operating in learning mode points are added to the rubber band of a clip. To redo an adjustment, either overwrite in [Write] mode or delete an entire rubber band.
 Alternative
Alternative
Volume adjustment (1 dB increments): [↑]/[↓]
Volume adjustment (0.1 dB increments): [Shift] + [↑] /[Shift] + [↓]

An optional fader controller can be used to operate the fader. See the manual included with the product for instructions on use.
[Audio Mixer] dialog box of the Player
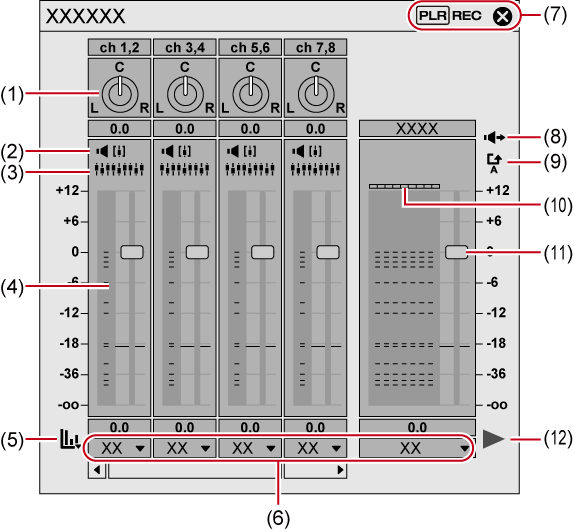
|
(1) |
Pan control |
Control the pan. |
|
(2) |
[Mute]/[Solo] |
Toggle mute on a track. |
|
(3) |
[Gang] |
Connect to a fader. |
|
(4) |
Level meter |
Displays a level meter. |
|
(5) |
[Settings] |
[Peak meter] Check momentary changes in the audio signal visually. The gradation is displayed as a full scale. [VU meter] Displays the average volume of an audio signal. The audio signal can be checked in a display that shows what is close to what is heard by the human ear. The gradation is displayed as an audio reference scale. [Keep operation setting] Even if playback is stopped during learning, learning mode (operation setting) is maintained and the operation setting does not return to off. Closing the [Audio Mixer] dialog box returns the [Keep operation setting] setting to off. |
|
(6) |
Operation setting |
Switch the volume adjustment learning mode (operation setting) or the subject of volume/pan adjustment from the list. Setting to any of [Latch], [Touch] or [Write] sets the learning mode so points are added to the rubber band. Pan cannot be adjusted in learning mode. The master operation setting can be only [Master] or [Off]. [Master] Adjust the volume of a whole track. [Track] Update individual tracks with pan control and fader operations. Learning is not implemented. [Clip] The clip where the timeline cursor is positioned is updated with pan control and fader operations. The rubber band is updated with operations. If a rubber band point is set, pan updates as “Move All” and volume updates as “Move All On Scale”. However, if the value is -∞ at the beginning of the operation, the setting will be updated as “Move All”. Learning is not implemented. [Off] Lock the pan control and fader. [Latch] Implement learning from the time point where the fader starts to be dragged up to where playback is ended. [Touch] Implement learning from the position where you start dragging the fader until it is released. Release the mouse to return the fader to the original volume automatically. [Write] Implement learning through the entire playback. Differing from [Latch] or [Touch], all the previously used volume values are overwritten regardless of dragging/releasing the fader. |
|
(7) |
[Change to Player]/[Change to Recorder] |
Specify the window where the source whose audio is to be adjusted is placed. |
|
(8) |
[Audio Monitoring Mode] |
Set audio output for monitoring on the Player or Recorder. |
|
(9) |
[Reset audio level] * |
Reset the adjusted audio level. |
|
(10) |
Level over indicator |
Illuminate when the level is over. Click to turn the light off. |
|
(11) |
Fader |
Drag up and down to adjust the volume. |
|
(12) |
[Play] |
Play the timeline from the timeline cursor position. |
* Displayed only in the [Audio Mixer] dialog box on the Player.
1) Click [Toggle Audio Mixer Display] of the timeline.

The [Audio Mixer] dialog box appears.
 Alternative
Alternative
Click [View] on the menu bar, and click [Audio Mixer].
2) Click the operation setting for the track for which the pan is to be adjusted, and select [Track] or [Clip].
Click [Track] to adjust pan on each track and click [Clip] to adjust pan for each clip at the timeline cursor position.
3) Move the mouse cursor over the pan control and drag when the mouse cursor changes shape.
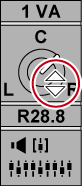
Dragging up or to the right adjusts to the right side, and dragging down or to the left adjusts to the left side.
 Alternative
Alternative
Pan adjustment (1 dB increments): [←]/[→]
Pan adjustment (0.1 dB increments): [Shift] + [←] /[Shift] + [→]

When you right-click the [Audio Mixer] dialog box of an individual track and click [Reset], the volume and pan settings, connection settings, mute/solo settings and operation mode of the track are reset. To reset the settings of all tracks, right-click the [Audio Mixer] dialog box and click [Reset All].
Performing [Reset] or [Reset All] does not reset the volume or pan settings for clips.
The [Audio Mixer] dialog box size can be adjusted. Move the cursor to the left or right edge of the [Audio Mixer] dialog box and when the cursor shape changes, drag to adjust the size. After adjusting the size, the [Audio Mixer] dialog box will display at the same size upon reopening.
The controllers for fader and pan adjustment can be linked across multiple tracks.
Three link patterns can be set: [Gang1] (yellow), [Gang2] (red) and [Gang3] (blue).
1) Click [Gang] on each track to be adjusted simultaneously in the [Audio Mixer] dialog box.
The fader color changes according to the color of each [Gang].
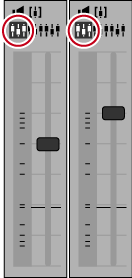
2) Adjust single fader (controller) from among the linked faders (controllers).

Tracks with faders in the same color are adjusted while maintaining the differences between each volume.

Before operating the fader (controller), from among the linked tracks, set [Operation] for the tracks you want to link to other than [Off].
Audio playback can be restricted to a specific track. Specific tracks can also be muted.
1) In the [Audio Mixer] dialog box, click [Mute] or [Solo] for the track (or tracks) to be played.
Clicking [Mute] will mute selected tracks. Click [Solo] to play back audio of the selected track only.

|
(1) |
Mute |
|
|
(2) |
Solo |
|