複数のエフェクトやタイトルなどを重ねた場合などは、タイムラインを再生したときにリアルタイム処理が間に合わない場合があります。
これは再生時にデータ量が多すぎて負荷がかかり、リアルタイム処理が間に合っていない状態です。再生を行い、レンダリングの必要があると判定された部分のラインは、赤色(過負荷部分)や橙色(負荷部分)などで表示されます。
レンダリングを行うと、よりスムーズに再生できます。
タイムラインを再生したときにリアルタイム処理が間に合わない場合があります。再生を行い、レンダリングの必要があると判定された部分のラインは色が変わります。
ラインの色は、それぞれ次の状態を示しています。

|
ラインの色 |
タイムラインの状態 |
|---|---|
|
ライン無し |
クリップが存在しない |
|
青色 |
プロジェクト設定に一致するクリップが配置されている |
|
水色 |
再生が間に合う(レンダリングが必要な場合がある) |
|
橙色 |
レンダリング候補(負荷部分) |
|
赤色 |
レンダリングが必要(過負荷部分) |
|
緑色 |
レンダリング済み |

レンダリングの判定は、[システム設定]の[アプリケーション] → [レンダリング]で設定したバッファ残量を基準に行われ、バッファ残量が設定値より低くなると過負荷部分(赤色)のラインが表示されます。
CGアニメーションなどを、1フレームずつ、連番の静止画でタイムラインに配置した場合、その範囲をレンダリングしても再生処理は軽くなりません。この場合は、[レンダリングして貼り付け]を使い、書き出したクリップを代わりに配置します。
リップル削除などでクリップがずれた場合でも、レンダリングは有効です。
|
|
|---|
|
シーケンス全体で過負荷部分(赤色)と判定された部分をすべてレンダリングします。
1) タイムラインの[In/Out点間のレンダリング(過負荷部分)]のリストボタンをクリックする

2) [シーケンス全体のレンダリング] → [過負荷部分]をクリックする
[レンダリング]ダイアログの[中止]をクリックすると、レンダリングを中止します。
レンダリングされた範囲は、タイムスケールのラインが緑色に変わります。
 その他の方法
その他の方法
メニューバーの[レンダリング]をクリックし、[シーケンス全体のレンダリング] → [過負荷部分]をクリックします。
シーケンス全体の過負荷部分をレンダリング: [Shift] + [Ctrl] + [Q]

次の操作で、シーケンス全体の過負荷部分(赤色)と負荷部分(橙色)を一度にレンダリングすることができます。
[In/Out点間のレンダリング(過負荷部分)]のリストボタンをクリックし、[シーケンス全体のレンダリング] → [負荷部分]をクリックします。
メニューバーの[レンダリング]をクリックし、[シーケンス全体のレンダリング] → [負荷部分]をクリックします。
シーケンス全体のレンダリング(負荷部分): [Shift] + [Ctrl] + [Alt] + [Q]
タイムラインにIn点、Out点を設定している場合は、In-Out点間のみをレンダリングします。
複数のシーケンスで構成されているプロジェクト全体で、過負荷部分(赤色)と判定された部分をすべてレンダリングします。
1) メニューバーの[レンダリング]をクリックし、[プロジェクト全体のレンダリング] → [過負荷部分]をクリックする
[レンダリング]ダイアログの[中止]をクリックすると、レンダリングを中止します。
レンダリングされた範囲は、タイムスケールのラインが緑色に変わります。

プロジェクト全体の過負荷部分(赤色)と負荷部分(橙色)を一度にレンダリングすることができます。メニューバーの[レンダリング]をクリックし、[プロジェクト全体のレンダリング] → [負荷部分]をクリックします。
過負荷部分(赤色)または負荷部分(橙色)と判定された部分のみをレンダリングします。
1) タイムスケールの過負荷部分(赤色)または負荷部分(橙色)のラインを右クリックし、[この範囲をレンダリング]をクリックする
[レンダリング]ダイアログの[中止]をクリックすると、レンダリングを中止します。
レンダリングされた範囲は、タイムスケールのラインが緑色に変わります。
タイムラインのIn-Out点間で、過負荷部分(赤色)と判定された部分をレンダリングします。
1) タイムラインにIn点、Out点を設定する
2) タイムラインの[In/Out点間のレンダリング(過負荷部分)]をクリックする

[レンダリング]ダイアログの[中止]をクリックすると、レンダリングを中止します。
レンダリングされた範囲は、タイムスケールのラインが緑色に変わります。
 その他の方法
その他の方法
メニューバーの[レンダリング]をクリックし、[In/Out点間のレンダリング] → [過負荷部分]をクリックします。
[In/Out点間のレンダリング(過負荷部分)]のリストボタンをクリックし、[In/Out点間のレンダリング] → [過負荷部分]をクリックします。
タイムスケールを右クリックし、[In/Out点間のレンダリング] → [過負荷部分]をクリックします。
In-Out点間の過負荷部分をレンダリング: [Ctrl] + [Q]

次の操作で、In-Out点間の赤色、橙色、水色に判定された部分すべてをレンダリングすることができます。
メニューバーの[レンダリング]をクリックし、[In/Out点間のレンダリング] → [すべて]をクリックします。
[In/Out点間のレンダリング]のリストボタンをクリックし、[In/Out点間のレンダリング] → [すべて]をクリックします。
タイムスケールを右クリックし、[In/Out点間のレンダリング] → [すべて]をクリックします。
In/Out点間のレンダリング(すべて): [Shift] + [Alt] + [Q]
次の操作で、In-Out点間の過負荷部分(赤色)と負荷部分(橙色)を一度にレンダリングすることができます。
メニューバーの[レンダリング]をクリックし、[In/Out点間のレンダリング] → [負荷部分]をクリックします。
[In/Out点間のレンダリング(過負荷部分)]のリストボタンをクリックし、[In/Out点間のレンダリング] → [負荷部分]をクリックします。
タイムスケールを右クリックし、[In/Out点間のレンダリング] → [負荷部分]をクリックします。
In/Out点間のレンダリング(負荷部分): [Ctrl] + [Alt] + [Q]
タイムラインカーソル位置の周辺の過負荷部分(赤色)、または負荷部分(橙色)のみをレンダリングします。
1) レンダリングを行う部分にタイムラインカーソルを移動させる
2) メニューバーの[レンダリング]をクリックし、[現在位置の範囲のレンダリング]をクリックする
[レンダリング]ダイアログの[中止]をクリックすると、レンダリングを中止します。
タイムラインカーソル位置の周辺で、タイムスケールのラインの色が同じ色である範囲をレンダリングします。同色ラインの範囲内にトランジションがある場合は、トランジションのIn点またはOut点までの範囲になります。
レンダリングされた範囲は、タイムスケールのラインが緑色に変わります。
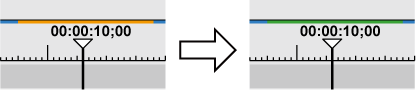
クリップ単位またはトランジション単位でレンダリングします。
|
|
|---|
|
1) レンダリングを行うクリップを右クリックし、[選択クリップのレンダリング]をクリックする
トランジションをレンダリングするときは、トランジションを右クリックし、[レンダリング]をクリックします。
[レンダリング]ダイアログの[中止]をクリックすると、レンダリングを中止します。
レンダリングが完了すると、クリップ上に緑色のラインが表示されます。
クリップをレンダリングした場合

トランジションをレンダリングした場合は、トランジションの中心にあるラインが緑色に変わります。
クリップトランジションをレンダリングした場合

 その他の方法
その他の方法
メニューバーの[レンダリング]をクリックし、[選択クリップ/トランジションのレンダリング]をクリックします。
クリップ/トランジションのレンダリング: [Shift] + [G]
タイムラインのIn-Out点間をレンダリングし、ビデオクリップのみAVIファイルに書き出します。書き出したクリップはV/VAトラックに配置されます。
1) タイムラインからクリップに書き出す範囲を、In点とOut点で設定する
2) タイムラインの[In/Out点間のレンダリング(過負荷部分)]のリストボタンをクリックする

3) [レンダリングして貼り付け]をクリックする
[レンダリング]ダイアログの[中止]をクリックすると、書き出しを中止します。
レンダリングが完了すると、タイムラインのV/VAトラックに書き出したビデオクリップが配置されます。
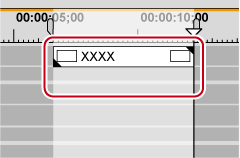
トラックに配置するスペースがない場合は、新たにVトラックが追加されます。
 その他の方法
その他の方法
メニューバーの[レンダリング]をクリックし、[レンダリングして貼り付け]をクリックします。
タイムスケールを右クリックし、[レンダリングして貼り付け]をクリックします。
タイムラインからビデオクリップの書き出し: [Shift] + [Q]

書き出したクリップはプロジェクトフォルダー内の「rendered」フォルダーに保存されます。
|
|
|---|
|
選んでいるプレビューウィンドウ(プレーヤー/レコーダー)に表示している映像を静止画として書き出し、ビンに登録できます。
レコーダーに表示されているフレームを静止画に書き出す場合
1) レコーダーで、静止画として保存するフレームを表示する
2) タイムラインの[現在位置のフレームをビンへ追加(名前を指定)]をクリックする

[名前を付けて保存]ダイアログが表示されます。
3) ファイル名と保存先、[ファイルの種類]を設定し、[保存]をクリックする
静止画が指定した保存先に保存され、ビンに静止画クリップが登録されます。
 その他の方法
その他の方法
タイムラインから静止画クリップの書き出し: [Ctrl] + [T]
メニューバーの[クリップ]をクリックし[現在位置のフレームをビンへ追加]をクリックします。静止画がプロジェクトと同じフォルダーに保存され、ビンに静止画クリップが登録されます。

立体視編集モード時は、サイドバイサイドで静止画が保存されます。
デッキからの映像も静止画クリップとして保存できます。
フレームサイズによっては、静止画の縦横比が元の画像と違って出力される場合があります。正しく出力するには、アスペクト比を補正するように設定してください。書き出す静止画の設定は、[システム設定]の[インポーター/エクスポーター] → [静止画]で変更できます。
レンダリング時に作成される一時ファイルを手動で削除します。
レンダリング用の一時ファイルはプロジェクトフォルダー内に作成された「rendered」フォルダーに一時的に保存されます。一時ファイルはプロジェクトで参照されていない状態の場合、プロジェクトを終了すると自動的に削除されますが、「rendered」フォルダーの容量が大きくなった場合などは手動で削除してください。
1) タイムラインの[In/Out点間のレンダリング(過負荷部分)]のリストボタンをクリックする

2) [レンダリングファイルの削除]を選び、[使用していないファイル]または[すべて]をクリックする
 その他の方法
その他の方法
メニューバーの[レンダリング]をクリックし、[レンダリングファイルの削除] → [使用していないファイル]または[すべて]をクリックします。
使用していないファイルを削除: [Alt] + [Q]
3) [はい]をクリックする

無効な(プロジェクトで参照されていない)レンダリングファイルを自動削除するタイミングは、[システム設定]の[アプリケーション] → [レンダリング]で設定します。
一時ファイルが作成されるのは次の場合です。
タイムラインからクリップを書き出した場合
タイムラインの一部をレンダリングした場合
クリップをレンダリングした場合
|
|
|---|
|
プレビュー時の解像度やビット深度を低減することによって、リアルタイム再生のパフォーマンスを改善します。プレビュー時の画質は低下しますが、PCへの負荷が軽くなり、快適に編集できます。
[マスク]や[レイアウター]などの処理が重いエフェクトを適用したり、4Kなどの高解像度のクリップを配置したタイムラインを再生する場合に活用します。
1) メニューバーの[プレビュー品質]をクリックし、項目を選ぶ
選んだ項目に応じて、プレビューウィンドウの画質が変更されます。
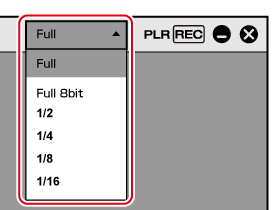
|
[Full] |
解像度とビット深度を変更せずに、プレビューします。 |
|
[Full 8bit] |
解像度は変更せず、ビット深度のみ8 -bitに変更してプレビューします。 ビデオ量子化ビット数が10 -bitのプロジェクトの場合のみ、表示されます。 |
|
[1/2] |
元の解像度の1/2でプレビューします。 |
|
[1/4] |
元の解像度の1/4でプレビューします。 |
|
[1/8] |
元の解像度の1/8でプレビューします。 |
|
[1/16] |
元の解像度の1/16でプレビューします。 |

メニューバーの[設定]をクリックし、[ユーザー設定] → [プレビュー] → [再生]で[再生停止時にプレビュー品質をFullにする]にチェックを入れると、再生を停止したときに元の画質でプレビューできます。
プロキシ編集を開始すると、[プレビュー品質]が[Full]または[Full 8bit]の場合は自動的に[1/2]に変更され、[プレビュー品質]が[1/2]以下の場合は各設定を維持します。プロキシ編集を終了すると、[プレビュー品質]は、元の設定にかかわらず[Full]が適用されます。
|
|
|---|
|
[マスク]や[レイアウター]などの処理が重いエフェクトをクリップに適用すると、リアルタイム処理が間に合わず、タイムラインがスムーズに再生できない場合があります。
そのような場合は、ドラフトプレビューを利用します。プレビュー時の画質は低下しますが、解像度やビット深度の変更に時間をかけることなく、すぐにタイムラインが再生できるようになります。細部の確認が必要な場合は、[再生停止時にプレビュー品質をFullにする]にチェックを入れると、再生停止時に元の画質で確認できます。
ドラフトプレビューは、4Kなどの高画質のクリップを多用したような、データ量が多いタイムラインを再生する場合に有効です。
例えば[プレビュー品質]で[1/2]を選んだ場合、4K(3840x2160)の映像はFull HD(1920x1080)と同等の画質で表示されます。ノートPCで編集する場合は、[1/4]を選んでフルスクリーンプレビューで表示しても、十分な画質を保てます。
ドラフトプレビューを使用すると、PCの性能に制限されず、高画質の素材が扱えます。
ドラフトプレビューが有効に機能するフォーマットは、次のとおりです。
Sony RAW、Cinema RAW、Cinema RAW Light、Avid DNxHD/Avid DNxHR、Apple ProRes、RED、Motion JPEG、JPEG、Grass Valley HQX