前後の映像の色味を合わせたり、色かぶりを補正したりといった色調整や、白飛びや黒つぶれの補正など明るさの調整を行います。カラーコレクション用に次のフィルターがあります。
シャドウ(ブラック)、中間部(グレイ)、ハイライト(ホワイト)の色補正を行います。
輝度(Y)、青の色差(U)、赤の色差(V)をグラフで調整します。シャドウとハイライトのバランスを見ながら微調整ができます。
YUVカーブは、キーの追加は可能ですが、キー間の補間アニメーションは無効です。
彩度、輝度、コントラスト、色味をスライダーで調整します。
ポイントを移動させて色の濃さを、ホイールを回転させて色調を調整します。
映像をモノトーンにします。
Logフォーマットで撮影したクリップにカラーグレーディングを行い、明るさや色を調整します。
1) [エフェクト]パレットのフォルダービューで、[ビデオフィルター]のツリーをクリックする
2) [カラーコレクション]のツリーをクリックし、フィルターを表示する
3) 使用するフィルターをタイムライン上のクリップにドラッグ&ドロップする
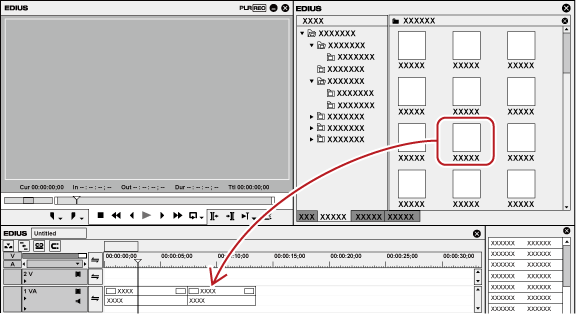
 その他の方法
その他の方法
タイムラインでクリップを選んで[エフェクト]パレットのフィルターを右クリックし、[選択クリップへエフェクトの適用]をクリックします。
エフェクトを右ドラッグしてクリップにドロップし、[追加]または[置き換え]をクリックします。
1) [インフォメーション]パレットを表示し、[3-Way カラーコレクション]をダブルクリックする
[3-Way カラーコレクション]ダイアログが表示されます。
2) 各色バランスを調整し、[OK]をクリックする
|
|
|---|
|
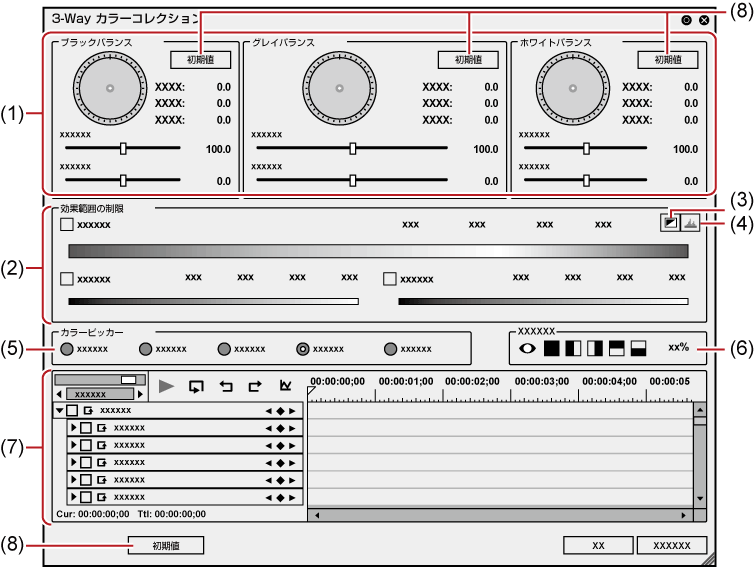
|
(1) |
[ブラックバランス]/[グレイバランス]/[ホワイトバランス] |
シャドウ(ブラック)、中間部(グレイ)、ハイライト(ホワイト)のそれぞれで、ポイントをドラッグして補正を行います。 カラーホイールのポイントをドラッグしてHue(色相)、スライダーを移動させて彩度とコントラストの調整ができます。 |
|
(2) |
[効果範囲の制限] |
指定した範囲のみ補正します。 [Hue](色相)、[彩度]、[輝度]に対して、チェックを入れると、補正する範囲を指定できます。各欄に値を直接入力するか、三角形のスライダーや格子、斜線部分をドラッグして効果範囲を設定します。 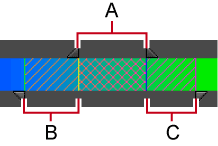 A:補正を100%適用する範囲 B:補正量を徐々に上げていく範囲 C:補正量を徐々に下げていく範囲 |
|
(3) |
[キー表示] |
[効果範囲の制限]の設定によりどの領域に効果が出るのかを表示して確認できます。効果が100%の領域は白色、0%の領域は黒色で表示されます。 |
|
(4) |
[ヒストグラム表示] |
計算したヒストグラムを、Hue、彩度、輝度の各項目で表示します。 |
|
(5) |
[カラーピッカー] |
プレーヤーやレコーダーの表示画像から色を選ぶことができます。 |
|
(6) |
プレビュー設定 |
|
|
(7) |
キーフレーム設定 |
|
|
(8) |
[初期値] |
各バランス枠の[初期値]をクリックすると、そのバランスに関連するパラメータのみが初期値に戻ります。 ウィンドウ下部の[初期値]をクリックすると、すべてのキーが削除され、パラメータが初期値に戻ります。 |
1) [インフォメーション]パレットを表示し、[3-Way カラーコレクション]をダブルクリックする
[3-Way カラーコレクション]ダイアログが表示されます。
2) カラーピッカーから補正したい色をクリックする
[ブラック]をクリックした場合には、カラーピッカーで取得した色が黒色になるように調整します。同様に[グレイ]では灰色に、[ホワイト]では白色になるように調整します。
[自動切替]の場合には、取得した色の明るさから自動で判断されます。例えば明るい色を取得したときは白色に調整します。
3) レコーダーで補正したい部分をクリックする
自動で色が補正されます。カラーホイールのポイントや、彩度、コントラストのスライダーで調整することもできます。
色かぶりしてしまった白色のテーブルを補正したい場合
カラーピッカーから[ホワイト]をクリックし、画像のテーブル部分をクリックします。
肌の発色をよくしたい場合など、補正を適用する範囲を制限して調整することができます。
1) [インフォメーション]パレットを表示し、[3-Way カラーコレクション]をダブルクリックする
[3-Way カラーコレクション]ダイアログが表示されます。
2) カラーピッカーで[制限範囲]をクリックする
3) レコーダーで補正したい部分をクリックする
キーボードの[Shift]を押しながら複数の部分をクリックすると、現在の制限範囲に加えてその部分の色も制限範囲に含められます。
4) 色の補正を行う
1) [インフォメーション]パレットを表示し、[YUVカーブ]をダブルクリックする
[YUVカーブ]ダイアログが表示されます。
2) YUVカーブを調整し、[OK]をクリックする
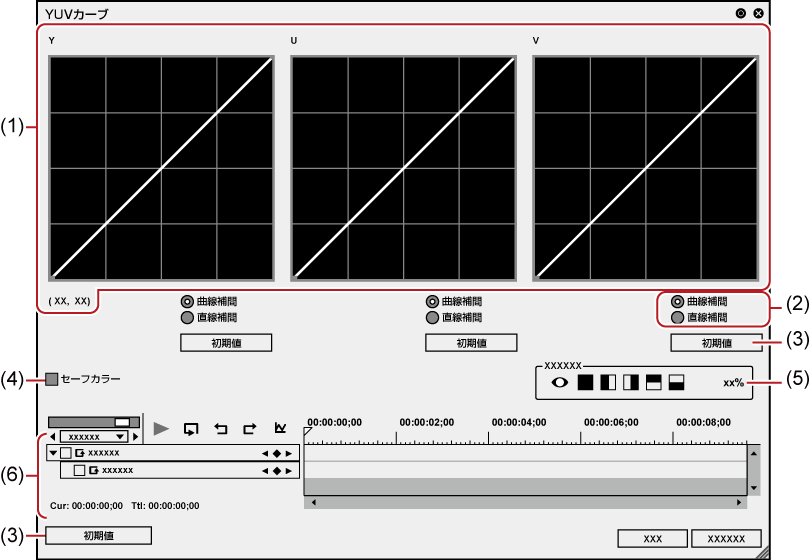
|
(1) |
YUVカーブ |
Y、U、Vのそれぞれについてグラフのラインをドラッグして調整します。Yカーブ左下の数値は(入力値,出力値)を示しています。 |
|
(2) |
[曲線補間]/[直線補間] |
グラフラインをカーブにするか直線にするか設定できます。 |
|
(3) |
[初期値] |
各グラフの[初期値]をクリックすると、Y、U、Vそれぞれが初期値に戻った値がキーとして追加されます。 ウィンドウ下部の[初期値]をクリックすると、すべてのキーが削除され、グラフが初期値に戻ります。 |
|
(4) |
[セーフカラー] |
チェックを入れると、映像信号がYUV色空間からはずれないよう、自動で調整します。 |
|
(5) |
プレビュー設定 |
|
|
(6) |
キーフレーム設定 |
キーフレームごとにYUVカーブのグラフを調整できます。キーの補間設定は[固定]のみとなり、時間軸に沿っての変化はできません。 キーフレームの設定方法については “キーフレーム設定” を参照してください。 |

セーフカラーはluma(輝度)16-235、chroma(色度)16-240の範囲でクリップしており、クロマを自動的にセーフエリア内に収めるものではありませんが、luma/chromaをIRE0-100内で収めるように計算されております。
カラーコレクションを適用した画像と、元の画像を並べて比較することができます。
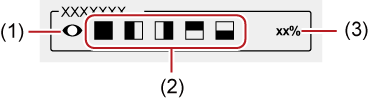
|
(1) |
[現在の画面をフィルター効果の比較対象にする] |
フィルターの効果を比較するときに、タイムラインカーソル位置の画面で固定します。 |
|
(2) |
フィルターの効果を確認 |
フィルターの効果を比較するときに、画面をどのように割るか設定できます。 |
|
(3) |
フィルター適用画像の割合 |
フィルターの効果を比較するときに、フィルターを適用した映像を表示する割合を設定できます。 |
カラーコレクションのパラメータを時間軸に沿って変更し、再生して確認することができます。
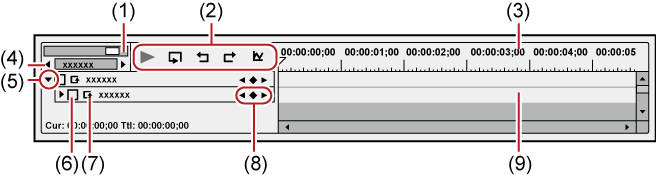
|
(1) |
タイムスケールスライダー |
左右にドラッグしてタイムスケールの表示単位を調整します。左へ動かすと表示単位が小さく、右へ動かすと大きくなります。右端は[フィット]になります。 |
|
(2) |
再生/ツールボタン |
[Ctrl] + [Z]
[Ctrl] + [Y]
数値を入力して、Y軸の数値と目盛りを変更できます。 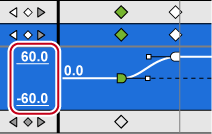 |
|
(3) |
キーフレーム用タイムスケール |
タイムスケール設定で選んだ単位でタイムラインに目盛りを表示します。 タイムスケールを右クリックし、[タイムラインTC]をクリックするとタイムラインのタイムコード、[0ベースTC]をクリックするとクリップの先頭を0としてタイムコードを表示します。 また、クリップが配置されている位置にシーケンスマーカーが設定されている場合は、タイムスケールを右クリックし、[前のシーケンスマーカーに移動]または[次のシーケンスマーカーに移動]をクリックして前後のシーケンスマーカーにタイムラインカーソルを移動できます。 |
|
(4) |
タイムスケール設定 |
クリックすると、設定している表示単位と[フィット]を切り替えられます。 左の矢印をクリックすると表示単位が小さく、右の矢印をクリックすると大きくなります。 |
|
(5) |
拡張ボタン |
クリックすると、各項目の詳細が設定できるようになります。 数値入力またはコントロールにカーソルを合わせ、マウスカーソルの形が変わったらドラッグすることでパラメーターを編集することができます。 |
|
(6) |
有効/無効 |
チェックをはずした項目は、パラメーターの設定が無効になります。キーフレームを設定したい場合は、エフェクト名のチェックボックスにチェックを入れてください。 |
|
(7) |
[デフォルト追加] |
クリックすると、タイムラインカーソルの位置に、各パラメーターの項目のキーフレームが初期値で設定されます。 |
|
(8) |
キーフレーム設定 |
中央の
左右の矢印をクリックすると、前後のキーフレームに移動します。 |
|
(9) |
キーフレーム用タイムライン |
タイムラインカーソルの位置でエフェクトの編集を行うと、自動的にキーフレームが追加されます。 また、各パラメーターの項目を拡張すると、キーを上下にドラッグすることでパラメーターを編集することもできます。 |

キーやキーフレーム用のタイムラインを右クリックすると、キーを追加/削除したり、キーフレーム間の補間方法を切り替えたりすることができるメニューが表示されます。キーフレーム間の補間方法は、[固定]、[直線]、[ベジエ]から選ぶことができます。
パラメーターの項目名を右クリックし、[(項目)の値をクリア]をクリックすると、その項目のキーフレームがすべて削除されます。
キーボードの[Shift] + [V]を押すと、タイムラインカーソル位置で、キーフレーム設定が有効なすべてのパラメーターにキーフレームが追加されます。
キーボードの[V]を押すと、タイムラインカーソル位置で、選択中のパラメーターにキーフレームが追加されます。
1) [インフォメーション]パレットを表示し、[カラーバランス]をダブルクリックする
[カラーバランス]ダイアログが表示されます。
2) カラーバランスを調整し、[OK]をクリックする
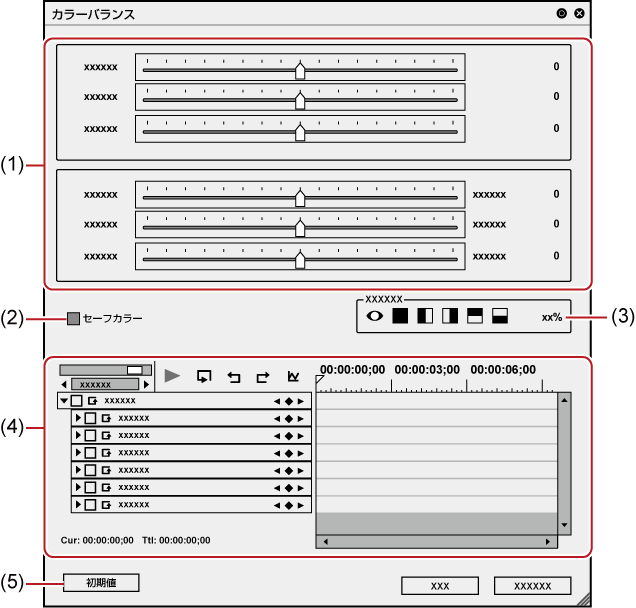
|
(1) |
スライダー |
それぞれの項目について、スライダーを移動させて調整します。 |
|
(2) |
[セーフカラー] |
チェックを入れると、映像信号がYUV色空間からはずれないよう、自動で調整します。 |
|
(3) |
プレビュー設定 |
|
|
(4) |
キーフレーム設定 |
|
|
(5) |
[初期値] |
クリックすると、すべてのキーが削除され、スライダーが初期値に戻ります。 |

セーフカラーはluma(輝度)16-235、chroma(色度)16-240の範囲でクリップしており、クロマを自動的にセーフエリア内に収めるものではありませんが、luma/chromaをIRE0-100内で収めるように計算されております。
1) [インフォメーション]パレットを表示し、[カラーホイール]をダブルクリックする
[カラーホイール]ダイアログが表示されます。
2) カラーホイールを調整し、[OK]をクリックする
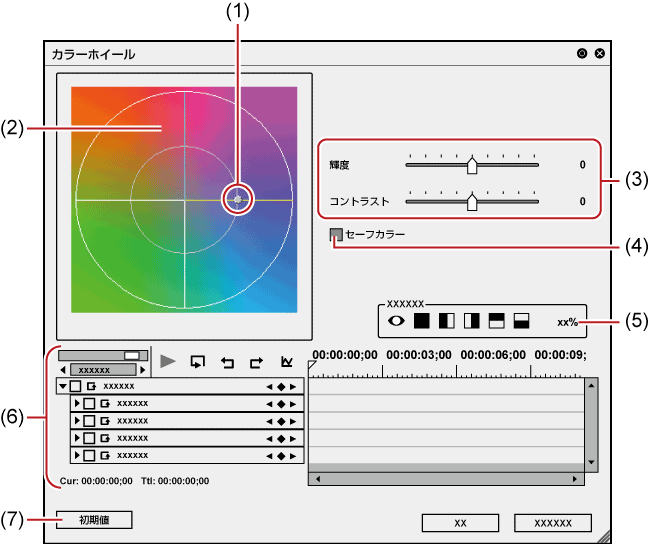
|
(1) |
カラーホイールポイント |
スライドさせて色の濃さ(彩度)を調整します。円の外側に近づくほど彩度が上がります。 |
|
(2) |
ホイール |
ドラッグして回転させ、色調を調整します。 |
|
(3) |
[輝度]/[コントラスト] |
スライダーを移動させて輝度とコントラストを調整します。 |
|
(4) |
[セーフカラー] |
チェックを入れると、映像信号がYUV色空間からはずれないよう、自動で調整します。 |
|
(5) |
プレビュー設定 |
|
|
(6) |
キーフレーム設定 |
|
|
(7) |
[初期値] |
クリックするとすべてのキーが削除され、ホイールとカラーホイールポイントが初期値に戻ります。 |

セーフカラーはluma(輝度)16-235、chroma(色度)16-240の範囲でクリップしており、クロマを自動的にセーフエリア内に収めるものではありませんが、luma/chromaをIRE0-100内で収めるように計算されております。
1) [インフォメーション]パレットを表示し、[モノトーン]をダブルクリックする
[モノトーン]ダイアログが表示されます。
2) モノトーンを調整し、[OK]をクリックする
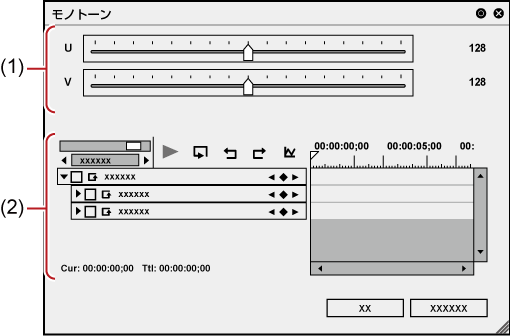
|
(1) |
スライダー |
スライダーを移動させて色調を調整します。 |
|
(2) |
キーフレーム設定 |
Logフォーマットで撮影したクリップにカラーグレーディングを行い、明るさや色を調整できます。
[プライマリーカラーコレクション]には、各メーカーのLogフォーマットに適応したカラースペースのプロファイルがあらかじめ用意されています。
クリップのメタデータによってLogファイルと認識された場合は、クリップに[プライマリーカラーコレクション]を適用するだけで、自動的に適切なカラースペースが選ばれ、明るさや色が調整されます。
カラースペースは、手動で選ぶこともできます。
また、LUTファイル(*.cube)を[プライマリーカラーコレクション]に登録し、クリップに適用することもできます。
各種パラメーターを微調整することで、お好みの明るさや色に仕上げます。
|
|
|---|
|
Logとは、広いダイナミックレンジを保持できる撮影フォーマットです。
Logフォーマットで撮影した映像には、カラーグレーディングが不可欠です。撮影したままの映像はコントラストが低い状態ですが、カラーグレーディングを行うことで、広い階調幅を表現でき、見た目に近い状態を再現できます。
通常の撮影モードでは黒つぶれや白飛びを起こしやすい状況でも、Logフォーマットで撮影しておくと、画質を劣化させることなく細部を補正できます。
LUT(Look Up Table)とは、カラースペースを変換する規格プロファイルです。Logフォーマットで撮影した映像に適用し、明るさや色を調整します。
Logフォーマットで撮影された素材(S-Log素材)の明るさや色を調整する場合
プロジェクト(QFHD 3840x2160 29.97p、10 -bit)を新規作成する
ソースブラウザーでS-Log素材のファイルを読み込んでビンに登録し、タイムラインにクリップを配置する
1) [エフェクト]パレットのフォルダービューで、[エフェクト]のツリーをクリックする
2) [ビデオフィルター]のツリーをクリックし、[カラーコレクション]をクリックする
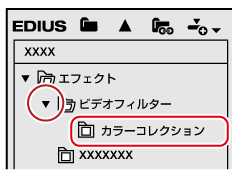
エフェクトビューに、[カラーコレクション]のエフェクトが一覧で表示されます。
3) [プライマリーカラーコレクション]をタイムライン上のクリップ(ビデオ部)にドラッグ&ドロップする
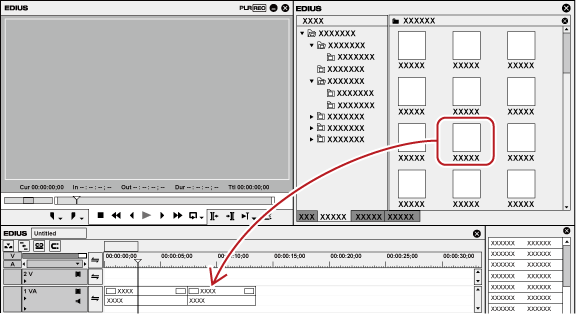
[プライマリーカラーコレクション]を適用したクリップ(ビデオ部)には、橙色のラインが表示されます。
クリップがLogファイルとして認識された場合は、自動的に適切なカラースペースが適用され、明るさや色が調整されます。カラースペースの適用結果は、プレビューウィンドウで確認できます。
自動的にカラースペースが適用されなかった場合でも、[プライマリーカラーコレクション]ダイアログを開き、手動でカラースペースを適用できます。カラースペースを手動で適用したり、明るさや色を微調整したりする場合は、手順 4) に進んでください。
4) [インフォメーション]パレットを表示し、[プライマリーカラーコレクション]をダブルクリックする
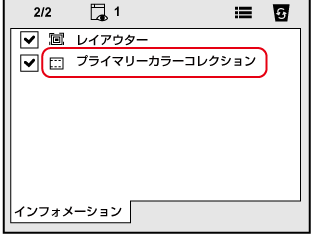
[プライマリーカラーコレクション]ダイアログが表示されます。
5) [色空間]の[ソース]のリストボタンをクリックし、Logフォーマットで撮影された素材に適したカラースペースを選ぶ
カラースペースが自動的に適用された場合、この操作は必要ありません。
6) プレビューウィンドウの映像を確認しながら、パラメーターを微調整する
7) [OK]をクリックする
[プライマリーカラーコレクション]ダイアログを閉じます。

[プライマリーカラーコレクション]を適用後、リアルタイム再生ができなくなった場合は、ドラフトプレビューを活用すると便利です。
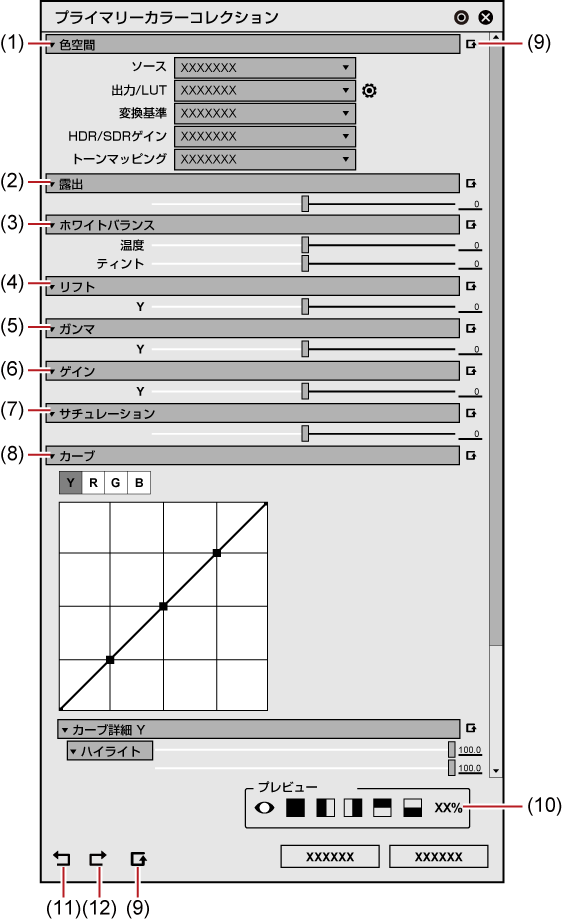
|
(1) |
[色空間] |
[ソース] クリップに適用するカラースペースを選びます。 [出力/LUT] 出力するときに適用するカラースペースまたはLUTを選びます。 [出力/LUT]の右側にある[LUT関連の設定]をクリックすると、[LUT関連の設定]ダイアログが表示されます。LUTの登録/解除など、LUTについての設定ができます。 [変換基準] 色空間の変換方式が設定できます。
[HDR/SDRゲイン] HDRのカラースペースとSDRのカラースペースとを相互に変換するときに適用されるゲインを設定します。 運用によってはHDRの基準白の明るさがSDRと異なる場合があります。この場合、HDRからSDRに変換すると映像全体が明るくなり、SDRからHDRに変換すると映像全体が暗くなってしまいます。 [HDR/SDRゲイン]を設定すると、HDRのカラースペースとSDRのカラースペースとを相互に変換するときにゲインが適用され、明るさのばらつきを抑制できます。 ゲインはディスプレイライト換算の値で設定します。設定項目は、[無効]、[現在のプロジェクト設定]、[0.00 dB]、[3.00 dB]、[6.00 dB]、[6.15 dB]、[9.00 dB]、[12.00 dB]から選びます。ITU-R BT.2408に準拠するには、[6.15 dB]を選んでください。 [現在のプロジェクト設定]の内容は、プロジェクト設定の[HDR/SDRゲイン]の設定に従います。 「0.00」~「20.00」の任意の数値(単位:dB)を、直接入力することもできます。
[トーンマッピング] HDR素材をSDRとして使用するなど、カラースペースのダイナミックレンジが狭くなるときの変換に適用されます。 [無効]に設定すると、トーンマッピングは適用されません。SDRの輝度範囲を超える領域は、100%のホワイトに置き換えられます。[ソフトクリップ]に設定すると、高輝度領域が緩やかに変化するように圧縮され、クリップされにくくなるように処理します。 [現在のプロジェクト設定]の内容は、プロジェクト設定の[トーンマッピング]の設定に従います。
|
|
(2) |
[露出] |
明るさを調整します。 数値を25増減するごとに、絞りの1Stopに相当する明るさが増減します。 |
|
(3) |
[ホワイトバランス] |
[温度] 色温度を調整します。 [ティント] 色合いを調整します。 |
|
(4) |
[リフト] |
ハイライト部分を固定し、シャドウ部分の明るさを調整します。 |
|
(5) |
[ガンマ] |
中間調部分の明るさを調整します。 |
|
(6) |
[ゲイン] |
シャドウ部分を固定し、ハイライト部分の明るさを調整します。 |
|
(7) |
[サチュレーション] |
彩度を調整します。 |
|
(8) |
[カーブ] |
トーンカーブで色相や彩度を調整します。 [カーブ詳細] 明度ごとに設定された[カーブ]の5つのポイントを、縦方向と横方向に動かし、明るさを調整します。 |
|
(9) |
[デフォルトパラメータをセット] |
各項目右側の[デフォルトパラメータをセット]をクリックすると、該当する項目のみ初期値に戻ります。 ダイアログ下部の[デフォルトパラメータをセット]をクリックすると、すべての項目が初期値に戻ります。 |
|
(10) |
プレビュー設定 |
他のクリップとプライマリーカラーコレクションを適用したクリップの映像を並べ、色味を比較できます。 |
|
(11) |
[元に戻す] |
操作を元に戻します。 |
|
(12) |
[やり直し] |
元に戻した操作をやり直します。 |

[色空間]の[ソース]/[出力/LUT]のリストボタンをクリックして表示されるカラースペースの種類や並び順は、[システム設定]の[アプリケーション] → [カラースペース]で変更できます。
風景などを撮影したとき、青い空が白一色になったり、雲や遠方の山が空と同化したりする「白飛び」を起こしてしまう場合があります。
通常撮影時は、Log撮影時に比べてダイナミックレンジが限られています。露出が適正でない場合、ダイナミックレンジの上限からはみ出す部分の階調が失われ、すべて白に置き換えられてしまうのが、白飛びの原因です。
このように、通常撮影では、撮影時点で光の情報を調整して記録しているため、撮影後に色調整を行っても、肉眼で見たときの質感などを再現するのは難しい場合があります。
Logフォーマットはダイナミックレンジが広いため、通常は白として記録されてしまう範囲の光の階調も記録できます。Log素材にカラーグレーディングを行うことで、白飛びしている部分の階調を戻すことができ、フィルム撮影のような見た目に近い映像を再現できます。
次の手順は、プライマリーカラーコレクションの調整の一例です。
1) “[プライマリーカラーコレクション]の調整” の手順 1) ~ 5) の操作を行う
2) タイムラインの[ビデオスコープの表示/非表示]をクリックする
[ビデオスコープ]ダイアログを表示します。

3) ウェーブフォームを確認しながら、[プライマリーカラーコレクション]ダイアログの[ゲイン]をマイナス方向に調整する
シャドウ部分を固定しながら、ハイライト部分の明るさを調整します。
4) [カーブ]の右上から2つ目のポイントをドラッグし、ハイライト部分の明るさを微調整する
ポイントにマウスカーソルを合わせると、ポイントが赤色に変わり、ポイントの位置を調整できるようになります。
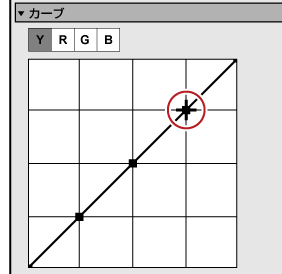
夕日や照明をバックに人物を撮影した場合、逆光で人物が黒くなってしまい、表情などが確認できない「黒つぶれ」を起こしてしまう場合があります。「白飛び」と同じように、通常撮影後の色調整では意図した補正ができない場合があります。
Logフォーマットで撮影した素材であれば、カラーグレーディングを行うことで、黒つぶれした部分の階調を戻して細部を復元できます。
次の手順は、プライマリーカラーコレクションの調整の一例です。
1) “[プライマリーカラーコレクション]の調整” の手順 1) ~ 5) の操作を行う
2) タイムラインの[ビデオスコープの表示/非表示]をクリックする
[ビデオスコープ]ダイアログを表示します。

3) ウェーブフォームを確認しながら、[プライマリーカラーコレクション]ダイアログの[リフト]をプラス方向に調整する
ハイライト部分を固定しながら、シャドウ部分の明るさを調整します。
4) [カーブ]の左下から2つ目のポイントをドラッグし、シャドウ部分の明るさを微調整する
ポイントにマウスカーソルを合わせると、ポイントが赤色に変わり、ポイントの位置を調整できるようになります。
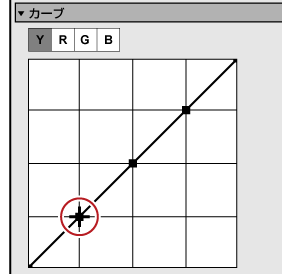
各カメラメーカーなどから提供されているLUTファイル(*.cube)を[プライマリーカラーコレクション]に登録し、クリップに適用できます。
あらかじめ、ご使用のPCにLUTファイル(*.cube)を準備しておいてください。
1) [プライマリーカラーコレクション]ダイアログを表示する
タイムラインのクリップに[プライマリーカラーコレクション]を適用し、[インフォメーション]ダイアログの[プライマリーカラーコレクション]をダブルクリックします。
2) [出力/LUT]の右側にある[LUT関連の設定]をクリックする

[LUT関連の設定]ダイアログが表示されます。
3) [LUTファイルを登録]をクリックする
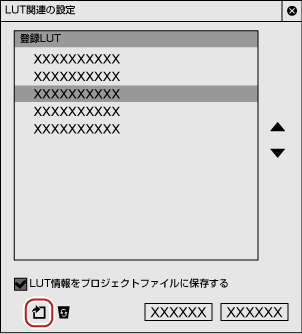
[ファイルを開く]ダイアログが表示されます。
4) 登録したいLUTファイルを選び、[開く]をクリックする
[LUTの設定]ダイアログが表示されます。
5) [入力]/[出力]のLUTのレンジを設定する
入力時または出力時にLUTを対応付けする範囲を、[フル]または[ビデオ]から選びます。
|
[フル] |
LUTのRGB値0~100%を、スーパーブラック、スーパーホワイトを含めた全範囲に対応付けします。 |
|
[ビデオ] |
LUTのRGB値0~100%を、ビデオの基準黒~基準白の範囲(ビデオレンジ)に対応付けします。 |
|
|
|---|
|
6) [OK]をクリックする
[LUT関連の設定]ダイアログの[登録LUT]に、選んだLUTが追加されます。
LUTの名称の右側に、手順 5) で選んだレンジの設定値が表示されます。
7) [OK]をクリックする
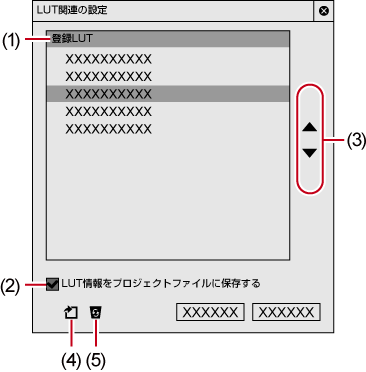
|
(1) |
[登録LUT] |
登録したLUTが一覧で表示されます。 |
|
(2) |
[LUT情報をプロジェクトファイルに保存する] |
チェックを入れると、登録したLUTの情報をプロジェクトファイルに保存できます。 作成した環境と異なる環境でプロジェクトファイルを読み込んだ場合も、LUTが登録された状態で使用できます。 |
|
(3) |
[上へ]/[下へ] |
LUTの並び替えができます。 [登録LUT]からLUTを選び、[上へ]または[下へ]をクリックするたびに、選んだLUTが1つ上、または下へ移動します。 |
|
(4) |
[LUTファイルを登録] |
クリックすると、[ファイルを開く]ダイアログが表示され、LUTファイルを登録できます。 |
|
(5) |
[LUTの登録を解除] |
[登録LUT]で選んだLUTの登録を解除できます。 |

プロジェクトファイルを別の環境でも読み込んで使用する場合は、[LUT情報をプロジェクトファイルに保存する]にチェックを入れておくことをおすすめします。
チェックをはずした場合は、プロジェクトファイルを別の環境で読み込むときに、使用しているLUTファイルを登録する必要があります。
なお、EDIUS XRE/GVREを使用する場合は、必ずチェックを入れてください。
[プライマリーカラーコレクション]のLUT処理は、インプットLUTを想定しています。
[プライマリーカラーコレクション]で対応しているLUTファイルの形式は、DaVinci Resolveの*.cube形式のうち「No shaper LUT」のみです。
[プライマリーカラーコレクション]でカラースペース変換を行った場合と、それに相当するカメラメーカーなどから提供されているLUTファイルを適用した場合とでは、各カメラメーカーなどで独自の調整が行われていることもあり、結果に差異が生じる場合があります。LUTファイル設定の詳細については、当社ホームページのFAQで情報を公開いたします。
エフェクトのプリセット内には、ファイルから読み込んだLUTデータそのものは保存されないため、LUTが参照できない場合(LUTが登録されていない、またはプロジェクトファイルに保存されていない場合)には正常に処理できず、タイムライン上のクリップが赤色と黒色の格子模様になります。
登録したLUTをクリップに適用します。
1) [プライマリーカラーコレクション]ダイアログを表示する
タイムラインのクリップに[プライマリーカラーコレクション]を適用し、[インフォメーション]ダイアログの[プライマリーカラーコレクション]をダブルクリックします。
2) [色空間]の[出力/LUT]のリストボタンをクリックし、適用したいLUTをクリックする
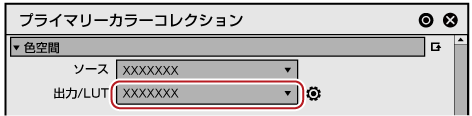
LUTが適用され、明るさや色が調整されます。
LUTの適用結果は、プレビューウィンドウで確認できます。タイムラインカーソルを移動させて、調整結果を確認したいフレームを表示させてください。
必要に応じて、パラメーターを微調整してください。
3) [OK]をクリックする
[プライマリーカラーコレクション]ダイアログを閉じます。