PCに保存しているファイルをEDIUSに取り込むには、クリップとしてビンに登録します。ここでは、EDIUSに取り込めるファイル形式やファイルをビンに登録する方法について説明しています。
EDIUSに取り込めるファイル形式について説明します。
記載されたすべてのフォーマットへの対応を保証するものではありません。
|
|
|---|
|
|
フォーマット |
拡張子 |
|---|---|
|
3GPP |
*.3gp、*.3g2、*.amc |
|
AVCHD |
*.m2ts、*.mts |
|
AVI *1 |
*.avi |
|
Blackmagic RAW |
*.braw |
|
Cinema RAW |
*.xml |
|
Cinema RAW Light |
*.crm |
|
DIF stream |
*.dif、*.dv |
|
Flash Video |
*.f4v |
|
GF |
*.xml、*.mxf |
|
H.265/HEVC |
*.mov、*.mp4 |
|
Infinity |
*.xml |
|
K2(CMF) *3 |
*.cmf |
|
K2(GXF) |
*.gxf |
|
MPEG HDD MOVIE |
*.mod、*.tod |
|
MPEG Program Stream *2 |
*.mpg、*.mpeg、*.m2p、*.mp2、*.vob、*.vro |
|
MPEG Transport Stream |
*.m2t |
|
MPEG Video Stream |
*.mpv、*.m2v |
|
MP4 |
*.mp4、*.m4v |
|
MXF *1 |
*.mxf |
|
P2(DV、DVCPRO、DVCPRO50、DVCPRO HD、AVC-Intra、AVC-LongG、AVC-Intra 4K/2K) |
*.xml、*.mxf |
|
ProRes RAW |
*.mov |
|
QuickTime Movie *1 |
*.mov |
|
RED |
*.R3D |
|
SONY HVR-DR60/HVR-MRC1 Meta File |
*.idx |
|
Sony RAW |
*.xml、*.mxf |
|
Sony X-OCN |
*.xml、*.mxf |
|
Transport Stream (MPEG-2、H.264) |
*.ts |
|
Windows Media *1 |
*.wmv、*.asf |
|
XAVC(XAVC Intra/XAVC Long GOP) |
*.xml、*.mxf |
|
XAVC S |
*.xml、*.mp4 |
|
XDCAM (MPEG HD422、MPEG HD、MPEG IMX、DVCAM) |
*.xml、*.mxf |
|
XDCAM EX |
*.mp4、*.avi、*.smi、*.xml |
|
XF |
*.cif、*.mxf |
|
XF-AVC |
*.mxf |
*1 ビデオフォーマットによってはコーデックに対応していない場合があります。
*2 VOBファイルが読み込めない場合は、ソースブラウザーを利用して読み込んでください。
*3 オプションを使用すると、対応可能です。
|
フォーマット |
拡張子 |
|---|---|
|
AAC |
*.aac、*.m4a |
|
AIFF *1 |
*.aiff、*.aif |
|
Dolby Digital(AC-3) |
*.ac3 |
|
Dolby Digital Professional(AC-3) *3 |
*.ac3 |
|
Dolby Digital Plus(E-AC-3) *3 |
*.ec3 |
|
MPEG Audio Layer-3 *2 |
*.mp3 |
|
MPEG Audio Stream |
*.mpa、*.m2a |
|
Ogg Vorbis Files |
*.ogg |
|
Wave |
*.wav |
|
Windows Media Audio |
*.wma |
*1 AIFF/AIFCファイルは、PCMのみです。
*2 一部のVBRには対応していません。
*3 オプションを使用すると、対応可能です。
静止画連番のインポートに対応しています。
|
フォーマット |
拡張子 |
|---|---|
|
Cinema DNG |
*.dng |
|
DPX(SMPTE 268M-2003) |
*.dpx |
|
Flash Pix |
*.fpx |
|
GIF(CompuServeGIF) |
*.gif |
|
ICO |
*.ico、*.icon |
|
JPEG |
*.jpg、*.jpeg |
|
JPEG File Interchange Format |
*.jfif |
|
Mac Pict |
*.pic、*.pct、*.pict |
|
Maya IFF * |
*.iff |
|
Multi-PictureFormat |
*.mpo |
|
Photoshop |
*.psd |
|
PNG(Portable Network Graphics) |
*.png |
|
QuickTime Image |
*.qtif、*.qti、*.qif |
|
Quick Titler |
*.etl、*.etl2 |
|
SGI |
*.sgi、*.rgb |
|
Targa |
*.tga、*.targa、*.vda、*.icb、*.vst |
|
TIFF |
*.tif、*.tiff |
|
Windows Bitmap |
*.bmp、*.dib、*.rle |
|
Windows Meta Files |
*.wmf、*.emf |
|
WMPhoto |
*.wdp |
* Z深度には対応していません。

Electronic Arts IFFファイル(*.iff)は、EDIUSでサポートしていません。
|
フォーマット |
拡張子 |
|---|---|
|
Scenarist Closed Caption |
*.scc |
|
MacCaption |
*.mcc |
素材を選んでビンに登録します。
1) ビンの[クリップの追加]をクリックする

[ファイルを開く]ダイアログが表示されます。
2) ファイルを選び、必要に応じて設定する
|
[ポスターフレーム] |
タイムコードを入力するか、スライダーを左右に動かしてクリップのポスターフレームを設定できます。 |
|
[プロパティ表示] |
チェックを入れると、[プロパティ]ダイアログが表示され、クリップのプロパティを確認できます。 |
|
[プロジェクトフォルダーへ転送] |
クリップをプロジェクトフォルダー内に転送します。 |
|
[シーケンスクリップとして読み込む] |
連番の静止画クリップを一度に読み込み、ビンに登録できます。 |
|
[キャプションを結合する] |
選んだファイルと対になるクローズドキャプションファイルを検出し、結合してビンに登録できます。 |
|
[名前] |
ビンでの登録名を変更する場合は、名前を入力します。 |
|
[コメント] |
コメントを入力できます。 |
|
[クリップ表示色] |
クリップの表示に色をつけることができます。 |
3) [開く]をクリックする
 その他の方法
その他の方法
メニューバーの[ファイル]をクリックし、[クリップの追加]をクリックします。[クリップの追加]ダイアログから素材を選び、[開く]をクリックすると、プレーヤーに素材クリップが表示されます。プレーヤーで[プレーヤーのクリップをビンへ追加]をクリックします。
クリップビューの空白部をダブルクリックし、[ファイルを開く]ダイアログから素材を選び、[開く]をクリックします。
クリップビューの空白部を右クリックし、[クリップの追加]をクリックします。[ファイルを開く]ダイアログから素材を選び、[開く]をクリックします。
エクスプローラーで素材のあるフォルダーを開き、登録する素材をクリップビュー、またはフォルダービューのフォルダーへドラッグ&ドロップします。
キーボードの[Ctrl] + [O]を押し、[ファイルを開く]ダイアログから素材を選び、[開く]をクリックします。

プレーヤーで表示している素材を、ドラッグ&ドロップでビンに登録することもできます。
連番の静止画クリップを一度に読み込み、ビンに登録します。
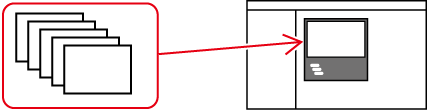
1) ビンの[クリップの追加]をクリックする

[ファイルを開く]ダイアログが表示されます。
 その他の方法
その他の方法
クリップの追加: [Ctrl] + [O]
2) 連番先頭のファイルを1つ選んで[シーケンスクリップとして読み込む]にチェックを入れ、[開く]をクリックする
同一フォルダー内にある連番の静止画ファイルが、1つのシーケンスクリップとしてビンに登録されます。
連番のファイルを1つのシーケンスクリップとして扱いますので、ファイル番号が途切れると以降のファイルは読み込みません。

ビンに登録したシーケンスクリップをそれぞれ1枚の静止画クリップとして分割したり、再度シーケンスクリップとして扱ったりすることができます。
選んだファイルと対になるクローズドキャプションファイルを検出し、結合してビンに登録できます。
1) ビンの[クリップの追加]をクリックする

[ファイルを開く]ダイアログが表示されます。
 その他の方法
その他の方法
クリップの追加: [Ctrl] + [O]
2) ファイルを選ぶ
クローズドキャプションファイルを結合するファイルを選びます。
複数のファイルを選ぶこともできます。
3) [キャプションを結合する]にチェックを入れ、[開く]をクリックする
選んだファイルと対になるクローズドキャプションファイルが検出され、1つのクリップとしてビンに登録されます。

結合するクローズドキャプションファイルは、次の条件を満たす必要があります。
選んだクリップと、拡張子を除き、名前が同じファイル
選んだクリップと同じフォルダーに存在するファイル
ただし、ファイルによっては同一フォルダー内に存在しないクローズドキャプションを検出することがあります。
ビンで、ビデオクリップとキャプションクリップを結合したり、クリップの結合を解除したりできます。
他のファイルをビンに登録するときと同様の操作で、クローズドキャプションファイルのみをビンに登録できます。
登録可能な素材を含むフォルダーを、フォルダーの階層構造を保ったまま登録します。
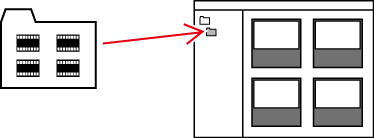
1) ビンのフォルダービューで登録するフォルダーを右クリックし、[フォルダーを開く]をクリックする
[フォルダーの参照]ダイアログが表示されます。
2) フォルダーを選び、[OK]をクリックする
 その他の方法
その他の方法
エクスプローラーでフォルダーを表示し、登録するフォルダーをクリップビューまたはフォルダービューに表示されているフォルダーへドラッグ&ドロップします。