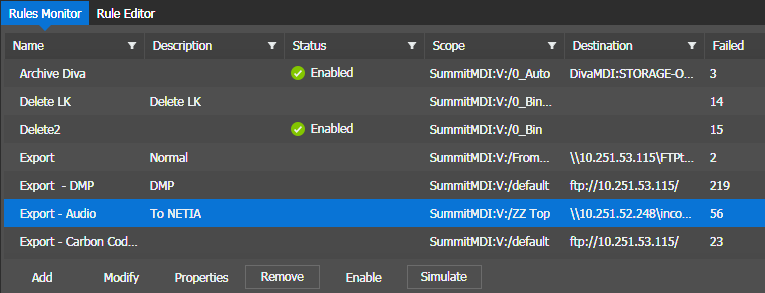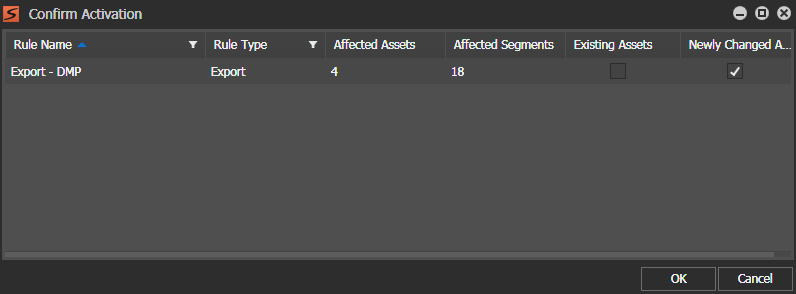Enabling and disabling rules
You can make a rule become active or inactive
while retaining its configuration.
- Log in to the GV STRATUS Control Panel application with administrator privileges.
- In the GV STRATUS Control Panel application, click General | Rules.
- Select Rules Monitor. The Rules Monitor list is displayed.
- To disable a rule, select a rule with a Status that reports Enabled and click Disable. The button toggles between Enable and Disable, depending on the status of the selected rule.
-
To enable a rule, do the following:
- Select a rule with a Status that does not report Enabled and click Enable. The Confirm Activation dialog box opens and reports the number of current segments and assets to which the rule applies.
-
Select options as follows:
- All existing
Assets: The rule immediately evaluates existing
assets and takes action accordingly.Note: Take care when using this option. Assets for which the rule action successfully completed previously can have the rule action applied again, resulting in a large amount of unnecessary rule activity.
- Newly changed Assets only: The rules is enabled but it does not take action on existing assets. Rather, it waits until an asset changes and then evaluates the asset to take action.
- Cancel: The rule is not enabled.
- All existing
Assets: The rule immediately evaluates existing
assets and takes action accordingly.
Consider the Rules Engine setting Startup Mode and the Confirm Activation option when
you enable a rule, as the behavior is similar. With the Rules Engine setting you specify
the behavior of all currently enabled rules when the Rules Engine starts up. With the
Confirm Activation option, you specify the behavior of an individual rule when you
manually enable the rule.
Parent topic: Configuring Rules
Copyright © 2020 Grass Valley Canada. All rights reserved. Specifications subject to change without notice. GV STRATUS 6.10 gvtp_20200811_04:57:17