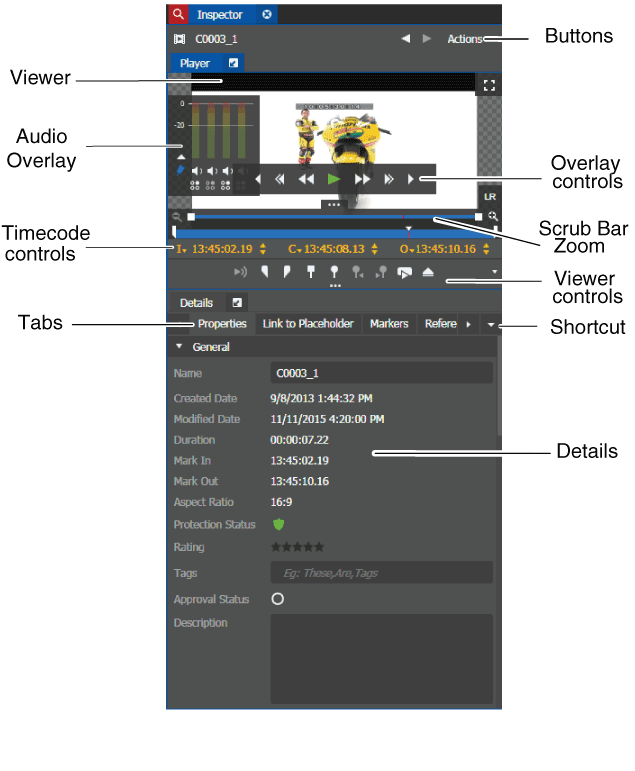The Inspector panel
The Inspector panel allows you to mark up, manage, and view detailed information for an asset. The Inspector panel typically appears on the right side of the GV STRATUS application window.
The Inspector panel features are as follows:
- Viewer — Allows you to view and mark up an asset. You can show and hide viewer controls to accommodate resizing the Inspector panel.
- Audio Overlay — Allows you to manage audio of the asset. You can mute or isolate specific audio channels on the audio overlay.
- Buttons — Provides a menu of actions for managing the asset and navigation buttons to view previous/next objects.
- Overlay Controls — Transport controls navigate through the asset. Visible when you hover the mouse pointer over the asset. Movable with drag-and-drop. Not all controls are displayed when the panel is not fully expanded.
- Viewer controls — Allows you to mark up the asset.
- Scrub Bar Zoom — Allows you to zoom on the scrub bar.
- Timecode Controls — Allows you to select the mark in/out and other timecode types to display. Also lets you navigate through the clip to a specific timecode. If desired, the timecode controls can also be resized in the panel.
- Details — Provides tabs with sections for viewing properties, metadata, placeholders, markers, and relationships. You can create custom metadata sections in GV STRATUS Control Panel to organize settings on tabs.
- Tabs — Allows you to view asset details in separate sections. On some tabs you can make changes, such as modifying metadata, linking assets to placeholders, and setting recurring events. Standard Asset List features, such as sortable columns, are available on tabs with a list display. You can click the shortcut to display a drop-down list of tabs, and quickly select a tab display.
The features in the Inspector panel can change dynamically, depending on the tool that launches the Inspector panel, the roles assigned, and the type of asset that is displayed. The Viewer controls are the same as those in the Source Viewer.
If GV STRATUS security is enforced, your credentials must give you adequate permissions. If permission is restricted, buttons, list items, and other controls can be disabled or hidden. Bins, assets, and metadata that do not have read permissions are not visible. Markers and segments permissions must be set to Allow in order to create, update, or delete markers and segments.