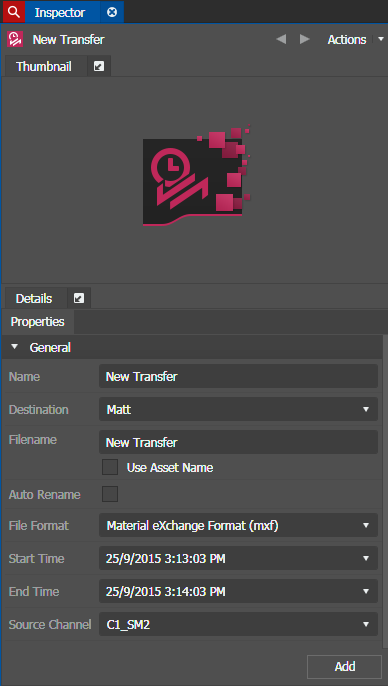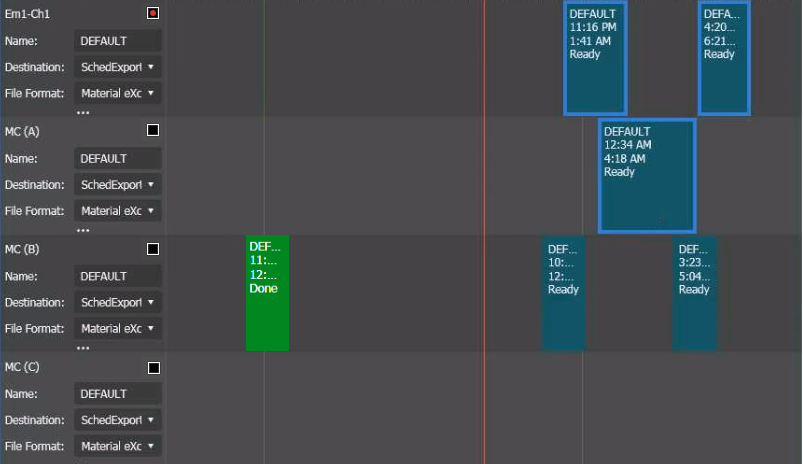Adding a transfer event
- If quota is configured on the K2 system bin, ensure you have enough disk space before transferring assets.
- It is recommended to set the bin quota to at least 2GB to a destination bin. You are not allowed to begin transferring into a bin if there is less than 1GB of space remaining in that bin.
To schedule transfers, add an event in the Scheduled Transfer tool for each asset that needs to be transferred.
- Do one of the following: The Inspector panel loads event properties.
-
Fill in
properties of your event according to the following:
- Name — Enter a name for the transfer event that displays on the Scheduled Transfer tool.
-
Destination — Select a destination bin for the transfer from the
drop-down list.
Destination availability depends on the location configuration of Scheduled Transfer in your GV STRATUS Control Panel. Once a location is configured, it appears automatically in the Destination drop-down list. If the bin has security access permissions configured, the recorded clip inherits those permissions.
- File Name — Enter the name of the file to be transferred. If you want the file name to be the same as the asset name, select the Use Asset Name checkbox.
- Auto Rename — Select the checkbox if you want the file name to be renamed automatically if the same name exists at the destination. Additional suffix will be automatically added to the file name if you selected the checkbox.
-
File Format — Select the format of the file to be transferred from the following:
- GXF: General Exchange Format
- MXF: Material Exchange Format
- MOV: QuickTime Movie
- MOV Reference: QuickTime Reference Movie
-
Start Time — Enter
the date and time you want the transfer to start. The default date is
the current date. You can also select your start date from the calendar
when you click the drop-down arrow. Enter the time using the format
hour:minutes:seconds.
However, overlapping events are not supported.
Note: The timecode source of the K2 channel must be set to Time of Day for scheduled transfers to work. Time of Day is usually from the Windows system clock, or from LTC/VITC timecode sources that are set to the system clock.
Transfers will only be successful if a matching time is found between the event time and the clip timecode.
Clock synchronization is required on all GV STRATUS servers and K2 Summit/SAN systems. Ensure that K2 Summit/SAN systems are locked to house reference and clocks on all machines are kept in sync. This is especially important as systems must be kept in sync between the GV STRATUS Core server and K2 Summit/SAN system channels.
-
End Time — Enter the date and time you want the transfer to end. You
can also select your end date from the calendar when you click the
drop-down arrow.
Note: The event duration must be more than 1 minute to ensure frame accurate transfers in your operation.
-
Source Channel —
Channel availability depends on the configuration in your system. You
can only see and select channels that have been configured for the Scheduled Transfer tool. Once a channel is configured in
the GV STRATUS Control Panel, the channel appears automatically
in the Source Channel drop-down list and on
the Scheduled Transfer
timeline. Make sure that the channel is not in Continuous
Record mode.
If configured as a Multicam channel in the GV STRATUS Control Panel, two or three input sources can be selected depending on your configuration. You can also schedule overlapping event transfers on two or three different input sources within the same Multicam channel.
By default, the Scheduled Transfer tool opens to the current day, date, and time according to your system time. The time of day format within the Scheduled Transfer is directly from the current time of day format of your machine.
To set the 24 hour format to your Scheduled Transfer, change the time format of your Windows client by selecting Start | Control Panel | Clock, Language and Region, and change the time format accordingly. -
Click
the Add button in the Inspector panel.
The event is added to the Scheduled Transfer tool.
While recording, if the bin in which a growing asset exists reaches its quota, the clip will be forced to stop recording but will remain in the bin.
- To add another transfer event, in the Inspector panel, fill in properties and other information as in the steps earlier in this procedure, then click the Add button.