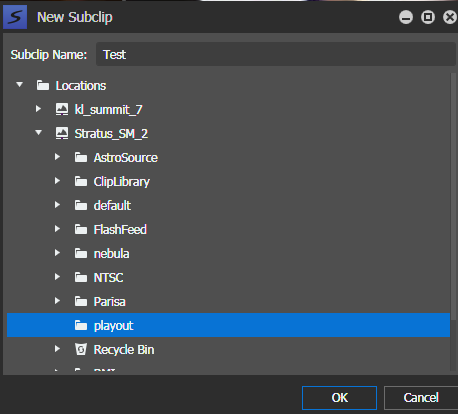Create a subclip
- Subclips can be created on any K2 SAN, as long as the K2 SAN contains a high-resolution association of the clip.
- Load an asset into the Viewer.
-
Navigate to the desired starting point using the scrub bar,
and click the Mark In
button.
 (
( I)
I)
-
Navigate to the desired end-point using the scrub bar, and
click the Mark Out
button.
 (
( O)
O)
Trim Asset is enabled when the asset has a mark-in or mark-out point. It is disabled if the asset does not have a mark-in or mark-out point.
Note: If a clip is a part of Dyno record train sequence, Mark In and Mark Out points should not be set beyond the limit of the guard band, as configured for the record train sequence. -
Right-click on the scrub bar and select Create
Subclip. (
 F4)
F4)
The New Subclip dialog box opens.
- Enter a name for the subclip.
-
Navigate and select a location to save the subclip.
Note: The last path from the previous subclip operation is automatically remembered as the starting point to save subsequent subclips. If there was no prior subclip operation, the starting path is automatically the same with the loaded asset.
- Click OK.