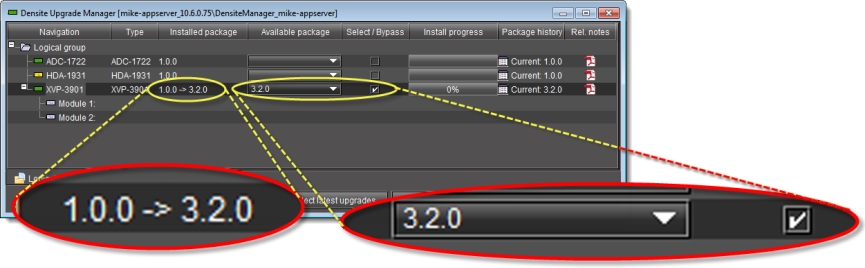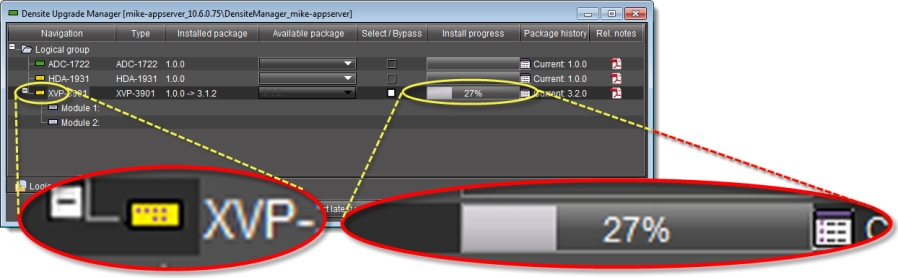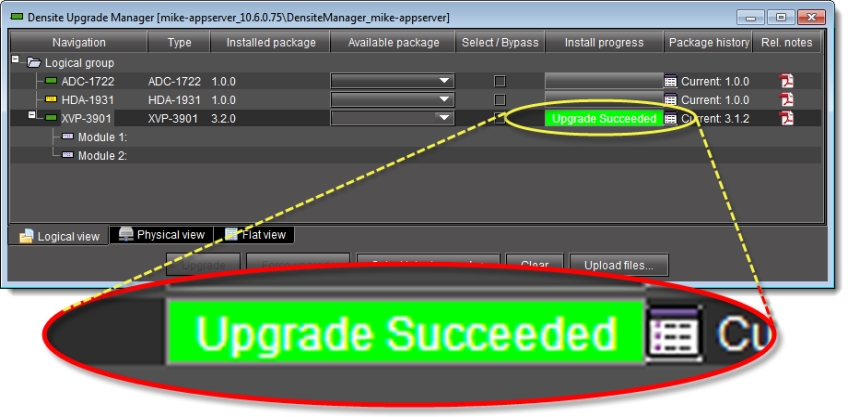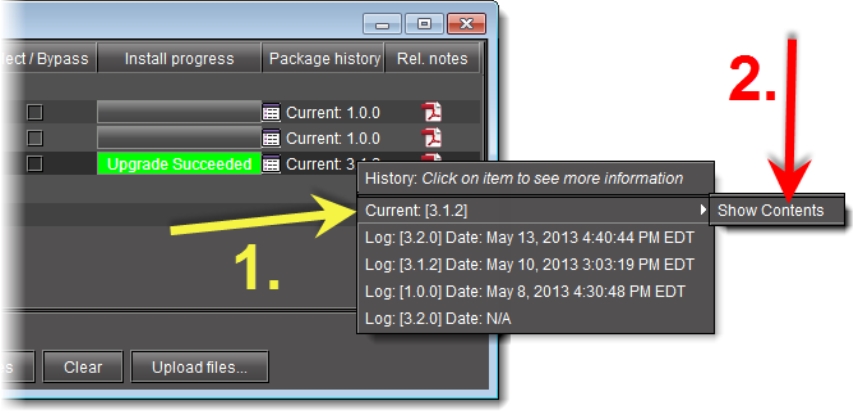Changing a Densité Card’s Installed Package
The package of a Densité card consists of a version of software and a version of firmware bundled together. You can upgrade your card’s firmware and software simply by upgrading the installed package. Use iC Navigator’s Densité Upgrade Manager to manage your card packages and Densité card upgrades.
IMPORTANT: System behavior |
Regardless of whether your installed package is upgraded, downgraded or rolled back, software always installs from a package stored on your Application Server. If you use the Upgrade button, firmware installs ONLY IF it has a different version number (either newer or older) than the currently installed firmware. If you would like to force your Densité card to install same-version firmware, use the Force upgrade functionality (click HERE). |
REQUIREMENTS: |
Make sure you meet the following conditions before beginning this procedure: |
• You have opened Densité Upgrade Manager ( click HERE). |
• The Densité cards whose installed packages you would like to change are visible in Densité Upgrade Manager. |
• The package you would like to install on your Densité card has already been uploaded to your Application Server ( click HERE). |
1. In Densité Upgrade Manager, verify if the package you would like to install on your Densité card is available on the Application Server in the Available package column.
[ Graphic ]
2. In the Available package column, in the row corresponding to the card to be upgraded or downgraded, select the package you would like to use.
System Response: In the row corresponding to each Densité card you are upgrading or downgrading, the following should occur:
• The Select/Bypass checkbox is selected.
• The Upgrade button bears the (N) suffix, where N indicates the number of cards selected for package installation.
• The selected package appears in the Available package column.
• The upgrade/downgrade paths of firmware, software, and package are displayed respectively in the Installed firmware, Installed software, and Installed package columns.
NOTE: The paths for firmware and software are displayed only if you have first manually made visible the Installed firmware and Installed software columns of Densité Upgrade Manager (click HERE). |
[ Graphic ]
Selected package with package upgrade path displayed
IMPORTANT: In rare circumstances, you may have a Beta version of firmware installed on your Densité card and may wish to upgrade to a full production version of firmware bearing the same version number. In this situation, if you use the Upgrade button, Densité Upgrade Manager will not install the firmware. To force Densité Upgrade Manager to install firmware of the same-version as the currently installed firmware, click Force upgrade instead of Upgrade. (click HERE). |
3. Click Upgrade (or in the rare situation detailed above, click Force upgrade).
System Response: The Upgrade confirmation window appears.
4. Click Yes.
System Response: During the upgrade, a progress bar appears in the Install progress column and the card icon becomes yellow.
[ Graphic ]
Upgrade in progress signified by yellow card icon; progress bar
System Response: When the process is finished, the Upgrade Succeeded message appears.
[ Graphic ]
5. If you would like to view a log of this upgrade session, click the cell at the intersection of the Package history column and the row corresponding to the Densité card whose installed package you just changed.
6. Point to Current, and then click Show Contents.
[ Graphic ]
System Response: The last upgrade’s status (the status of the currently installed package) is displayed on a per component basis.
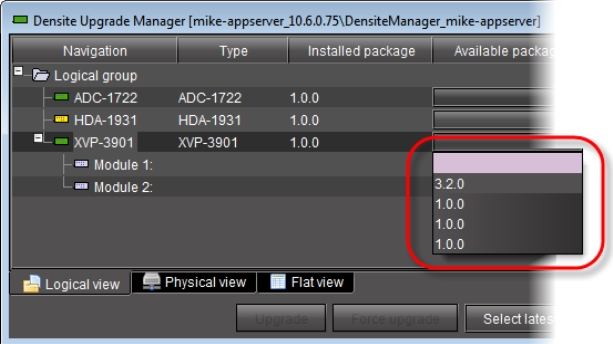
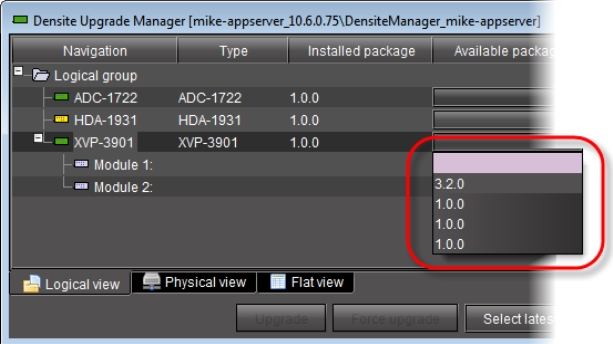
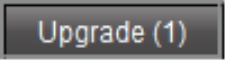
![]()