EDIUS 7 Online Help
Hardware Setup GuideReference Manual
Installation Manual
User Guide
With the device presets, store and manage the connection information of external devices used for capturing or exporting (cameras, decks, web cameras, microphones, and input/output hardware products) as the presets. By using the device presets stored, capturing and exporting operations can be performed smoothly.
This section describes how to store a device preset by an example of Grass Valley hardware product. For hardware settings other than Grass Valley products, visit the Grass Valley Web site.

External devices in which file-based video or audio is recorded (removable media such as CD/DVD, SD memory card) are not required to be stored as device presets, as the files can be stored to EDIUS using the bin or source browser.
If you use the hardware product other than the Grass Valley product, besides EDIUS, other settings may be required. For details, visit the Grass Valley Web site.
For details of start-up of EDIUS and Project setting, refer to EDIUS Reference Manual.
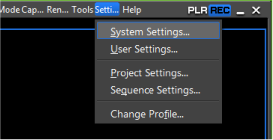
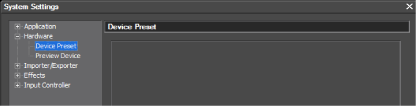
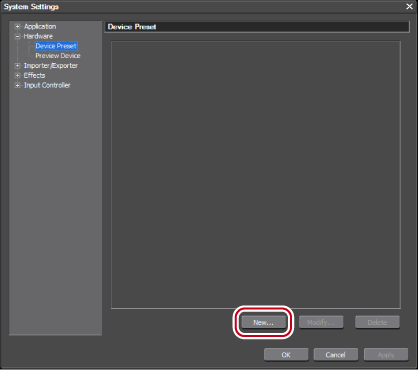
[Preset Wizard] will start up.
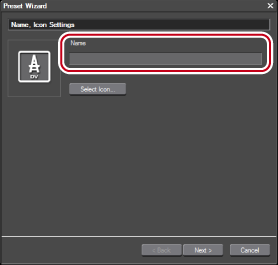
To use any image you like, click [...] and select a file.
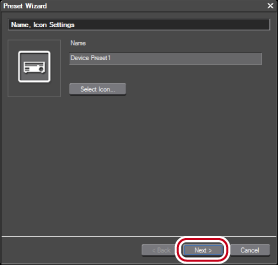
The screen to configure the connection information for input and to configure the format settings is displayed.
The names of the mounted hardware products are displayed in the [Interface] list.
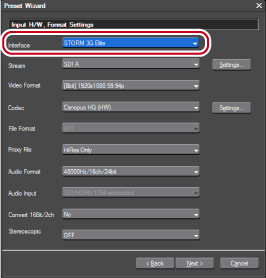

When connecting an HDV device to the IEEE1394 port on your PC to capture video, select [Generic HDV]. When connecting a DV device to the IEEE1394 port on your PC to capture sources, select [Generic OHCI]. When capturing video from a video capture device or an audio capture device based on DirectShow, select [DirectShow Capture]. To disable use of an interface for capturing, select [Not Select].
To capture sources in the stereoscopic video format using STORM 3G ELITE/STORM 3G, select a format with [3D].
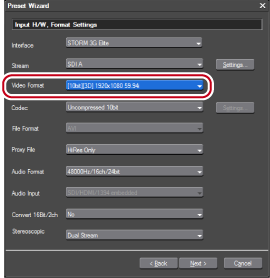
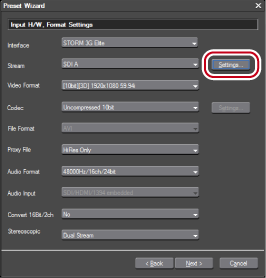
The input setting screen of Grass Valley hardware product appears.
When EDIUS recognizes an input device used for capturing, the video from the input device is displayed on the upper part of the screen.
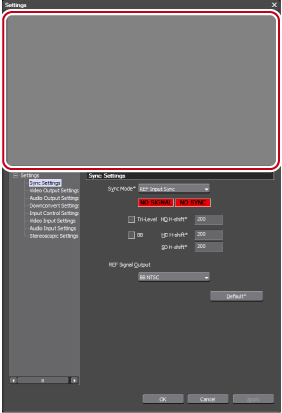
Configure the input setting of Grass Valley hardware product.
You can continue to set other items by clicking [Apply].
The setting items differ depending on the hardware products you use.
Depending on the selected codec, click [Settings] to set the codec details.
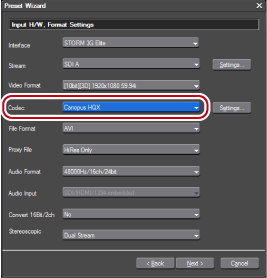
When using STORM 3G ELITE/STORM 3G and selecting the stereoscopic video format in step 11, you can select a capture method from the list.
Capturing Stereoscopic Sources using STORM 3G ELITE/STORM 3G
When using a hardware product other than STORM 3G ELITE/STORM 3G or when selecting a format other than the stereoscopic video format in step 11, select [Separate L/R Clips] to capture stereoscopic sources using the batch capture function. See EDIUS Reference Manual for more details.
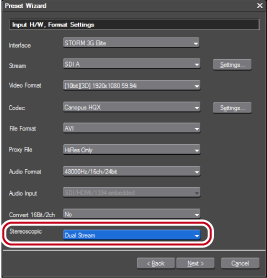
The screens for configuring the connection information or format at outputting is displayed.
The names of the mounted hardware products are displayed in the [Interface] list.
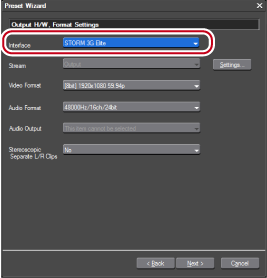

When connecting a DV device, for example, to the IEEE1394 port on your PC for printing to tape, select [Generic OHCI]. When you do not use the output interface, or when outputting to an HDV device or printing to tape on a device which is not controlled by a deck, select [Not Select].
In [Output H/W, Format Settings] of device preset, configure the settings for an output destination device (such as a tape deck) which can be controlled by EDIUS. When the output is performed from the output terminal unavailable for the deck control, the video is always output according to the project settings. Configure the setting in [Preview Device] for the output from the output terminal unavailable for the deck control.
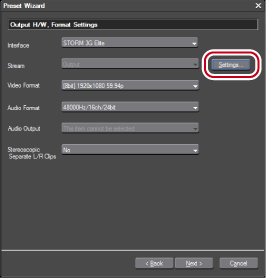
The output setting screen of Grass Valley hardware product appears.
Color bar is displayed on the upper part of the screen. When the output video format is specified properly, color bar is displayed also in the output devices.

Configure the output setting of Grass Valley hardware product.
You can continue to set other items by clicking [Apply].
The setting items differ depending on the hardware products you use.
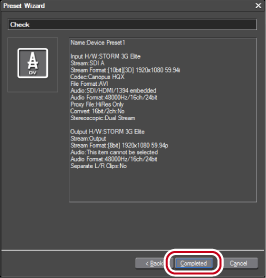
The icon of the created preset appears in the device preset list.
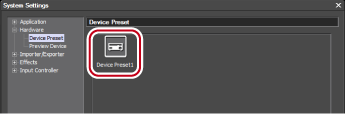
For details on the procedure of capturing and exporting with a device preset, refer to EDIUS Reference Manual.
To capture sources in the stereoscopic video format using STORM 3G ELITE/STORM 3G, select a capture method from the following.
|
[Dual Stream]
|
Record the L side and the R side of the input video to a single file with 2 streams maintained. |
|
[L Only]
|
Capture only L side of the input video. |
|
[R Only]
|
Capture only R side of the input video. |
|
[Side by Side]
|
Combine the L side and the R side of the input video so that the left half of the frame is L and the right half is R, and record it as a single file. The recorded file is stored to the bin as a stereoscopic clip. |
|
[Top and Bottom]
|
Combine the L side and the R side of the input video so that the upper half of the frame is L and the lower half is R, and record it as a single file. The recorded file is stored to the bin as a stereoscopic clip. |
|
[Line Interleave]
|
Combine the L side and the R side of the input video so that L is placed on the upper side of the scanning line and R is placed on the lower side, and record it as a single file. The recorded file is stored to the bin as a stereoscopic clip. |
|
[L/R 2 file output]
|
Record the L side and the R side of the input video by 2 streams into 2 files simultaneously. The recorded L and R side files are stored to the bin as stereoscopic clips. |
|
[L/R 2 file output - Capture by turns]
|
Use the batch capture function to capture the L side and the R side of the input video separately. The recorded L and R side files are stored to the bin as stereoscopic clips. (The [L/R 2 file output - Capture by turns] setting is enabled while batch capturing. When capturing in a normal way, only the L side is captured.) |
The capture operation with the settings of [Dual Stream], [L Only], [R Only], [Side by Side], [Top and Bottom], [Line Interleave], and [L/R 2 file output] is the same as the normal capture operation.
The capture operation with the settings of [L/R 2 file output - Capture by turns] is the same as the normal batch capture operation.
For details on capture operation and batch capture operation, refer to EDIUS Reference Manual.

If only the audio part in a stereoscopic source is captured, the WAV file is created.
The information of the L side (such as the reel name, user bit, recorded date and time, and timecode) is retained.
If you make the setting to automatically divide the file when capturing, the file is divided according to the video and audio data of the L side when capturing in the stereoscopic video format.