EDIUS 7 Online Help
Reference ManualHardware Setup Guide
Installation Manual
User Guide
The workflow to capture sources in K2 Clip format using EDIUS is as follows.
You set the save destination for the source captured in K2 Clip format.
Connect the external devices, such as cameras or decks, you want to use for capturing to Grass Valley hardware or your PC.
Register setting items for the connection information or video format to load a clip in K2 Clip format, etc. as a device preset for the external devices, such as cameras or decks, you want to use for capturing as well as Grass Valley hardware. Select [K2 Clip] from the [File Format] list on the [Input H/W, Format Settings] screen.
Detailed Codec Settings when Capturing in K2 Clip Format
Capture sources in K2 Clip format.
Batch Capturing in K2 Clip Format
The codec settings that support capturing in K2 Clip format are as follows.
[Settings - MPEG2 for K2 Clip] Dialog Box
[Settings - XDCAM HD422 Compatible] Dialog Box
[Settings - XDCAM EX Compatible] / [Settings - XDCAM HD Compatible] Dialog Box
[Settings - MPEG IMX] Dialog Box
|
[Bit Rate]
|
Select a bitrate type. [CBR] sets a fixed transfer rate, allocating a fixed number of bits during the encoding process. Select a bitrate from the [Average] list. You can also enter a value directly. [VBR] sets a variable transfer rate, altering the number of assigned bits according to the complexity of the movement or image quality. Compared with [CBR], the media volume can be used more efficiently, and this enables more consistent image quality overall. Select a bitrate from the [Average] and [Max] lists. You can also enter a value directly. |
|
[Quality/Speed]
|
Select quality from the list. |
|
[GOP Structure]
|
For MPEG, a certain number of frames is considered as a group, and operations such as compression/enlargement and cut editing are performed on a GOP basis. A GOP comprises “I frame”, “P frame” and “B frame”. The I frame allows images to be reproduced independently, the P frame is for recording and reproducing only the differences with the preceding image, and the B frame reproduces images from the differences in the preceding and following images. Select I, P and B frame patterns of the GOP from the list. Normally, select [IBBP]. [I-Frame Only] is comprised of only I-pictures. Editing is made easier, but the amount of data increases in size. |
|
[Picture count]
|
Set the number of frames included in a group. |
|
[Closed GOP]
|
Check this item to complete information within each GOP. Although the amount of data increases, the video can be re-edited using software that supports GOP-based editing. Normally, leave this item unchecked. |
|
[Chroma Format]
|
Select a YUV pixel format from the list. |
|
[Profile/Level]
|
Select a profile & level. If [Chroma Format] is [4:2:0] and [4:2:2], the profile will be set to Main Profile and 422Profile, respectively. The level for SD image quality will be Main Level, and the level for HD image quality will be High Level. The profile & level changes according to the format selected in [Chroma Format]. |
Capture sources in K2 Clip format.
 Note
NoteAnalog devices or devices that are connected via an HDMI terminal cannot be controlled from EDIUS. When you capture sources from a device that does not support deck control by EDIUS, you need to cue up to the part you want to capture beforehand.
The [Select Input Device] dialog box appears, and the list of the device presets you registered in the system settings is displayed.
The [K2 Ingest Setting] dialog box appears.
[K2 Ingest Setting] Dialog Box
 Alternative
AlternativeClick [Capture] on the menu bar, and click [Device Preset Name] to display the device preset.
Click the device preset name ([Input Preset 1] to [Input Preset 8]) to display the device preset. (By default, [Input preset 2] to [Input Preset 8] are not displayed. Before performing the operation, set to display the buttons in the preview window.)
Displaying the device preset assigned to the input preset 1: [F2]
Displaying the device preset assigned to the input preset 2: [F3]
Displaying the device preset assigned to the input preset 3: [F4]
When you capture sources from a device that supports deck control by EDIUS, you can operate the camera using the operation buttons on the Player.
When you capture sources from a device that does not support deck control by EDIUS, proceed to step 5.

The [K2 Ingest Setting] dialog box appears.
Capturing starts. The [Capture] dialog box appears.
For a device that supports deck control by EDIUS, capturing ends automatically at the Out point. Click [Stop] in the [Capture] dialog box to stop capturing halfway through the process. If you want to continue capturing, repeat steps 4 through 6.
For a device that does not support deck control by EDIUS, click [Stop] in the [Capture] dialog box to stop capturing and stop the playback on the device. If you want to continue capturing, cue up to the part you want to capture and then repeat steps 5 and 6.
The icon  indicating that the system is generating a file is displayed on the clip that is being captured in the source browser.
indicating that the system is generating a file is displayed on the clip that is being captured in the source browser.
The captured clip is registered in the bin.
 Alternative
AlternativePress [F9] on the keyboard after step 4.

During capture, you can add a marker with a comment to the source clip.
During the capturing process, another EDIUS client on the same network can perform edit while recording by loading the captured data.
If you want to change the save destination or reel name halfway through the process, for example, when you replace the tape, click [Capture] on the menu bar and, click [K2 Ingest Setting].
 Note
NoteIf only the audio is captured, it is not displayed as a clip in the source browser window. A WAV file is saved in the project folder.
|
[Server]
|
From the list, select the save destination for the source captured in K2 Clip format. |
|
[Bin]
|
Displays the list of bins in the save destination you selected in [Server]. Select the bin to register captured clips. |
|
[Reel Name]
|
To set a reel name, uncheck [Use User Bit as a Reel Name] and enter a reel name. You can also select the previously entered reel names from the list. |
The following explains how to batch capture sources in K2 Clip format.

The [Batch Capture] dialog box appears.
 Alternative
AlternativeClick [Capture] on the menu bar, and click [Batch Capture].
Displaying the [Batch Capture] dialog box: [F10]
The [K2 Ingest Setting] dialog box appears.
[K2 Ingest Setting] Dialog Box
When the In point is placed ahead of the Out point on the timeline, the text in that row is displayed in red. This area will not be captured.

The In point and duration can also be specified as the capture range. After setting the In point, click the [Dur] timecode on the Player to enter the duration and then press [Enter] on the keyboard.
 Alternative
AlternativeClick [Add to Batch Capture List] on the Player.
Click the [Add to Batch Capture List] list button on the Player, and click [Video and Audio].
Adding to batch capture list: [Ctrl] + [B]
If you want to change the device preset or change the save destinations/reel names for the sources to be captured, repeat the operations in steps 3 through 6.
The check buttons are turned on immediately after the sources are added to the list.
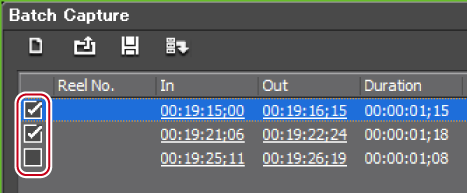

The [File Name] column in the [Batch Capture] dialog box shows the save destination addresses of the captured clips. To rename a file, click it and enter any characters. Clicking  displays the [K2 Ingest Setting] dialog box. You can select multiple sources and click
displays the [K2 Ingest Setting] dialog box. You can select multiple sources and click  to change the save destinations for a group of sources.
to change the save destinations for a group of sources.
If a reel name is not set in step 4, capturing starts and the progress is displayed in [Status] of the [Batch Capture] dialog box.
The icon  indicating that the system is generating a file is displayed on the clip that is being captured in the source browser.
indicating that the system is generating a file is displayed on the clip that is being captured in the source browser.
The captured clip is registered in the bin.
If you set a reel name in step 4, proceed to step 10.
The time required for capturing is indicated next to the reel name.
Capture of the source corresponding to the selected reel name starts, and the progress is displayed in [Status] of the [Batch Capture] dialog box. The icon  indicating that the system is generating a file is displayed on the clip that is being captured in the source browser.
indicating that the system is generating a file is displayed on the clip that is being captured in the source browser.
The captured clip is registered in the bin.
If you have set multiple reel names, repeat steps 10 to 11.
 Note
NoteIf only the audio is captured, it is not displayed as a clip in the source browser window. A WAV file is saved in the project folder.