EDIUS 7 Online Help
Reference ManualHardware Setup Guide
Installation Manual
User Guide
Set EDIUS operations.
Set operation or display on timeline.
|
[Extend Clips when Applying Transition/Cross Fade]
|
When a clip transition/audio cross fade has been set to the clip on the timeline, right and left clips extend and overlap with each other. The total length remains unchanged. |
|
[Insert Default Crossfade in Transition]
|
When a transition has been set to a video clip on a VA track, the default audio cross fade of the same length is simultaneously added to the audio clip at the same position. |
|
[Insert Default Transition in Crossfade]
|
When a cross fade has been set to an audio clip on a VA track, the default transition of the same length is simultaneously added to the video clip at the same position. |
|
[Set the Cut Point of Transition/Cross Fade to Front when at Middle of a Frame]
|
Set the cut points of clip transitions or audio cross fades to forward. For example, when the transition for 7 frames has been set, the cut points are set between the third and fourth frames. 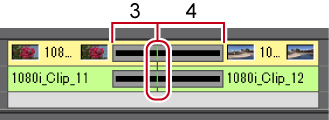 |
|
[Hold the Next Clip when Trimming a Clip (except at ripple trim)]
|
Disable extension of clips across the edge of the clips on the left and right when trimming a clip with ripple mode off. |
|
[Show Tool Tip During the Trim]
|
Display timecode information on the tooltip while dragging to trim the cut point of clips. |
|
[Reset Pan Settings when Audio Clips are Moved to Other Tracks]
|
When an audio clip has been moved or copied to another track, the pan setting is reset aligned with the move destination track. For example, when a clip on the A1 track has been moved to the A2 track, the pan that was set on the A1 track is reset on the A2 track with the L and R sides inverted. |
|
[Select the Left Clip when Cutting a Clip]
|
Set which one of the previous and next clips will be selected when clip cutting has been performed. |
|
[Snap Event]
|
Enable the snap function. Check the event to be used as the snap point. When [Snap to Events Inside the Selected Area] is checked, all edit points of the clip in the selection area are snapped to. |
|
[Default]
|
Change the default setting for the editing mode when creating a new project file. |
|
[Waveform]
|
Set the display method for the waveform of the timeline to either [Log (dB)] or [Linear (%)]. |
|
[Clip Timecode]
|
Display the checked timecode on the clip. |
|
[Clip Thumbnail]
|
Display the thumbnails of In/Out points at the clip edge on the timeline. Select [All] to display thumbnails in succession. To hide thumbnails, uncheck this item. [Alt] + [H]
|
You can continue to set other items by clicking [Apply].
Set the search direction or track.
|
[Search Direction]
|
Select the direction for searching clips when [Match Frame (Player to Recorder)] is clicked. After searching to the end, the search resumes from the beginning. |
|
[Target Tracks]
|
Specify the track to be searched. Each track can be specified by selecting [Choose Tracks] or [Selected Tracks]. |
|
[Transition]
|
When you execute a match frame at the point where a transition is set, set whether to use a front side clip or back side clip. |
You can continue to set other items by clicking [Apply].
Set background processing during playback.
|
[Default Settings for Background Job]
|
[Pause Background Jobs During Playback]
Check this item to pause the execution of the job when the Player or timeline is played back during execution of a background job. |
 Note
NoteCopying is paused depending on settings even if multiple drives are connected and the drive that is copying is different from the drive that is playing back.
You can continue to set other items by clicking [Apply].
Set operations in the proxy mode.
|
[Proxy Mode]
|
[When there is No Proxy, Use HiRes]
Check this item to use high-resolution when there are no proxies in the clip. [Automatically Generate Proxy]
Check this item to generate a proxy automatically in the background when no proxies are found when the proxy mode is set. |
You can continue to set other items by clicking [Apply].
 Note
NoteWhen both [When there is No Proxy, Use HiRes] and [Automatically Generate Proxy] are unchecked, operation is as follows:
When the proxy mode is set, clips without a proxy become offline clips.
All clips become offline clips when a project file from which only the proxy has been exported by the export function of the project is opened on a PC that does not have EDIUS Elite or EDIUS Pro license.
Set project file save destinations, backup/auto save, and other settings.
|
[Project File]
|
[Project File Folder]
Change the folder currently selected as the save destination for project files. Select the folder from the [Browse For Folder] dialog box displayed by clicking [Browse]. [File Name]
Change the default project file name that is given when a new project is created. To rename the file, enter a new name in the text box. |
|
[Recent Project]
|
[Show the MRU List]
Display the list of history files from the [Recent Project] list in the [Start Project] dialog box, or by clicking the [Open Project] list button, or by clicking [File] on the menu bar → [Recent Project]. Set the number of history files to display by [Number of Files]. |
|
[Backup]
|
[Destination]
Check this item to automatically create a backup file. When [Project Folder] is checked, a backup file is saved in “Project” → “Backup” in the project folder. When [Select a Folder] is checked and [Browse] is clicked, another save destination can also be specified. In this case, the backup file will be saved in “specified save destination” → “project name” → “Backup”. [Number of Files]
Set the maximum number of backup files that are created. |
|
[Auto Save]
|
[Destination]
Check this item to automatically save project files. Check [Project Folder] to save an auto save file in “Project” → “AutoSave” in the project folder. When [Select a Folder] is checked and [Browse] is clicked, another save destination can also be specified. In this case, the backup file will be saved in “specified save destination” → “project name” → “AutoSave”. [Number of Files]
Set the maximum number of auto save files that are created. [Interval]
Specify the time interval for executing auto-save. [Delete All Auto Save Files when the Project File is Saved.]
Check this item to delete the auto save file after the project file is saved. |
You can continue to set other items by clicking [Apply].
Set how to display the history file or set existing titlers.
|
[Recent clip]
|
[Show the Recently Used List]
Click [File] on the menu bar → [Recent clip] to display the list of history clips. Set the number of history clips to display by [Number of Files]. [Show Thumbnail in the MRU List]
Click [File] on the menu bar → [Recent clip] to display thumbnails. To display thumbnails, select the size from [Large] or [Small]. |
|
[Save Window Positions]
|
Reproduce the last window and palette positions at the next start-up. |
|
[Show Tooltip]
|
Displays the tooltip when the mouse cursor is moved over effect names. |
|
[Create Waveform cache when registering clip]
|
Check this item to create waveform cache (waveform representation of audio) when registering a clip. |
|
[Create waveform cache files in Project folder (for files in removable or network drives)]
|
Check this item to copy wave form cache (waveform representation of audio) on the removable drive or network drive to the project folder. |
|
[Player Format]
|
Select the format ([Source Format]/[Timeline Format]) for the Player to be used in file playback. On HD video monitors, SD signals may not be displayed. |
|
[Default Titler]
|
Select the titler (software for creating titles) that is started up when [Create Title] for the bin or timeline is clicked. |
You can continue to set other items by clicking [Apply].