EDIUS 7 Online Help
Reference ManualHardware Setup Guide
Installation Manual
User Guide
Judge which part of clips require rendering, and perform rendering on only required parts.
Realtime processing sometimes cannot keep up when playing back a timeline. The line of the part judged as requiring rendering when playing back changes color.
The line colors indicate the following states.

|
Line color |
Timeline state |
|---|---|
|
No line |
No clip exists. |
|
Blue |
A clip matching the project settings is placed. |
|
Light blue |
Playback is keeping up. (Rendering is sometimes required.) |
|
Yellow |
Rendering option (load area) |
|
Red |
Rendering is required (overload area). |
|
Green |
Already rendered |

Rendering is judged based on the remaining buffer set by [Application] in [System Settings] → [Render], and a red line is displayed for overload areas when the remaining buffer is less than the preset value.
When data such as CG animation has been placed one frame at a time as consecutive still images on the timeline, rendering the area will not lighten the load of playback processing. In this case, use the [Render and Add to Timeline (Between In/Out)] function to replace with the exported clip.
Rendering is enabled even if the clip becomes out-of-position by a ripple delete, for example.
 Note
NoteTracks with mute set to video parts cannot be rendered.
It is recommended to export the file using the exporter if you need to use rendered clips.
When rendering is performed, a temporary file is created in the “rendered” folder. Make sure that there is enough disk space for temporary files before starting rendering.
Render all the areas that are judged as overload (red) in the entire sequence.

To cancel rendering, click [Cancel] in the [Render] dialog box.
Lines in the rendered areas on the time scale change color to green.
 Alternative
AlternativeClick [Render] on the menu bar, and click [Render Sequence] → [Render Red Area].
Rendering overload areas on the entire sequence: [Shift] + [Ctrl] + [Q]

Overload areas (red) and load areas (yellow) on the entire sequence can be rendered in a single operation by the following operation.
Click the [Render In/Out (Render Overload Area)] list button, and click [Render All] → [Render Loaded Area].
Click [Render] on the menu bar, and click [Render Sequence] → [Render Orange Area].
Rendering (load areas) on the entire sequence: [Shift] + [Ctrl] + [Alt] + [Q]
When the In and Out points are set on the timeline, only the range between In and Out points is rendered.
Render all areas that are judged as overload (red) in the entire project that comprises multiple sequences.
To cancel rendering, click [Cancel] in the [Render] dialog box.
Lines in the rendered areas on the time scale change color to green.

You can render the overload (red) and load (yellow) areas in the entire project in a single operation. Click [Render] on the menu bar, and click [Render Entire Project] → [Render Orange Area].
Render only the areas that are judged as overload (red) or load (orange).
To cancel rendering, click [Cancel] in the [Render] dialog box.
Lines in the rendered areas on the time scale change color to green.
Render areas judged as overload (red) between In and Out points on the timeline.
Setting In/Out Points and Placing Clips

To cancel rendering, click [Cancel] in the [Render] dialog box.
Lines in the rendered areas on the time scale change color to green.
 Alternative
AlternativeClick [Render] on the menu bar, and click [Render Between In/Out] → [Render Red Area].
Click the [Render In/Out (Render Overload Area)] list button, and click [Render In/Out] → [Render Overload Area].
Right-click the time scale, and click [Render In/Out Point] → [Render Overload Area].
Rendering overload areas between In and Out points: [Ctrl] + [Q]

You can render all areas judged to be red, yellow and light blue between In and Out points by the following operation.
Click [Render] on the menu bar, and click [Render In/Out] → [All].
Click the [Render In/Out] list button, and click [Render In/Out] → [All].
Right-click the time scale, and click [Render In/Out Point] → [All].
Rendering between In and Out points (all): [Shift] + [Alt] + [Q]
Overload areas (red) and load areas (yellow) between In and Out points can be rendered in a single operation by the following operation.
Click [Render] on the menu bar, and click [Render Between In/Out] → [Render Orange Area].
Click the [Render In/Out (Render Overload Area)] list button, and click [Render In/Out] → [Render Loaded Area].
Right-click the time scale, and click [Render In/Out Point] → [Render Loaded Area].
Rendering between In and Out points (load area): [Ctrl] + [Alt] + [Q]
Render only overload areas (red) or load areas (yellow) around the timeline cursor position.
To cancel rendering, click [Cancel] in the [Render] dialog box.
Areas of the same line color on the time scale are rendered around the timeline cursor position. When there is a transition in same-color lines, the rendered area becomes the area up to the In or Out point of the transition.
Lines in the rendered areas on the time scale change color to green.

Perform rendering in individual clip or transition units.
 Note
NoteIf you perform clip rendering on a clip with alpha effect, alpha information will no longer be applied.
Keys, transparencies or transitions between tracks (effects set in the mixer area) cannot be rendered. In this case, take the alternate method to render a part of the timeline.
To render a transition, right-click the transition and click [Render].
To cancel rendering, click [Cancel] in the [Render] dialog box.
When rendering is completed, a green line is displayed on the clip.
When a clip has been rendered

When a transition has been rendered, the center line of the transition changes color to green.
When a clip transition has been rendered

 Alternative
AlternativeClick [Render] on the menu bar, and click [Render selected clip/transitions].
Rendering clips/transitions: [Shift] + [G]
Render between In and Out points on the timeline, and export only video clips as a file in AVI format. Exported clips are placed on the V/VA track.
Setting the In and Out Points on the Timeline

To cancel export, click [Cancel] in the [Render] dialog box.
When rendering is completed, the video clip which has been exported to the V/VA track of the timeline is placed.
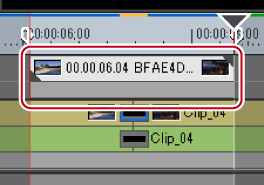
If there is no space to place a clip on the track, a new V track is added.
 Alternative
AlternativeClick [Render] on the menu bar, and click [Render and Add to Timeline (Between In/Out)].
Right-click the time scale, and click [Render and Add to Timeline (Between In/Out)].
Exporting video clips from the timeline: [Shift] + [Q]

Exported clips are saved in the “rendered” folder in the project folder.
 Note
NoteTrack areas set with title track clips and mute are exported as black clips.
Exported clips are automatically deleted when a project is ended while these clips are not in use in the project. If exported clips will be required for continued use later, either place them on the timeline or save the project with the clips registered to the bin.
To use exported clips in other projects, copy the file to another folder.
The still images are saved in the same folder as the project, and the still image clips are registered to the bin.
 Alternative
AlternativeExporting still image clips from the timeline: [Ctrl] + [T]

Video images in the selected preview window (Player/Recorder) are exported as still image clips.
Still images are saved as side-by-side in the stereoscopic edit mode.
Video from a deck also can be saved as still image clips.
The aspect ratio of still images sometimes is output different from that of the original image depending on the frame size. To output correctly, set to correct the aspect ratio. The settings of still images to export can be changed by [Importer/Exporter] in [System Settings] → [Still Image].
Manually delete temporary files that are created during rendering.
Temporary files for rendering are saved temporarily in the “rendered” folder created in the project folder. Temporary files that are not referenced by a project are automatically deleted when the project ends, however, it is recommended to manually delete them when the “rendered” folder increases in size.

 Alternative
AlternativeClick [Render] on the menu bar, and click [Delete Temporary Render Files] → [Files Not Used] or [All Files].
Deleting unused files: [Alt] + [Q]

Set when to automatically delete invalid rendering files (i.e. files not referenced by a project) at [Application] in [System Settings] → [Render].
A temporary file is created in the following cases:
When a clip has been exported from the timeline
When part of the timeline has been rendered
When a clip has been rendered
 Note
NoteThe temporary files created in the “rendered” folder can be freely edited (e.g. renamed, deleted or copied). However, temporary files such as [Render In/Out] that are referenced by a project cannot be edited. When a clip has been placed on the timeline by the [Render and Add to Timeline (Between In/Out)] function, the clip becomes an offline clip when the original temporary file is edited.