La procédure à suivre pour capturer des sources dans le format Clip K2 à l’aide de EDIUS est la suivante.
Configurez l’emplacement de sauvegarde pour la source capturée au format Clip K2.
Paramètres du serveur K2 (SAN)
Connectez les périphériques externes, comme des caméras ou stations, que vous souhaitez utiliser pour capturer vers le matériel Grass Valley ou votre ordinateur.
Enregistrez les éléments de réglage pour les informations de connexion ou le format vidéo pour charger un clip au format Clip K2, etc. comme un préréglage de périphérique pour les périphériques externes, comme des caméras ou stations, que vous souhaitez utiliser pour capturer de même que le matériel Grass Valley. Sélectionnez [Clip K2] à partir de la liste [Format de fichier] sur l’écran [Entrée H/W, Paramètres de format].
Enregistrement de Préréglages de Périphérique
Paramètres de codec détaillés lors de la capture au format Clip K2
Capturer des sources dans le format clip K2.
Capturer par lots au format Clip K2
Les paramètres du codec qui prennent en charge la capture au format Clip K2 sont comme suit.
Boîte de Dialogue [Paramètres - MPEG2 pour clip K2]
Boîte de Dialogue [Paramètres - Compatible XDCAM HD422]
Boîte de Dialogue [Paramètres - Compatible XDCAM EX]/[Paramètres - Compatible XDCAM HD]
Boîte de Dialogue [Paramètres - MPEG IMX]
|
[Débit binaire]
|
Sélectionnez un type de débit binaire. [CBR] définit une vitesse de transfert fixe, allouant un nombre de bits fixe pendant le processus d’encodage. Sélectionnez un débit binaire dans la liste [Moyen]. Vous pouvez également saisir directement une valeur. [VBR] définit une vitesse de transfert variable, modifiant le nombre de bits attribués en fonction de la complexité du mouvement ou de la qualité d’image. En comparaison avec [CBR], le volume du support peut être utilisé avec plus d’efficacité, et cela permet une homogénéisation de la qualité d’image globale. Sélectionnez un débit binaire dans les listes [Moyen] et [Max.]. Vous pouvez également saisir directement une valeur. |
|
[Qualité/Vitesse]
|
Sélectionnez la qualité dans la liste. |
|
[Structure du groupe]
|
Pour MPEG, un certain nombre d’images sont considérées comme un groupe et les opérations comme la compression/l’agrandissement et le montage de coupe sont effectuées sur la base de ces GOP. Un GOP se compose de « image I », « image P » et « image B ». La trame I permet de reproduire les images individuellement, la trame P ne sert qu’à enregistrer et reproduire les différences avec l’image précédente, et la trame B reproduit les images à partir des différences avec les images précédente et suivante. Sélectionnez les motifs d’image I, P et B du groupe d’images (GOP) dans la liste. En principe, sélectionnez [IBBP]. [Image I uniquement] est uniquement constitué d’images I. L’édition est rendue plus facile, mais la quantité de données augmente. |
|
[Nombre d’images]
|
Configurez le nombre d’images incluses dans un groupe. |
|
[Groupe d’images fermé]
|
Cochez cette option pour compléter les informations au sein de chaque groupe d’images (GOP). Bien que la quantité de données augmente, la vidéo peut être rééditée à l’aide d’un logiciel qui prend en charge l’édition basée sur les groupes d’images. En principe, laissez cette option non cochée. |
|
[Format de chrominance]
|
Sélectionnez un format de pixel YUV dans la liste. |
|
[Profil/Niveau]
|
Sélectionnez un niveau & un profil. Si [Format de chrominance] est [4:2:0] et [4:2:2], le profil est défini sur Main Profile et 422Profile, respectivement. Le niveau de qualité d’image SD est Main Level, et le niveau pour la qualité d’image HD est High Level. Le niveau & de profil change en fonction du format sélectionné en [Format de chrominance]. |
Capturer des sources dans le format clip K2.
 Remarque
RemarqueDes dispositifs analogiques ou des dispositifs connectés via une borne HDMI ne peuvent pas être contrôlés à partir de EDIUS. Lorsque vous capturez des sources à partir d’un dispositif qui ne prend pas en charge le contrôle de station par EDIUS, vous devez donner un signal au préalable jusqu’à la partie que vous souhaitez capturer.
La boîte de dialogue [Sélectionner le périphérique d’entrée] apparaît, et la liste des préréglages de périphériques enregistrés dans les paramètres système s’affiche.
La boîte de dialogue [Paramètres d’ingest du K2] s’affiche.
Boîte de Dialogue [Paramètres d’ingest du K2]
 Alternative
AlternativeCliquez sur [Capturer] dans la barre de menu, puis cliquez sur [Nom du préréglage de périphérique] pour afficher le préréglage de périphérique.
Cliquez sur le nom du préréglage de périphérique ([Préréglage d’entrée 1] à [Préréglage d’entrée 8]) pour afficher le préréglage de périphérique. (Par défaut, [Préréglage d’entrée 2] à [Préréglage d’entrée 8] ne sont pas affichés. Avant d’effectuer l’opération, effectuez le réglage pour afficher les boutons dans la fenêtre d’aperçu.)
Paramètres des Boutons de Commande
Affichage du préréglage de périphérique attribué au préréglage d’entrée 1 : [F2]
Affichage du préréglage de périphérique attribué au préréglage d’entrée 2 : [F3]
Affichage du préréglage de périphérique attribué au préréglage d’entrée 3 : [F4]
Lorsque vous capturez des source à partir d’un périphérique qui prend en charge le contrôle de station par EDIUS, vous pouvez actionner la caméra à l’aide des boutons de fonctionnement sur le lecteur.
Lorsque vous capturez des sources à partir d’un dispositif qui ne prend pas en charge le contrôle de station par EDIUS, passez à 5.

La boîte de dialogue [Paramètres d’ingest du K2] s’affiche.
La capture commence. La boîte de dialogue [Capture] s’affiche.
Pour un dispositif prenant en charge le contrôle de station par EDIUS, la capture se termine automatiquement au point de sortie. Cliquez sur [Arrêt] dans la boîte de dialogue [Capture] pour arrêter la capture à mi-chemin du traitement. Si vous souhaitez poursuivre la capture, répétez les étapes 4 à 6.
Pour un dispositif qui ne prend pas en charge le contrôle de station par EDIUS, cliquez sur [Arrêt] dans la boîte de dialogue [Capture] pour arrêter la capture et arrêtez la lecture sur le dispositif. Si vous souhaitez poursuivre la capture, donnez le signal jusqu’à la partie que vous souhaitez capturer puis répétez les étapes 5 et 6.
L’icône  indiquant que le système génère un fichier s’affiche sur le clip en cours de capture dans le navigateur de source.
indiquant que le système génère un fichier s’affiche sur le clip en cours de capture dans le navigateur de source.
Le clip capturé est enregistré dans le bac.
 Alternative
AlternativeAppuyez sur la touche [F9] du clavier après l’étape 4.

Pendant la capture, vous pouvez ajouter au clip source un marqueur avec un commentaire.
Pendant le processus de capture, un autre client EDIUS sur le même réseau peut éditer pendant l’enregistrement en chargeant les données de capture.
Chargement de fichiers K2 Clip devant être gérés par le serveur K2 Media
Si vous souhaitez modifier l’emplacement de sauvegarde ou le nom de bande au beau milieu du processus, par exemple, lorsque vous remplacez la bande, cliquez sur [Capturer] sur la barre de menu et cliquez sur [Paramètres d’ingest du K2].
 Remarque
RemarqueSi seul l’audio est capturé, le fichier n’est pas affiché en tant que clip dans la fenêtre du navigateur de source. Un fichier WAV est sauvegardé dans le dossier du projet.
|
[Serveur]
|
Dans la liste, sélectionnez l’emplacement de sauvegarde pour la source capturée au format Clip K2. |
|
[Chutier]
|
Affiche la liste des bacs dans l’emplacement de sauvegarde que vous avez sélectionné dans [Serveur]. Sélectionnez le dossier où stocker les dossiers capturés. |
|
[Nom de la bande ]
|
Pour régler le nom de bande, décochez [Utiliser le bit de l’utilisateur comme nom de bande] et insérez le nom de bande. Vous pouvez également sélectionner les noms de bande insérés précédemment à partir de la liste. |
Cette section explique comment capturer par lot des sources au format Clip K2.

La boîte de dialogue [Capture par lots] s’affiche.
Boîte de Dialogue [Capture par lots]
 Alternative
AlternativeCliquez sur [Capturer] dans la barre de menu, puis cliquez sur [Capture par lots].
Affichage de la boîte de dialogue [Capture par lots] : [F10]
La boîte de dialogue [Paramètres d’ingest du K2] s’affiche.
Boîte de Dialogue [Paramètres d’ingest du K2]
Si le point d’entrée est placé avant le point de sortie sur la ligne temporelle, le texte de cette ligne s’affiche en rouge. Cette zone ne sera pas capturée.

Le point d’entrée et la durée peuvent également être spécifiés comme plage de capture. Après avoir réglé le point d’entrée, cliquez sur le code temporel [Dur] sur le lecteur pour saisir la durée puis appuyez sur la touche [Entrée] du clavier.
 Alternative
AlternativeCliquez sur [Ajouter à la liste de capture par lots] dans le lecteur.
Cliquez sur le bouton de liste [Ajouter à la liste de capture par lots] dans le lecteur, et cliquez sur [Vidéo et audio].
Ajout à la liste de capture par lots : [Ctrl] + [B]
Si vous souhaitez modifier le préréglage de périphérique ou modifier les emplacements de sauvegarde/le nom de bande pour les sources à capturer, répétez les opérations des étapes 3 à 6.
Les boutons sont cochés immédiatement après que les sources ont été ajoutées à la liste.
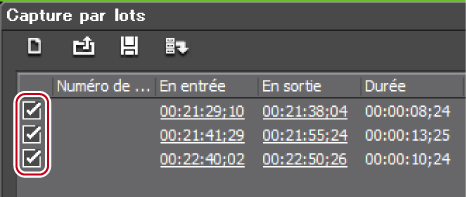

La colonne [Nom du fichier] dans la boîte de dialogue [Capture par lots] affiche les adresses des emplacements de sauvegarde des clips capturés. Pour modifier le nom d’un fichier, cliquez dessus et saisissez n’importe quel caractère. Cliquez sur  pour afficher la boîte de dialogue [Paramètres d’ingest du K2]. Vous pouvez sélectionner des sources multiples et cliquer sur
pour afficher la boîte de dialogue [Paramètres d’ingest du K2]. Vous pouvez sélectionner des sources multiples et cliquer sur  pour modifier les emplacements de sauvegarde pour un groupe de source.
pour modifier les emplacements de sauvegarde pour un groupe de source.
Si un nom de bande n’est pas défini à l’étape 4, la capture démarre et la progression s’affiche dans [État] dans la boîte de dialogue [Capture par lots].
L’icône  indiquant que le système génère un fichier s’affiche sur le clip en cours de capture dans le navigateur de source.
indiquant que le système génère un fichier s’affiche sur le clip en cours de capture dans le navigateur de source.
Le clip capturé est enregistré dans le bac.
Si vous réglez un nom de bande à l’étape 4, passez à l’étape 10.
Le temps requis pour la capture est indiqué à côté du nom de bande.
La capture de la source correspondant au nom de bande sélectionné démarre, et la progression s’affiche dans [État] dans la boîte de dialogue [Capture par lots]. L’icône  indiquant que le système génère un fichier s’affiche sur le clip en cours de capture dans le navigateur de source.
indiquant que le système génère un fichier s’affiche sur le clip en cours de capture dans le navigateur de source.
Le clip capturé est enregistré dans le bac.
Si vous devez établir plusieurs noms de bandes, répétez les étapes 10 à 11.
 Remarque
RemarqueSi seul l’audio est capturé, le fichier n’est pas affiché en tant que clip dans la fenêtre du navigateur de source. Un fichier WAV est sauvegardé dans le dossier du projet.